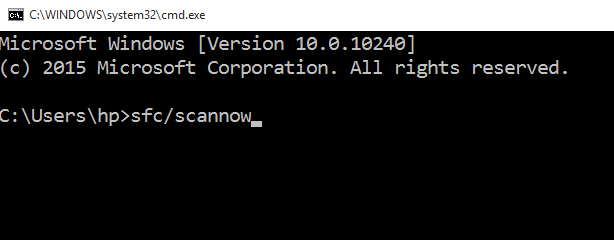Cómo resolver el menú Inicio El problema no funciona en Windows 10/11
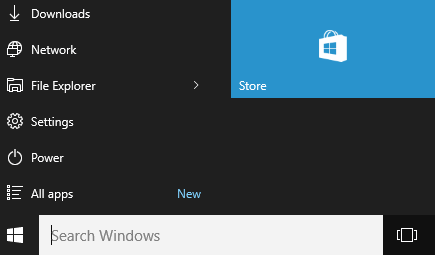
- 4958
- 734
- Sra. Lorena Sedillo
El menú de inicio podría quedarse atascado en Windows 11 o Windows 10 y no se abriría. El botón de inicio a veces puede no funcionar en absoluto. Para resolver este problema, puede continuar con los procesos paso a paso prescritos a continuación-
Solución inicial - En algún momento, reiniciar su PC soluciona este problema.
Tabla de contenido
- SEX 1 - Reiniciar el explorador de archivos
- SEX 2 - Vuelva a registrar el paquete de shell del menú de inicio
- FIJAR 3 - Reiniciar StartMenExperienceHost.exe
- Arreglar 4 - deshabilitar la barra de tareas de ocultación automática
- Arreglar 5 - restablecer todas las aplicaciones
- Arreglar 6 - Usando el registro
- FIJO 7 - Comando CMD
- Corrección 8: nueva cuenta de usuario
- Arreglar 9: Restablecer Windows
SEX 1 - Reiniciar el explorador de archivos
1 - Presione Ctrl + Shift + ESC Teclas juntas del teclado para abrir administrador de tareas.
2 -ahora, localizar Explorador de Windows . Haga clic derecho en él y elija Reanudar.
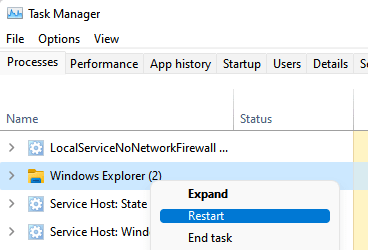
SEX 2 - Vuelva a registrar el paquete de shell del menú de inicio
1 - Buscar Potencia Shell en el cuadro de búsqueda de la barra de tareas y luego hacer un botón derecho del ratón en el icono de PowerShell y seleccione correr como administrador.
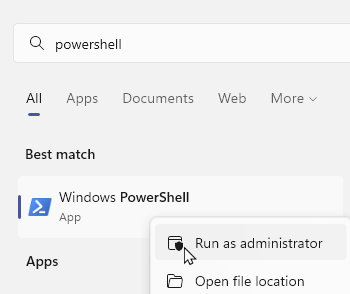
2 - Ahora, copie y pegue el comando PowerShell que se muestra a continuación en la ventana PowerShell y presione la tecla ENTER para ejecutarlo
Get -appxpackage -alt * shellexperience * -packageType Bundle |% add -appxpackage -register -disableDeVelopmentMode ($ _.InstallLocation + "\ AppXMetadata \ AppXBundlemanifest.xml ")
3 -Clar el potencia Shell ventana e intente de nuevo.
FIJAR 3 - Reiniciar StartMenExperienceHost.exe
1 - Abra el administrador de tareas presionando Ctrl + Shift + ESC llaves juntas para abrir Administrador de tareas
2 - Localizar StartmenSeXperienceHost.exe , Haga clic derecho y elija Tarea final
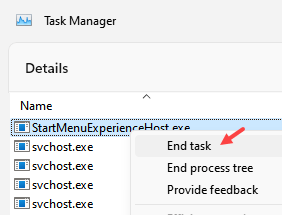
Haga clic en el proceso final desde el aviso que aparece. Esperar unos segundos y se reiniciará automáticamente. Ahora, verifique si su problema se resolvió o no.
Si no se resuelve, en el administrador de tareas, haga clic en Archivo> Ejecutar una nueva tarea y luego escriba StartmenSeXperienceHost.exe en él y haga clic en Aceptar.
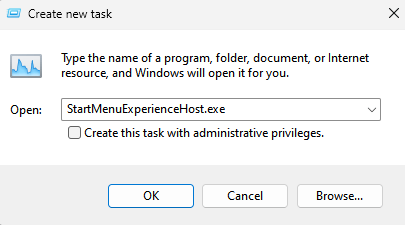
Si esto tampoco funciona, intente finalizar la tarea para los siguientes procesos que se dan a continuación
- SearchIndexer.exe
- Runtimebroker.exe
- Búsqueda.exe
Arreglar 4 - deshabilitar la barra de tareas de ocultación automática
1 - Abierto Ajustes panel presionando Windows y I teclas del teclado
2 - Haga clic en Personalización
3 - Haga clic en Barra de tareas En el menú izquierdo.
4 - Ahora, apagado Ocultar automáticamente la barra de tareas en modo de escritorio
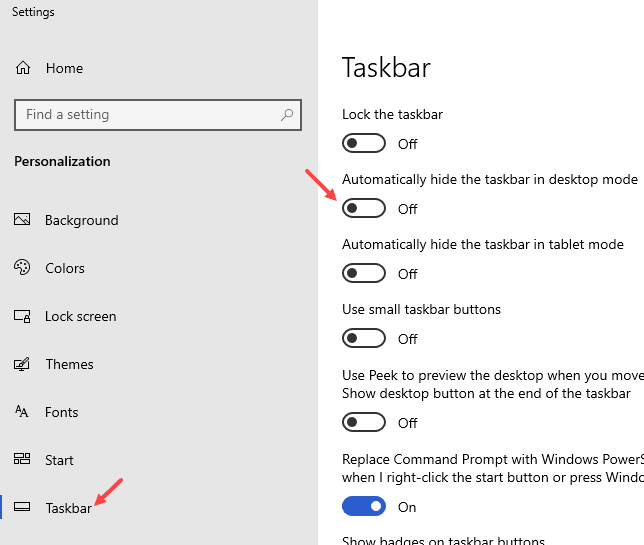
Para usuarios de Windows 11
1 - Buscar controla la alineación de la barra de tareas En el cuadro de búsqueda de Windows.
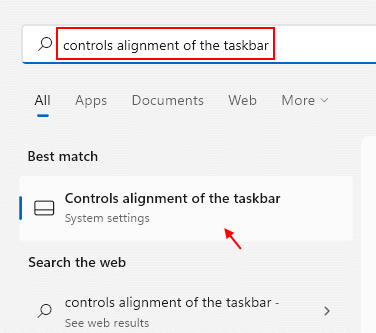
2 - Ahora, haga clic en controla la alineación de la barra de tareas del resultado de la búsqueda.
3 -ahora, asegúrate Ocultar automáticamente la barra de tareas La opción no está seleccionada.
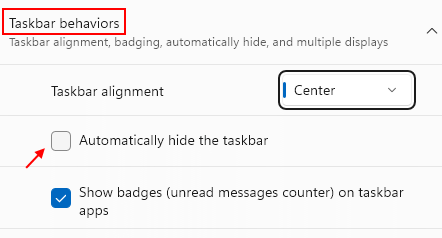
Arreglar 5 - restablecer todas las aplicaciones
1. Prensa Ctrl + Shift + ESC Clave juntos para abrir el administrador de tareas.
2. Ahora, haga clic en Archivo> Ejecutar una nueva tarea.

3. Ahora escribe Potencia Shell en él y verifique la opción que dice Crear tarea con privilegio administrativo
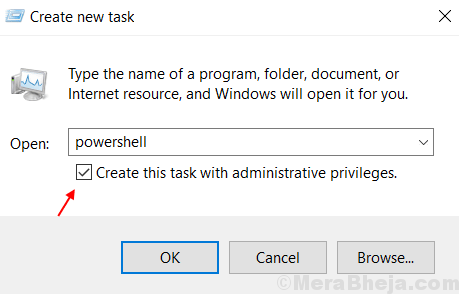
2. Ahora en la ventana PowerShell, escriba este comando -
Get -appxpackage -altusers | Foreach add -appxpackage -disableDeVelopmentMode -Register "$ ($ _.InstallLocation) \ AppXManifest.xml "
3. El comando tardaría solo un segundo en completar. Ignorar los errores, si los hay. Salir de la ventana.
4. Verifique el botón Inicio, si funciona correctamente.
Arreglar 6 - Usando el registro
1. Prensa Clave de Windows + R juntos para abrir la carrera.
2. Escribir regedit en él y haga clic en Aceptar para abrir el editor de registro.

3. Ahora, navegue a la siguiente ubicación en el editor de registro.
HKEY_LOCAL_MACHINE \ SYSTEM \ CurrentControlset \ Services \ WpnuserService
4. Localizar comenzar en el lado derecho y haga doble clic en él para modificarlo.
5. Cambiar el valor a 4.
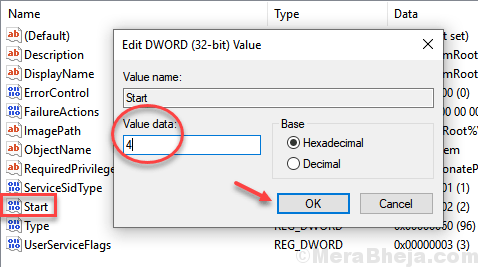
6. Cierre el editor de registro y Reiniciar tu computador.
FIJO 7 - Comando CMD
1. Prensa Clave de Windows + R clave juntos para abrir CORRER.
2. Escribir CMD en él y presione Ctrl + Shift + Ingrese las teclas juntas.
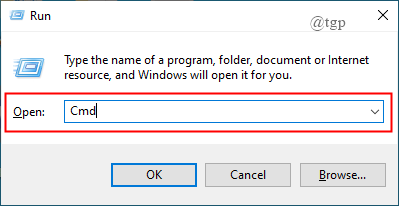
3. En el tipo de solicitante del sistema-
sfc/escanno
4. Reinicie la PC después de completar el proceso de escaneo. Compruebe si el problema está resuelto.
5. De lo contrario, abra el símbolo del sistema y escriba-
Dism /online /limpiando-imagen /restauración
6. Reinicie su PC y verifique si ayudó o no.
Corrección 8: nueva cuenta de usuario
Posiblemente resuelva el problema. Puede crear una nueva cuenta de usuario y el botón de inicio probablemente funcionará en esta cuenta. Si funciona, intente registrar BCK en su cuenta anterior.
1 - Presione Windows y I tecla conjuntamente a través del teclado para abrir ajustes
2 -ahora, haga clic en Cuentas
3 -Haga clic en Familia y otros usuarios
4 -Haga clic en Añadir cuenta
5 -Haga clic en No tengo a esta persona iniciar sesión en la información
6 -Haga clic en Agregue un usuario sin cuenta de Microsoft

7- Ahora, una vez que haya creado una cuenta local, inicie sesión a través de esta cuenta.
8- Ahora, vuelva a iniciar sesión usando una cuenta antigua
Arreglar 9: Restablecer Windows
1 - Buscar Restablecer esta PC en el cuadro de búsqueda.
2 -Haga clic en él.
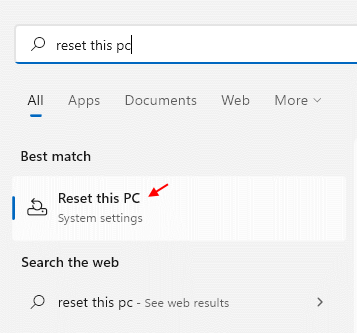
3- Siga el proceso de pantalla para restablecer Windows PC.
Esta es la última solución posible, y puede hacerlo guardando todos sus datos como copia de seguridad en un disco duro y luego con cualquiera de las 2 opciones disponibles -
-
Mantenga mis archivos
-
Quitar todo
Espero que esto te hubiera ayudado. Si tiene alguna otra forma de resolver esto, notifíquenos comentando a continuación.
- « Cómo encender / apagar la configuración de sincronización en Windows 10
- Una guía de gestos en Windows 10 PC »