Cómo activar la función Anti-Adware en Windows 10 Defender
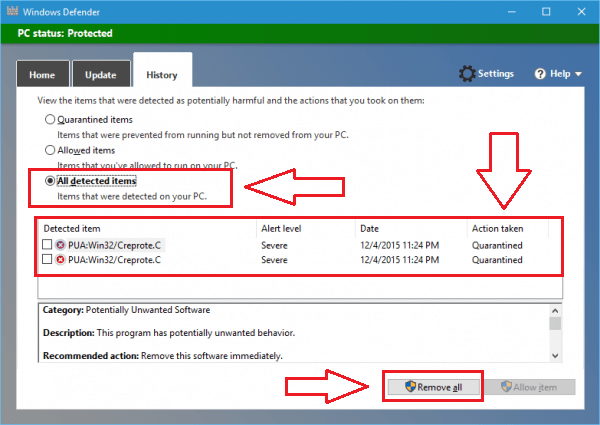
- 4456
- 817
- Mario Gollum
Cómo activar la función Anti-Adware en Windows 10 Defender: - Adware es la abreviatura de software con publicidad respaldado por la publicidad. Cuando un usuario intenta instalar algo útil en su sistema informático, a menudo se engaña para instalar el adware junto con. Pero no se preocupe, los usuarios de Windows 10 tienen buenas noticias. El defensor de Windows defiende su sistema de tales ataques. Es muy fácil encender la función anti-adware en su defensor de Windows 10. Para esto, tenemos que hacer algunos cambios en los editores de registro. Se debe tener cuidado al actualizar los editores del registro. Siga leyendo, para aprender a encender la función anti-Adware de manera sucesiva y segura en Windows 10 Defender con la ayuda de regedit programa.
PASO 1
- En orden de encender la función anti-adware en Windows 10 Defender, necesitamos hacer algunos cambios en las entradas del registro. Para eso, necesitamos ejecutar el regedit programa primero. Avance su menú de inicio y escriba regedit. De los resultados de la búsqueda, encuentre el regedit programa y haga clic en él.
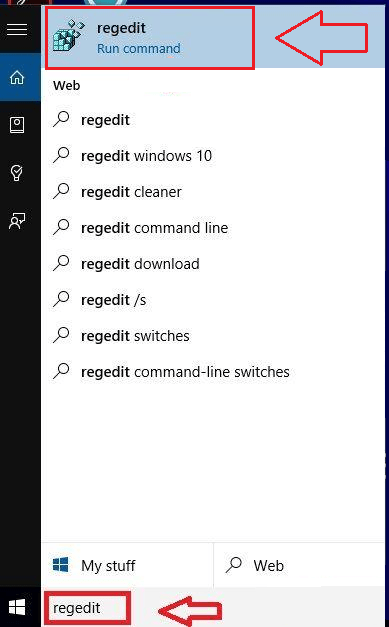
PASO 2
- Desde el panel izquierdo de la ventana nombrada Editor de registro, Encuentra la opción HKEY_LOCAL_MACHINE y haga clic en él.
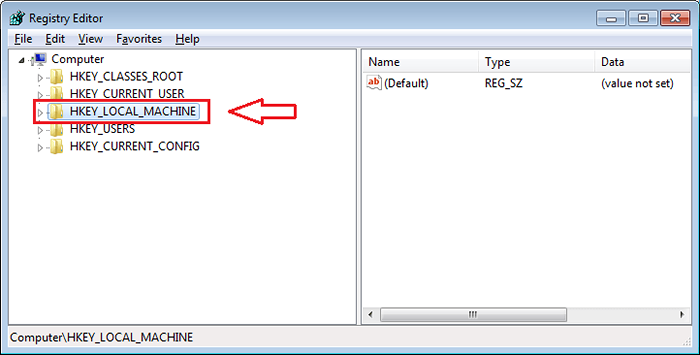
PASO 3
- Habrá una opción nombrada Software En las opciones enumeradas en HKEY_LOCAL_MACHINE. Haga clic en él para llegar al siguiente paso.
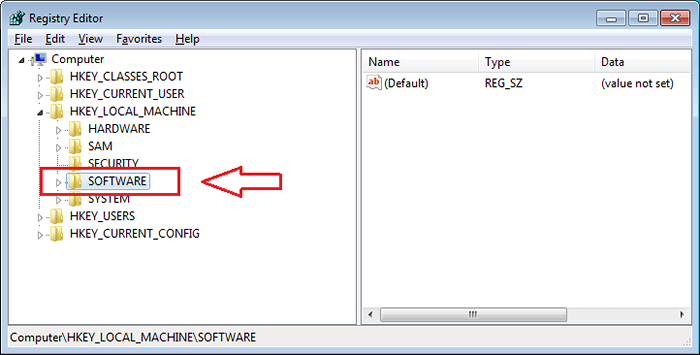
ETAPA 4
- Bajo Software, haga clic en Políticas opción.
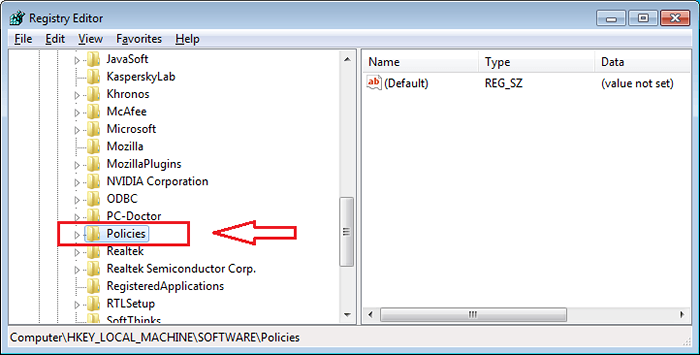
Paso 5
- Ahora, tres opciones se extenderán. Adobe, Google y Microsoft. Esta encendido Microsoft, que necesitas hacer clic a continuación.
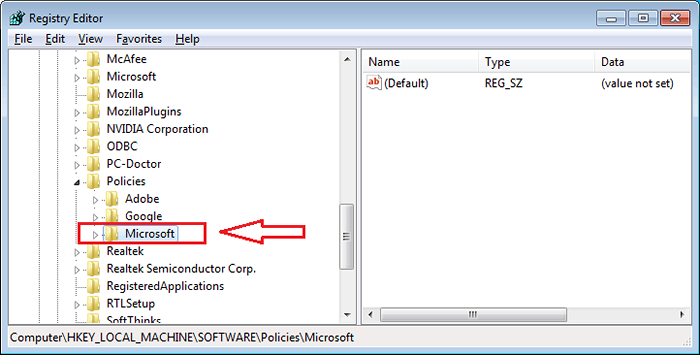
Paso 6
- Bajo Microsoft, encontrar Defensor de Windows Para hacer clic en.
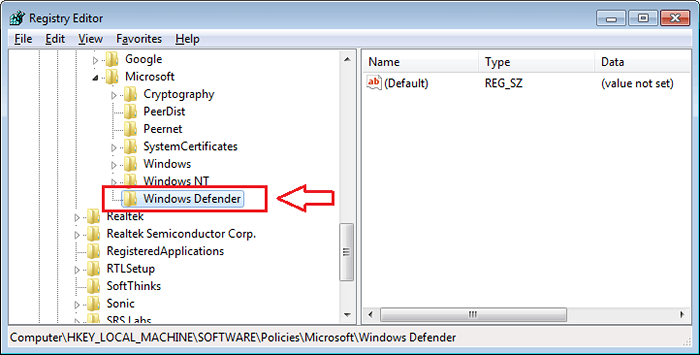
Paso 7
- El siguiente paso es hacer clic en la opción Mazor. Si puedes encontrarlo bajo Defensor de Windows, Entonces simplemente haga clic en él. De lo contrario, no te preocupes. Solo necesitas crear una nueva clave, eso es todo. Botón derecho del ratón en Defensor de Windows opción, luego en Nuevo Y luego en Llave.
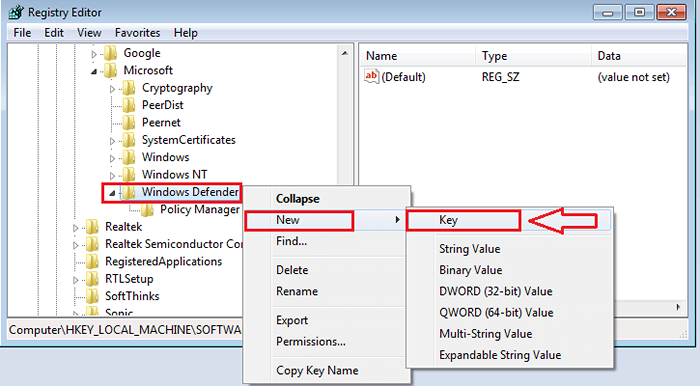
Paso 8
- Ahora verá que se genera una nueva clave. Cambie el nombre de la nueva clave como Mazor y hacer clic en eso.
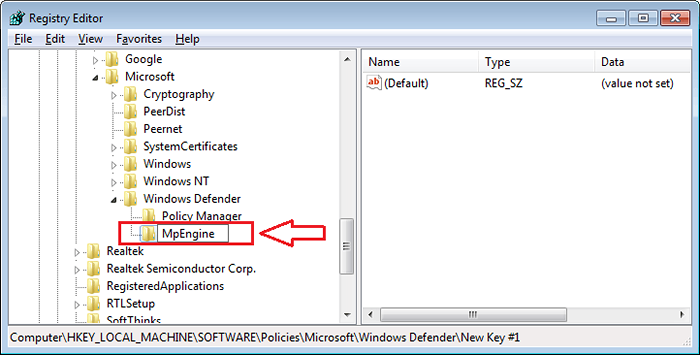
Paso 9
- El siguiente paso es encontrar un DWORD nombrado Mpenableplus Desde el panel de la ventana derecha. Un dword es un entero sin firmar de 32 bits. Si lo encuentra, haga clic en él. Si no lo hace, haga clic derecho en el panel de la ventana derecha, luego haga clic en Nuevo Y luego en Valor dWord (32 bits).
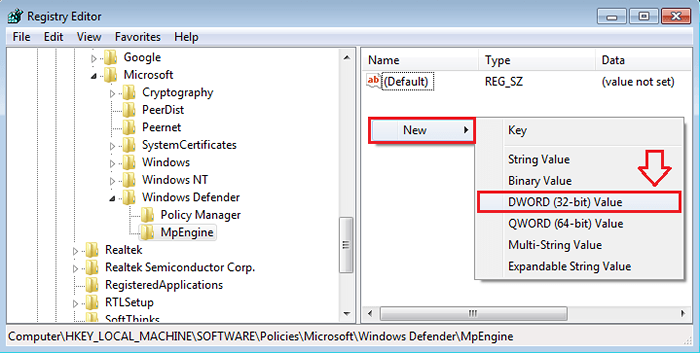
Paso 10
- Como el siguiente, cambie el nombre del valor DWORD recién creado como Mpenableplus.
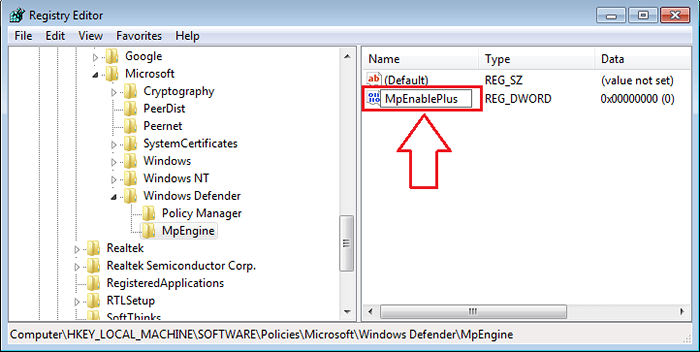
Paso 11
- Ahora necesita hacer doble clic en el recién creado Mpenableplus Valor DWORD. Esto dará como resultado la apertura de una nueva ventana llamada Editar valor DWORD (32 bits). Encontrarás un campo de texto llamado Datos de valor. Cambiar su valor de 0 a 1. Haga clic en De acuerdo. Estas listo. Reinicie el sistema para que los cambios se hagan cargo.
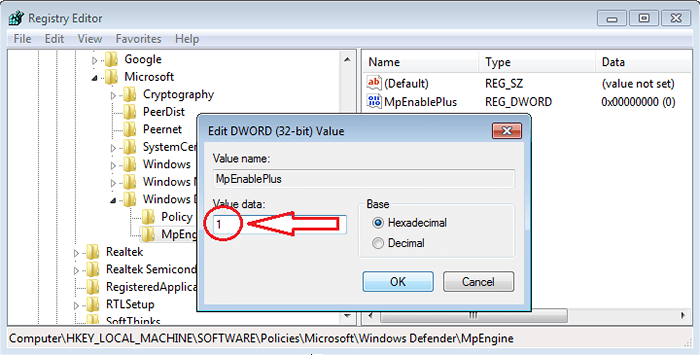
Paso 12
- Ahora que la función anti-adware está activada, cada vez que Windows detecta un software no deseado, muestra una notificación cercana a la barra de estado.
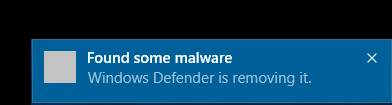
Paso 13
- Para ver los efectos, abrir Defensor de Windows. Abre el Historia pestaña. Ahora si revisa el botón de radio para Todos los articulos detectados, Podrá ver los artículos en cuarentena. Pueden ser eliminados por el Eliminar todo botón en la parte inferior.
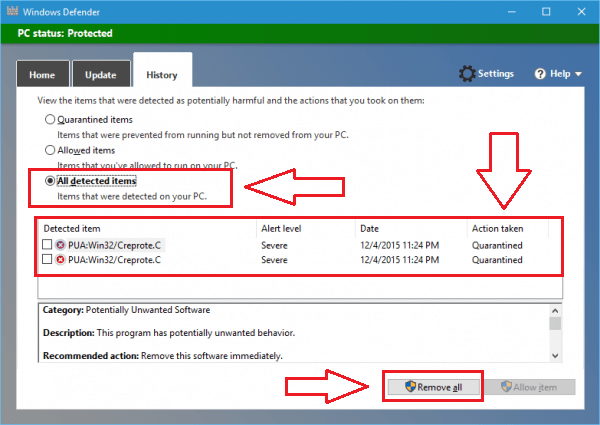
Eso es todo. Encender la función anti-adware en Windows 10 Defender es tan fácil como eso. Puede optar fácilmente por no comprar un software costoso de acuerdo para habilitar esta funcionalidad, cuando Windows en sí puede hacer el trabajo por usted. Espero que el artículo haya sido útil.
- « 17 mejores alternativas del servidor XAMPP gratis para descargar
- 15 mejores aplicaciones de teclado gratuitas para que Android escriba Smart »

