Cómo encender o apagar el indicador del cursor de texto en Windows 11
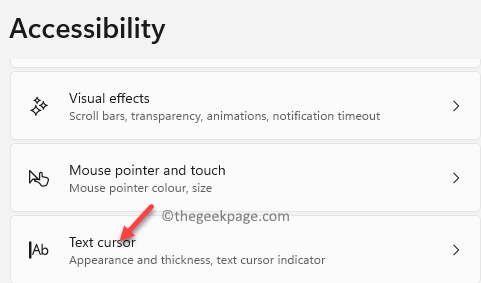
- 2481
- 69
- Carmen Casillas
Un indicador de cursor de texto es la pequeña línea parpadeante en sus documentos de texto que ve mientras escribe. El cursor le ayuda a editar el texto moviéndolo en cualquier lugar dentro del texto. Usualmente ve este texto con cualquier tipo de documentos de texto (Bloc de notas, WordPad, MS Word, Google Docs, etc.) o en el escritorio o explorador de archivos mientras renombra un archivo o carpeta.
Sin embargo, el tamaño normal del cursor es un anuncio extremadamente pequeño es bueno para los usuarios regulares. Entonces, si alguien tiene algún tipo de problema con su visión, puede tener dificultades para identificar el cursor debido a su tamaño predeterminado. Puede ser incluso difícil ver el cursor cuando la pantalla de su PC ejecuta una resolución más alta, pantalla más grande o pantallas dobles. Por lo tanto, la única solución en este punto es aumentar el tamaño del cursor para que sea claramente visible para todos los usuarios.
Afortunadamente, Windows 11 viene con la opción de activar el indicador del cursor de texto, aumentar el tamaño del cursor e incluso cambiar su color para una mejor vista. Veamos cómo:
Cómo habilitar o deshabilitar el indicador del cursor de texto, aumentar su tamaño y cambiar su color en Windows 11
Puede activar el indicador del cursor de texto a través de la aplicación Configuración del sistema, si aún no lo ha hecho,. Además, también puede aumentar el tamaño del cursor e incluso cambiar el color del cursor a través de la misma configuración. Siga las instrucciones a continuación:
Paso 1: presione el Ganar + yo teclas de acceso directo en su teclado para iniciar el Ajustes ventana.
Paso 2: En el Ajustes Ventana, haga clic en el Accesibilidad opción en el lado izquierdo del panel.
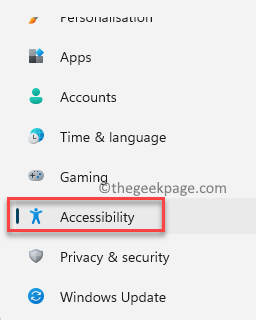
Paso 3: Ahora, navegue hacia el lado derecho de la ventana y haga clic en Cursor de texto.
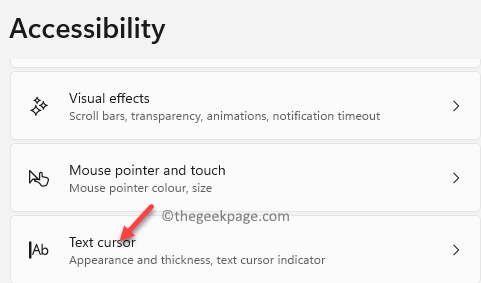
Etapa 4: Luego, en el Cursor de texto Página de configuración, en el lado derecho, vaya a la Indicador de cursor de texto opción y mueva el interruptor de alternancia al lado, a la derecha para habilitar el cursor de texto.
*Nota - Para deshabilitar el cursor de texto más tarde, simplemente siga el Pasos 1 a través de 3 y luego mueva el interruptor de palanca hacia la izquierda.
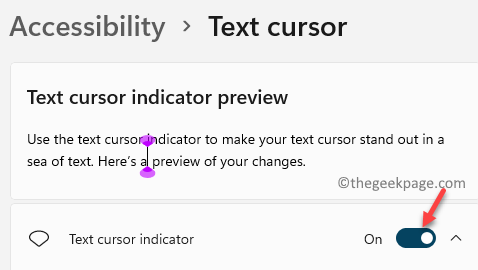
Paso 5: También puede aumentar el tamaño del cursor moviendo el control deslizante en el Tamaño sección, a la derecha.
*Nota - Mueva el control deslizante hacia la izquierda para disminuir el tamaño del cursor.
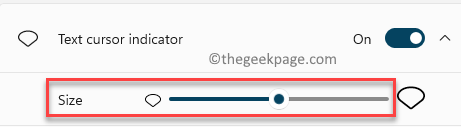
Paso 6: Para cambiar el color del cursor, vaya al Colores recomendados Sección y seleccione de los mosaicos de color que se muestran.
También puede hacer clic en el Elige otro color opción para abrir la paleta de colores y seleccionar un color totalmente diferente que aún no se muestra debajo del Colores recomendados.
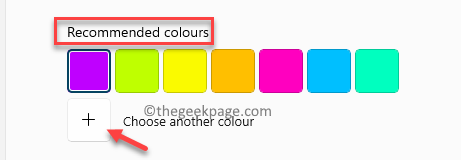
Así es como puede habilitar o deshabilitar el cursor de texto en su PC con Windows 11, cambiar el color del cursor o aumentar/disminuir el tamaño del cursor.
- « Cómo corregir err_ssl_version_or_cipher_mismatch Error
- Arreglar no puede actualizar el problema del lanzador nativo de Minecraft »

