Arreglar no puede actualizar el problema del lanzador nativo de Minecraft
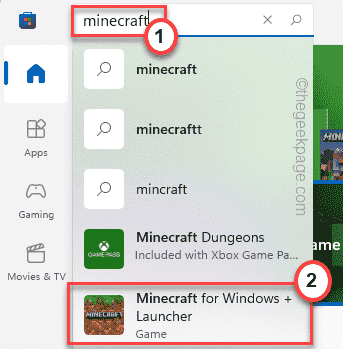
- 752
- 57
- Alejandro Duran
Acaba de actualizar su antiguo lanzador de Minecraft al último lanzador de Minecraft desde Windows Store. Pero, ¿qué pasa si recibe un mensaje de error molesto?No se puede actualizar el lanzador nativo de Minecraft'Mientras intenta conectarse a su servidor de Minecraft favorito? Bueno, no te preocupes. Acabamos de ordenar algunas soluciones muy fáciles para usted. Simplemente siga estas soluciones fáciles para resolver este problema muy rápidamente.
Tabla de contenido
- FIJAR 1 - Desinstale el antiguo lanzador de Minecraft
- Fix 2 - Ejecute el lanzador en modo de compatibilidad
- Fix 3 - Descargue las actualizaciones de Minecraft
- FIJO 4 - Reparar Minecraft
- FIJAR 5 - Desinstalar tanto el lanzador de Minecraft
FIJAR 1 - Desinstale el antiguo lanzador de Minecraft
La razón por la que está viendo este mensaje de error es que el lanzador de Minecraft más antiguo está en conflicto con el existente.
1. Al principio, presione el Clave de Windows+R llaves juntas.
2. Luego, escriba esta sola línea en el terminal y haga clic en "DE ACUERDO".
appwiz.CPL
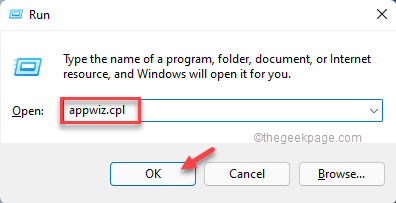
3. Notará todas sus aplicaciones instaladas aquí.
4. Ahora, toque a la derecha en la aplicación Minecraft más antigua y haga clic en "Desinstalar".
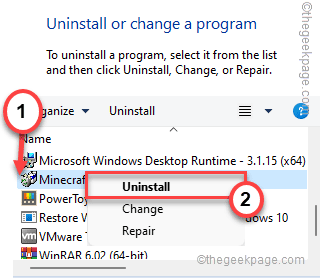
Después de eso, solo siga las instrucciones en pantalla para completar el proceso de desinstalación.
Ahora, inicie el lanzador de Minecraft que ha descargado desde Microsoft Store. Esto solucionará su problema.
Fix 2 - Ejecute el lanzador en modo de compatibilidad
La ejecución del lanzador de Minecraft en modo de compatibilidad puede funcionar.
1. En su escritorio, haga clic derecho en el "Plataforma de MinecraftIcon y toque "Propiedades".
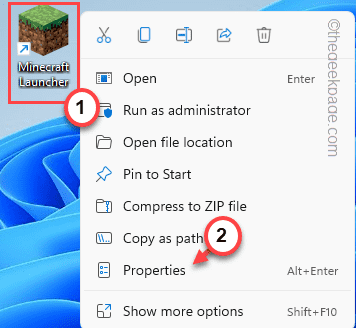
3. En la ventana Propiedades, haga clic en el "Compatibilidad" sección.
4. Después, garrapata el "Ejecuta este programa en modo compatibilidad para:" opción.
5. Luego, toque el menú desplegable y elija "Windows 8".
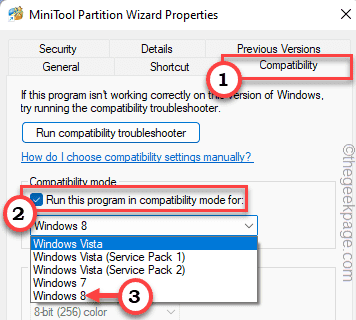
6. Después, controlar el "Ejecutar este programa como administrador" opción.
7. Finalmente, toque "Aplicar" y "DE ACUERDO"Para aplicar estos cambios.
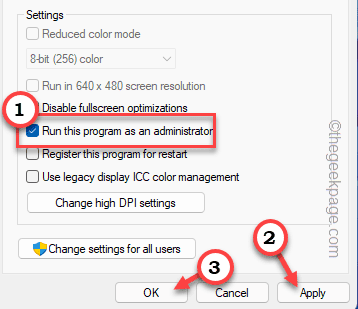
Después de eso, abra el lanzador de Minecraft en su sistema y verifique si esto funciona.
Fix 3 - Descargue las actualizaciones de Minecraft
Puede descargar la versión alternativa del archivo de aplicación Minecraft y usarlo.
1. Luego, vaya a la sección de descarga alternativa de Minecraft.
2. En esta página, notará varios enlaces de descarga para varias versiones de Minecraft.
3. Entonces, toque "Minecraft.exe"Para descargar la aplicación en su computadora.

6. Luego, haga doble clic en el "Minecraft"Para acceder a él.
Ahora descargará el último lanzador de Minecraft en su computadora.
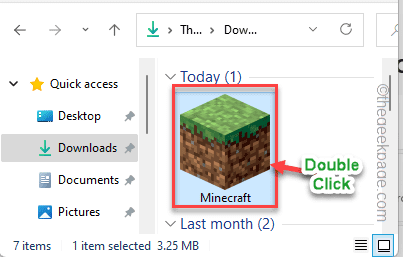
6. Luego, la configuración del lanzador de Minecraft se abrirá. Complete la instalación en su sistema.
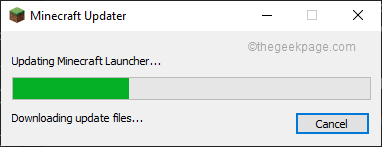
Después de esto, puedes lanzar el juego desde el escritorio. Verifique si esta solución funciona.
FIJO 4 - Reparar Minecraft
Si el problema está sucediendo debido a la falta de algunos archivos del sistema, la reparación del lanzador desde la configuración puede funcionar.
1. Al principio, presione el Clave de Windows+R llaves juntas.
2. De nuevo tienes que escribir "appwiz.CPL"Y golpear Ingresar Para abrir la ventana del programa y características.
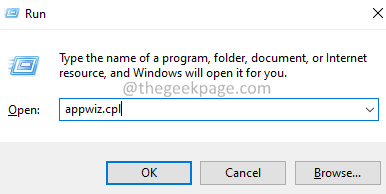
3. Después de que aparezcan las ventanas, busque el "Plataforma de Minecraft"Aplicación en la lista de aplicaciones.
4. Simplemente haga clic derecho en él y toque "Reparar"Para reparar el lanzador.
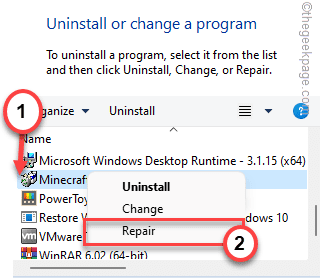
Después de hacer esto, cierre el panel de control.
Después de eso, intente lanzar el juego con Minecraft Launcher. Compruebe si esto funciona.
FIJAR 5 - Desinstalar tanto el lanzador de Minecraft
Si desinstalar el lanzador de Minecraft más antiguo no funciona para usted, debe desinstalar ambos lanzadores.
Paso 1 Desinstale el lanzador de Minecraft desde la tienda
1. Al principio, haga clic derecho en el Icono de Windows y toque "Aplicaciones y características".
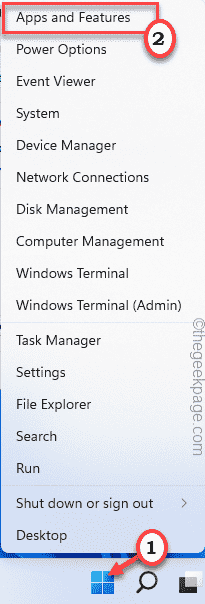
2. En la ventana Configuración, desplácese hacia abajo a través del panel de la derecha, para encontrar el "Minecraft".
3. Luego, toque el botón de tres puntos y toque "Desinstalar".
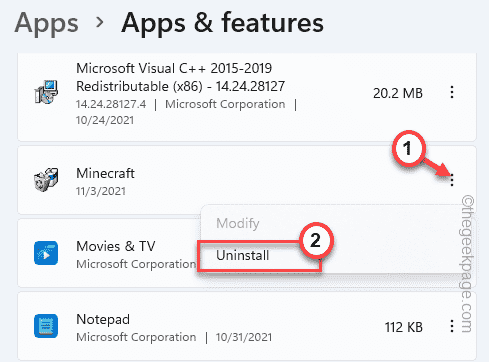
4. Además, toque "Desinstalar"Para confirmar su acción.
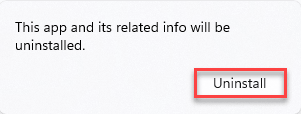
Una vez que lo haya desinstalado, puede cerrar la configuración.
Paso 2 Desinstalar el lanzador anterior
1. Al principio, presione el Clave de Windows+R llaves juntas.
2. Luego, escriba esta sola línea en la terminal y presione Ingresar.
appwiz.CPL
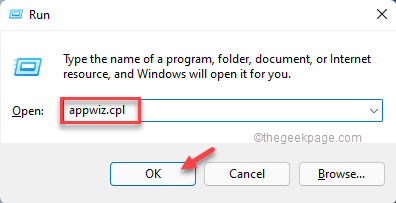
3. Notará todas sus aplicaciones instaladas aquí.
4. Ahora, toque a la derecha en la aplicación Minecraft más antigua y haga clic en "Desinstalar".
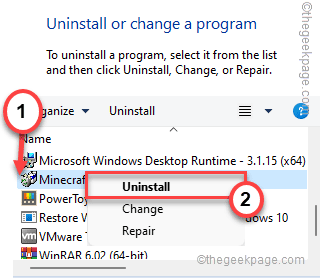
Una vez que haya desinstalado el lanzador de Minecraft, cierre la ventana del panel de control.
Paso 3 Cambie el nombre de los archivos de datos de Minecraft
1. Al principio, presione el Clave de Windows +R llaves juntas.
2. Entonces, escriba "%datos de aplicación%"Y haga clic en"DE ACUERDO".
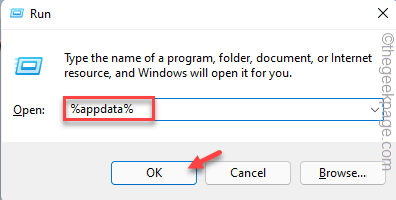
3. Ahora, haga clic derecho en el ".Minecraft"Carpeta y toque"Rebautizar"Cambiar el nombre de la carpeta.
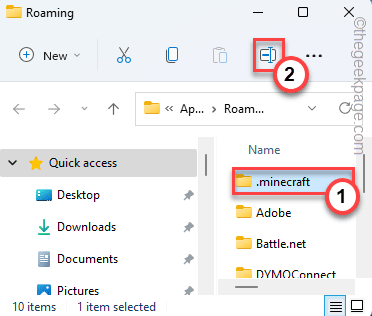
4. Después de eso, establezca el nombre de la carpeta como ".Minecraft1".
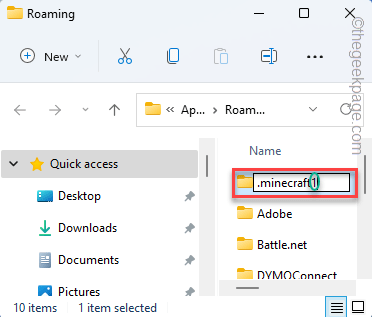
Ahora, cuando instale el nuevo lanzador de Minecraft desde la tienda, creará una nueva carpeta AppData.
Paso 4 Instale Minecraft desde la tienda
1. Ahora, abra la tienda de Microsoft.
2. A partir de entonces, escriba "Minecraft"En el cuadro de búsqueda de la tienda.
3. Además, toque el "Minecraft para Windows+Launcher"Para acceder a él.
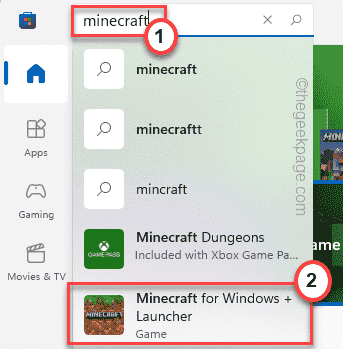
4. Entonces, toque "Instalar"Para instalar la Minecraft desde la tienda.
Una vez terminado, inicie el juego usando el lanzador que ha descargado de la tienda. Funcionará bien.
- « Cómo encender o apagar el indicador del cursor de texto en Windows 11
- Cómo solucionar el problema err_quic_protocol_error »

