Cómo encender o desactivar la predicción de texto en Windows 11
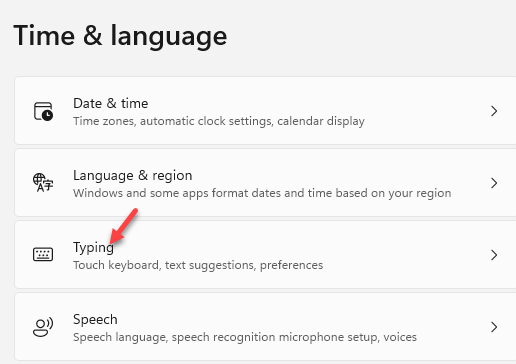
- 4750
- 457
- Claudia Baca
Predicción de texto o sugerencia de texto en Windows 11 es una característica incorporada que ofrece una experiencia de tipificación mejorada. Al igual que nota las sugerencias de escritura en un teléfono inteligente mientras escribe, encender la predicción del texto en Windows 11 ofrece sugerencias similares que es especialmente útil cuando tiene dificultades con ortografía más larga o cuando desea terminar su trabajo más rápido.
Las sugerencias de texto también son útiles cuando no está seguro de la ortografía correcta de una palabra que desea escribir. Encender la predicción del texto. La función de sugerencia de texto también puede resaltar palabras mal escrito, palabras malspelt autocorrectas, ofrecer sugerencias de texto multilingües y mostrar sugerencias de texto mientras escribe en su teclado. A medida que comienza a escribir, las sugerencias comienzan a aparecer por encima del cursor desde donde puede seleccionar las palabras y oraciones de su elección. También puede predecir los nombres de texto basados en su historial de escritura.
Aquí le mostramos cómo aportar o desactivar la predicción de texto en Windows 11.
Habilitar/deshabilitar sugerencias de texto en Windows 11 utilizando la aplicación Configuración
Este es el método principal que lo ayuda a encender o apagar las sugerencias de texto a través de la aplicación Configuración. Veamos cómo:
Paso 1: presione el Ganar + yo teclas juntas en su teclado para abrir el Ajustes aplicación.
Paso 2: En el Ajustes Ventana, haga clic en Tiempo e idioma En el lado izquierdo.
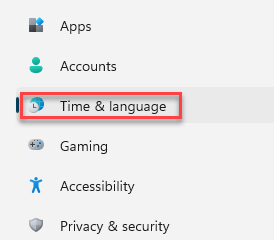
Paso 3: Ahora, navegue hacia el lado derecho y haga clic en Mecanografía.
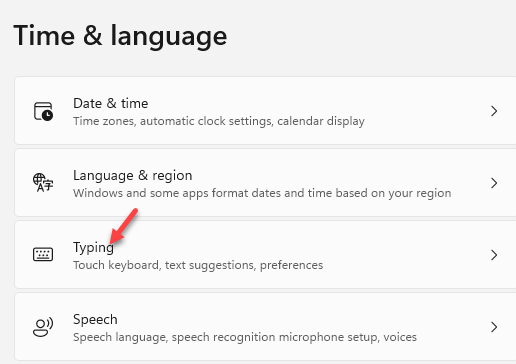
Etapa 4: En el lado derecho, en el Mecanografía panel, verás las opciones - Mostrar sugerencias de texto al escribir en el teclado físico, Sugerencias de texto multilingües, Palabras de autocorrección mal escrita y Resaltar palabras mal escrito.
Encienda todas estas opciones moviendo el control deslizante hacia la derecha.
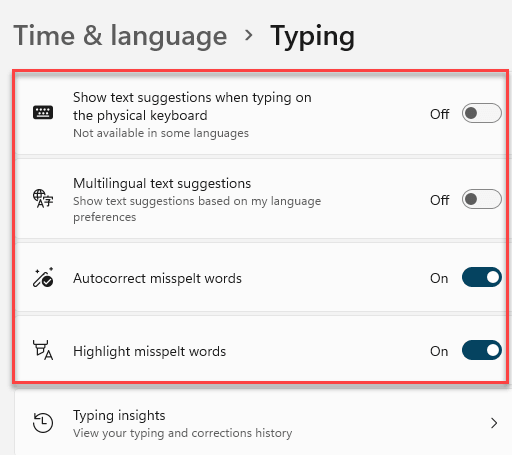
Ahora, cuando escriba en Word o Wotepad, verá que las sugerencias de texto aparecen por encima del cursor en diferentes idiomas con palabras mal escritas y con la opción autocorrecta.
Habilitar/deshabilitar sugerencias de texto en Windows 11 utilizando el editor de registro
Si ninguno de los métodos anteriores funciona, ajustar el editor de registro puede ayudarlo a habilitar o deshabilitar las sugerencias de texto en su PC de Windows 11. Veamos cómo:
Paso 1: Haga clic derecho en el icono de Windows (Comenzar) ubicado en el medio del Barra de tareas y seleccionar Correr.
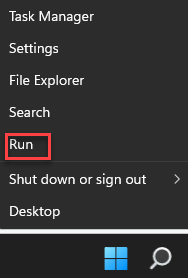
Paso 2: En el Ejecutar comando Ventana, escriba regedit En la barra de búsqueda y presione Enter para abrir la ventana del editor de registro.
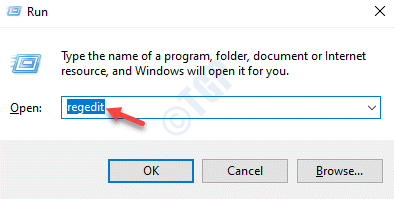
Paso 3: Copiar y pegar el camino debajo de la Editor de registro barra de direcciones y prensa Ingresar:
HKEY_CURRENT_USER \ Software \ Microsoft \ Input \ settings
Ahora, verifique el Valor DWORD - EnableHWKBTextPredicción a la derecha y hace doble clic en él.
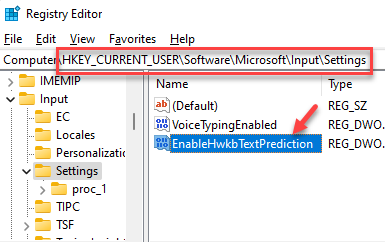
Etapa 4: En el Editar valor DWORD (32 bits) Cuadro de diálogo, configure el Datos de valor a 0 Si quieres habilitar el Sugerencias de texto.
Prensa DE ACUERDO Para guardar los cambios y salir.
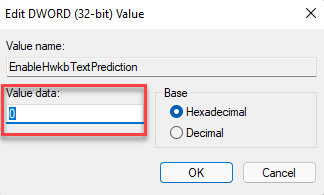
Paso 5: Para deshabilitar el Sugerencias de texto, selecciona el Datos de valor hacer 1 y presionar DE ACUERDO Para guardar y salir.
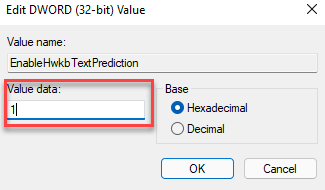
*Nota - Asegúrese de crear una copia de seguridad de la configuración del editor de registro, antes de realizar cualquier cambio en el registro. Esto lo ayudará a recuperar los datos perdidos en caso de que pierda alguno durante el proceso.
- « Cómo hacer que las extensiones de archivos sean visibles o invisibles en Windows 11
- Cómo aumentar o disminuir el tamaño de la fuente en Windows 11 »

