Cómo hacer que las extensiones de archivos sean visibles o invisibles en Windows 11
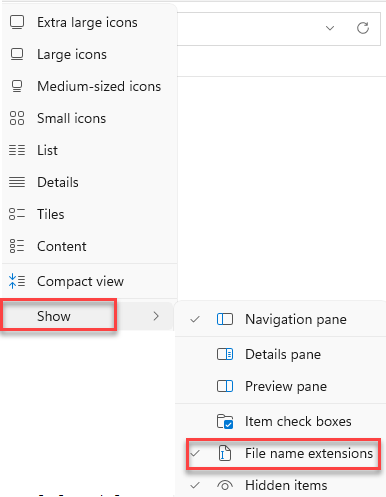
- 1174
- 107
- Eduardo Tapia
Windows 11 ha venido con algunos cambios en las características que tomarán un tiempo para acostumbrarse. Hacer que las extensiones de archivos sean visibles o invisibles en su PC con Windows 11 es uno de esos cambios que necesita su atención. El nuevo sistema operativo ha creado diferentes formas de mostrar u ocultar las extensiones de archivos, especialmente para los tipos de archivos conocidos, que es útil para los usuarios de Windows.
Las extensiones de archivo son los tipos o formatos de archivos que ve al final de un nombre de archivo, por ejemplo, .exe, .png, .docx, etc. Sin embargo, es posible que no vea las extensiones para los tipos de archivos conocidos a veces y se debe a que las extensiones son invisibles de forma predeterminada. Dado que la mayoría de los usuarios no son tan expertos en tecnología y es posible que no necesiten saber cuál es el formato de archivo, Windows elige no mostrar las extensiones de archivo.
Sin embargo, siempre es mejor estar seguro del tipo de archivo que puede estar descargando, porque algunas extensiones de archivo como .PDF u otros formatos de imagen pueden venir junto con malware o virus que pueden ser dañinos para su PC. Por lo tanto, asegúrese de verificar el tipo de archivo antes de descargar, sin embargo, para eso, necesitaría descifrar la extensión del archivo.
Aquí le mostramos cómo hacer que las extensiones de archivos sean visibles o invisibles en Windows 11.
Tabla de contenido
- Método 1: Uso de opciones de carpeta
- Método 2: Uso de la barra de comando del explorador de archivos
- Método 3: Agregar el tipo de archivo
- Método 4: Uso del editor de registro
- Método 5: Uso de un archivo por lotes
Método 1: Uso de opciones de carpeta
Este método es aplicable cuando desea descubrir las extensiones de archivo para múltiples tipos de archivos conocidos de una vez. Siga las instrucciones a continuación para modificar múltiples configuraciones a la vez:
Paso 1: Buscar Opciones de explorador de archivos En la búsqueda de Windows.
Paso 2: Haga clic en el resultado de la búsqueda.
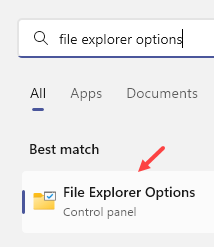
Paso 3: En el Opciones de carpeta Cuadro de diálogo que se abre, seleccione el Vista pestaña y en el Ajustes avanzados campo, desplazarse hacia abajo y desmarcar la caja al lado de Ocultar las extensiones para tipos de archivo conocidos.
Prensa Aplicar y luego DE ACUERDO Para aplicar los cambios y salir.
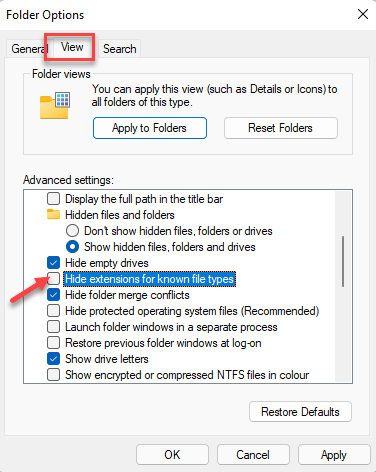
Método 2: Uso de la barra de comando del explorador de archivos
Este método le ayuda a hacer que las extensiones de archivo sean visibles a través de la barra de comando de exploración de archivos. Esta opción se introduce en Windows 11 y es uno de los métodos más rápidos para mostrar las extensiones de archivos. Aquí le mostramos cómo habilitar la opción:
Paso 1: presione el Ganar + e teclas juntas en su teclado para abrir el Explorador de archivos ventana.
Paso 2: En el Explorador de archivos ventana, vaya a la parte superior de la ventana y haga clic en Vista desplegable (Opciones de diseño y vista).

Paso 3: Haga clic en Espectáculo En la lista y seleccione Extensiones de nombre de archivo.
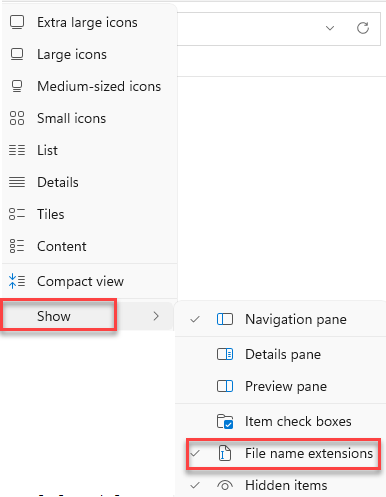
Método 3: Agregar el tipo de archivo
Este método le permite mostrar el tipo de archivo en una columna separada por completo, lo que facilita a las personas ver la extensión del archivo en lugar de ver la extensión del archivo junto con el nombre del archivo. Este método funciona de manera diferente y, por lo tanto, siga los pasos a continuación para agregar un encabezado de columna o columna de tipo de archivo:
Paso 1: presione el Ganar + e teclas simultáneamente en su teclado para iniciar el Explorador de archivos ventana.
Paso 2: En el Explorador de archivos ventana, vaya a la carpeta deseada, por ejemplo, seleccionamos el Descargas carpeta.
Ahora, ve a la cima del Explorador de archivos y haga clic para expandir el Clasificar desplegable (Opciones de clasificación y grupal) y haga clic en Tipo.

Ahora, debería ver el tipo de archivo para cada archivo en una columna separada:
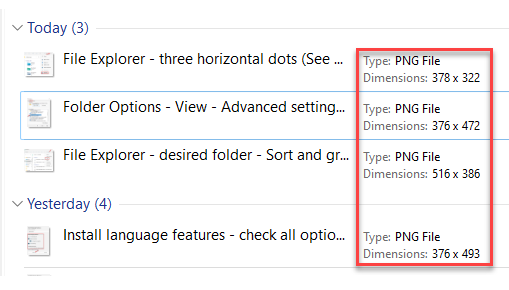
*Nota - Algunos tipos de archivos pueden verse como tipos en lugar de extensiones, por ejemplo, el .exe Los tipos de archivos pueden mostrarse como "Solicitud" tipo.
Método 4: Uso del editor de registro
Editar el editor de registro es uno de los métodos seguros para modificar la configuración de su PC y hacer las cosas. Sin embargo, debe usarse solo cuando ninguno de los otros métodos funciona. En este caso también, si los métodos anteriores no muestran las extensiones de archivo, entonces editar la configuración del registro es la mejor opción. Así es cómo:
Paso 1: presione el Win + R claves de atajo para abrir el Ejecutar comando ventana.
Paso 2: En el Ejecutar comando Campo de búsqueda, escriba regedit y presionar Ingresar Para abrir el Editor de registro ventana.

Paso 3: En el Editor de registro Ventana, navegue a la ruta de abajo:
HKEY_CURRENT_USER \ Software \ Microsoft \ Windows \ CurrentVersion \ Explorer \ Advanced
Localizar el Valor DWORD - Hidefileext y hacer doble clic en él.
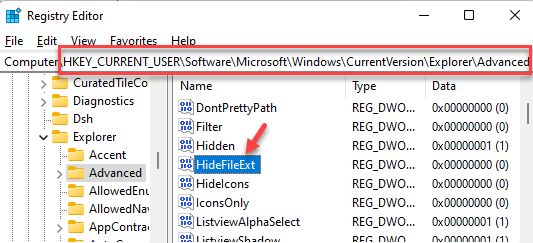
Etapa 4: En el Editar valor DWORD (32 bits) cuadro de diálogo, cambiar el Datos de valor a 0 Para mostrar las extensiones de archivo y presionar DE ACUERDO Para guardar los cambios y salir.
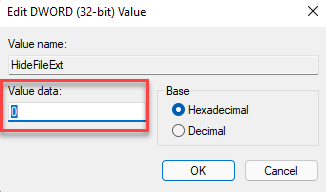
Puedes cambiar el Datos de valor hacer 1 Para ocultar las extensiones de archivo si lo desea.
*Nota - Antes de realizar cualquier cambio en el editor del registro, asegúrese de crear una copia de seguridad de la configuración del registro, de modo que, en caso de que pierda cualquier dato durante el proceso, pueda recuperar lo mismo, fácilmente.
Método 5: Uso de un archivo por lotes
Alternativamente, también puede crear un archivo por lotes cuando desee mostrar extensiones de archivos en múltiples sistemas o para alguien que no es tan experto en tecnología pero que necesita una salida fácil. Veamos cómo crear un archivo por lotes a las extensiones de archivos de Unhide:
Paso 1: Haga clic derecho en un área vacía en el Escritorio, seleccionar Nuevo y luego haga clic en Documento de texto.
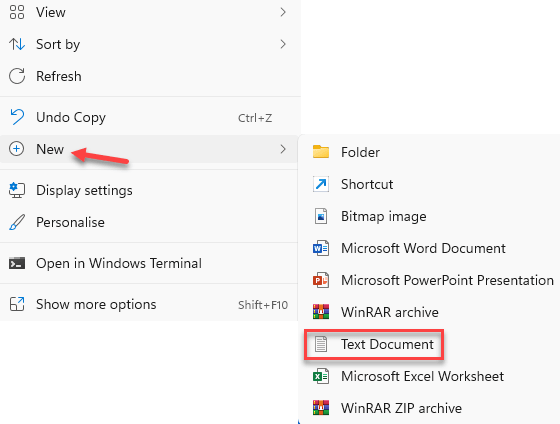
Paso 2: Ahora, cambie el nombre del nuevo documento utilizando un nombre deseado, por ejemplo, lo renombramos como Mostrar tipo de archivo.
Ahora, haga doble clic para abrir el archivo.
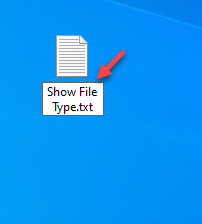
Paso 3: A continuación, copie y pegue el siguiente comando en el nuevo documento de texto (Mostrar tipo de archivo) para mostrar las extensiones de archivo:
Reg ADD HKCU \ Software \ Microsoft \ Windows \ CurrentVersion \ Explorer \ Advanced /V HideFileExt /t reg_dword /d 0 /f

Etapa 4: Para ocultar las extensiones de archivo, copie y pegue el siguiente comando en el nuevo documento de texto:
Reg ADD HKCU \ Software \ Microsoft \ Windows \ CurrentVersion \ Explorer \ Advanced /V HideFileExt /T Reg_dword /D 1 /F
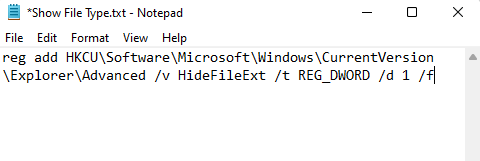
Paso 5: Ahora, ve al Archivo pestaña en el lado superior izquierdo del documento de texto y haga clic en Guardar como.
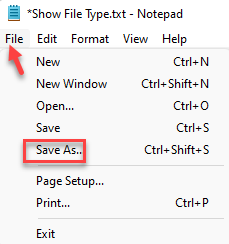
Paso 6: En el Guardar como ventana, ve al Nombre del archivo campo y cambiar la extensión del archivo a .murciélago.
A continuación, configure el Guardar como tipo hacer Todos los archivos.
Haga clic en Ahorrar Para guardar los cambios.
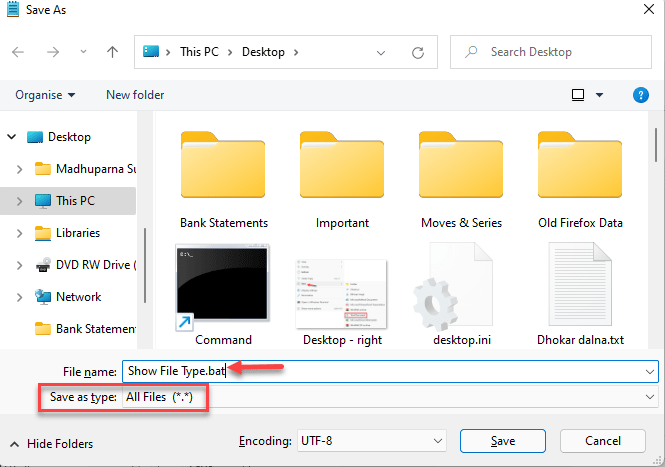
Cierra el Mostrar tipo de archivo documento y el archivo por lotes ahora está listo.
Puede transferir este archivo a otra PC y hacer doble clic en él para ejecutar el archivo siempre que desee mostrar o ocultar las extensiones del archivo.
Ahora puede mostrar o ocultar las extensiones de archivo en su PC con Windows 11 fácilmente.
- « Arregle Windows 11 apagado lento y reinicie el problema
- Cómo encender o desactivar la predicción de texto en Windows 11 »

