Arregle Windows 11 apagado lento y reinicie el problema
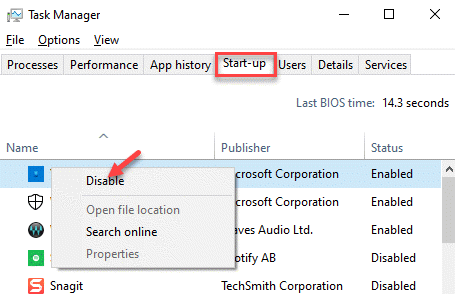
- 770
- 79
- Berta Solano
¿Estás experimentando un problema de apagado lento de Windows 11?? Bueno, este es un problema común que ocurre para todos los usuarios de PC algún día. Al apagar su PC, puede notar que tarda más de lo habitual, a veces incluso unos minutos. Lo mismo ocurre cuando intenta reiniciar su PC.
Si bien el problema a veces puede surgir debido a demasiadas aplicaciones que se ejecutan en segundo plano, muchos elementos de inicio que se cargan durante el inicio de Windows 11, debido a un software antivirus de terceros, debido a una actualización reciente del controlador o debido a un BIOS obsoleto. Cualquiera sea la razón, este problema necesita su atención urgente antes de que las cosas se vuelvan demasiado complicadas. Aquí hay algunas soluciones posibles que pueden ayudar a solucionar el problema lento de Windows 11 y reiniciar.
*Nota - Antes de continuar con cualquier método a continuación, intente eliminar cualquier dispositivo USB conectado a su PC antes de cerrar su PC. A veces, un error en la interfaz de software del sistema de conector USB tipo C (UCSI) puede conducir al retraso de apagado, como aproximadamente un minuto. Si esto no soluciona el problema, continúe con los métodos a continuación.
Tabla de contenido
- Método 1: Cerrar aplicaciones de fondo en el administrador de tareas
- Método 2: Cerrar elementos de inicio a través del administrador de tareas
- Método 3: Apague el inicio rápido
- Método 4: Ejecutar el solucionador de problemas de alimentación
- Método 5: Crear un atajo de cierre
- Método 6: realizar cambios en el editor de registro
- Método 7: Regreso de la actualización del controlador AMD
- Método 8: ejecute una exploración SFC
- Método 9: Ejecutar el comando chkdsk
- Método 10: ejecute un escaneo dism
- Método 11: Restablecer su plan de energía
- Método 12: Eliminar el software antivirus McAfee
- Método 13: Restaurar la configuración predeterminada de la PC ingresando el BIOS
- Método 14: Ejecutar la reparación de inicio
Método 1: Cerrar aplicaciones de fondo en el administrador de tareas
El problema lento de apagado o reinicio a menudo puede ocurrir debido a que se abren demasiadas aplicaciones en segundo plano, lo que puede hacer que su PC ralentice el inicio y se apague automáticamente. Veamos cómo cerrar estas aplicaciones de fondo que no está usando:
Paso 1: Haga clic derecho en el Comenzar y seleccionar Administrador de tareas.
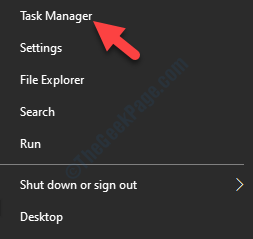
Paso 2: En el Administrador de tareas ventana, debajo del Procesos de fondo las aplicaciones que se están ejecutando.
Si encuentra alguna aplicación que se ejecute en segundo plano que no está utilizando, haga clic con el botón derecho y seleccione Tarea final.
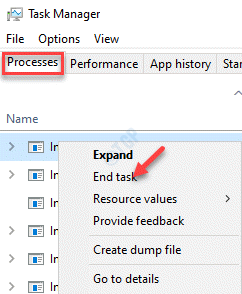
Una vez que haya cerrado la tarea, puede apagar o reiniciar su PC para verificar si el problema está resuelto.
Método 2: Cerrar elementos de inicio a través del administrador de tareas
A veces, su PC con Windows 11 puede tardar más en comenzar debido a algunas aplicaciones o servicios que se cargan durante el inicio del sistema.Sin embargo, deshabilitar los elementos de inicio que es posible que no esté usando en este momento y necesite más tarde, puede resolver el problema. Veamos cómo:
Paso 1: presione el Win + R teclas juntas en su teclado para abrir el Ejecutar comando ventana.
Paso 2: En el Ejecutar comando Campo de búsqueda, escriba Taskmgr y golpear Ingresar Para abrir el Administrador de tareas.
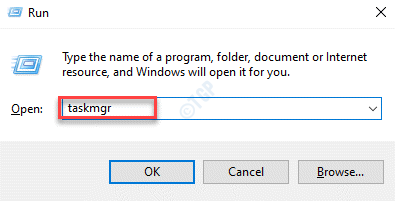
Paso 3: En el Administrador de tareas Ventana, seleccione el Puesta en marcha pestaña, seleccione el Puesta en marcha artículo que puede no necesitar, haga clic con el botón derecho y seleccione Desactivar.
Ahora, desactive a todos los no utilizados Puesta en marcha Elementos uno por uno.
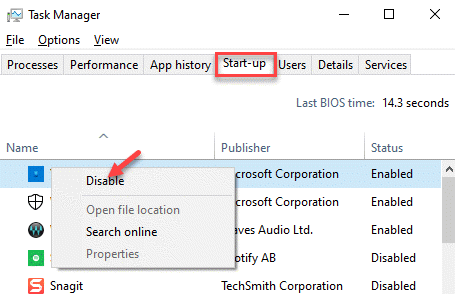
Una vez hecho, salga del Administrador de tareas Ventana e intente cerrar o reiniciar la PC y debería funcionar normalmente ahora.
Método 3: Apague el inicio rápido
A veces, el problema de apagado lento y reiniciado en su PC con Windows 11 podría deberse simplemente a la función de inicio rápido. Por lo tanto, deshabilitar la función de inicio rápido = up puede ayudar a solucionar el problema. Así es cómo:
Paso 1: Hacer clic derecho en Comenzar y seleccionar Correr Desde el menú de clic derecho.

Paso 2: Esto abrirá el Ejecutar comando ventana.
Aquí, escriba powercfg.CPL en la barra de búsqueda y golpear Ingresar Para abrir el Opciones de poder pantalla en el Panel de control ventana.
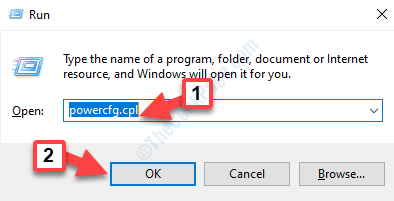
Paso 3: En el Opciones de poder ventana, vaya al lado izquierdo y haga clic en Elija lo que hacen los botones de encendido.
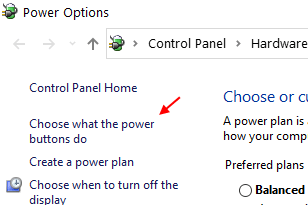
Etapa 4: Luego, en el Ajustes del sistema ventana, ir a Definir botones de alimentación y activar la protección de contraseña > Cambiar la configuración que actualmente no está disponible.

Paso 5: Ahora, desplácese hacia abajo y debajo del Configuración de apagado sección, desmarque la caja junto a Encienda la inicio rápido (recomendado) opción.
Prensa Guardar cambios botón para aplicar los cambios y salir.
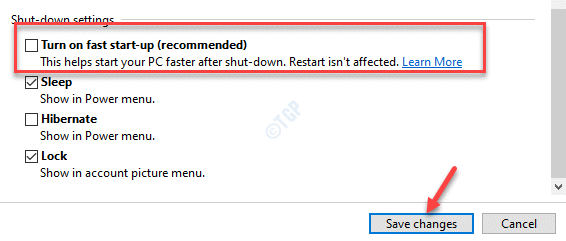
Ahora puede intentar apagar su PC y no debe notar ningún retraso.
Método 4: Ejecutar el solucionador de problemas de alimentación
Paso 1: presione el Win + R teclas de acceso directo en su teclado para iniciar el Ejecutar comando caja.
Paso 2: En el Ejecutar comando Campo de búsqueda, escriba control.exe y golpear Ingresar Para abrir el Panel de control ventana.
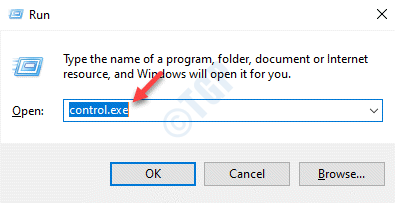
Paso 3: En el Panel de control ventana, ir a la parte superior derecha y al lado del Vista por campo, seleccione Iconos grandes del menú desplegable.
A continuación, seleccione Solución de problemas de la lista.
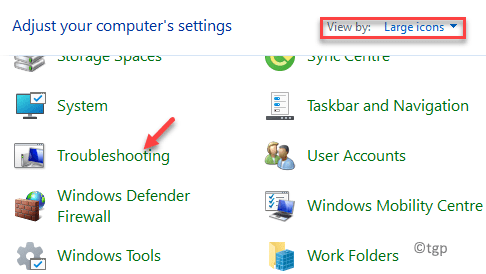
Etapa 4: En el Solución de problemas Ventana, haga clic en Ver todo En el lado izquierdo del panel.
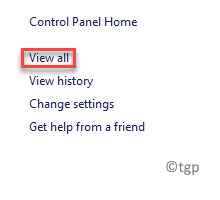
Paso 5: Ahora serás redirigido al todas las categorias ventana.
Aquí, en el Resolución de problemas problemas de computadora campo, haga clic en Fuerza.
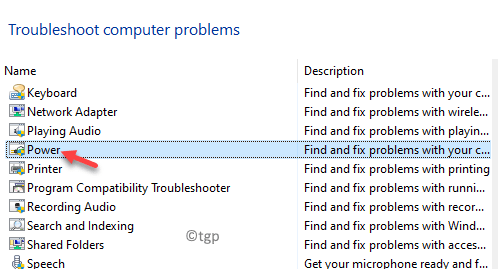
Paso 6: Abrirá el Fuerza bombero.
Haga clic en Próximo.
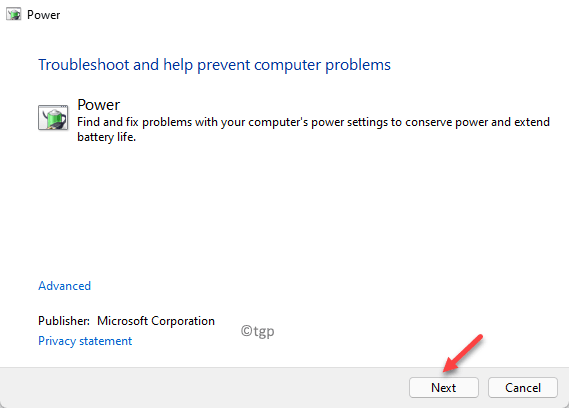
El solucionador de problemas ahora comenzará a buscar problemas y, si es que se encuentra, aplicará la solución automáticamente.
Una vez hecho esto, salga del Subroblio y el Panel de control e intente cerrar su PC.
Método 5: Crear un atajo de cierre
Paso 1: Vaya al escritorio, haga clic con el botón derecho y seleccione Nuevo> atajo.
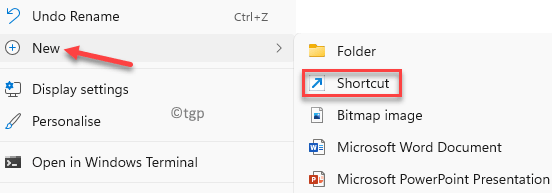
Paso 2: En el Crear atajo ventana, ve al Escriba la ubicación del campo del artículo y escriba el atajo a continuación:
Cerrar.exe -s -t 00
Haga clic en Próximo.
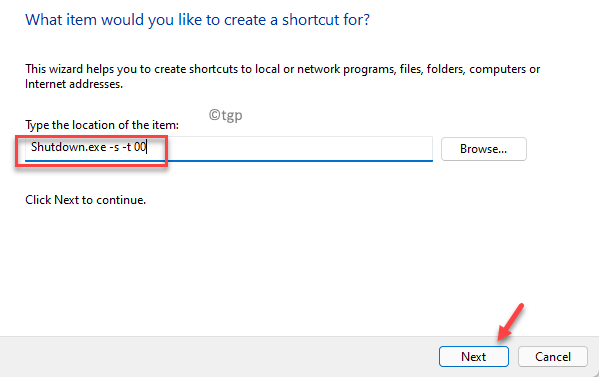
Paso 3: En la siguiente pantalla, vaya al Escriba un nombre para este campo de acceso directo y nombra el atajo de acuerdo con tu conveniencia.
Por ejemplo, lo llamamos como Atajo de cierre.
Clickea en el Finalizar boton de abajo.
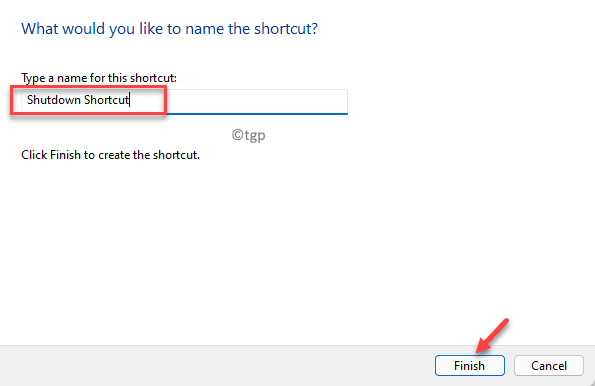
Una vez hecho esto, simplemente vaya al escritorio y haga doble clic en el Atajo de cierre creado y su PC debe apagarse sin ningún problema.
Método 6: realizar cambios en el editor de registro
Paso 1: Haga clic derecho en el icono de Windows (Comenzar) ubicado en el centro del Barra de tareas y seleccionar Correr.

Paso 2: En el Ejecutar comando Ventana que se abre, escriba regedit en la barra de búsqueda y presione DE ACUERDO Para lanzar el Editor de registro ventana.
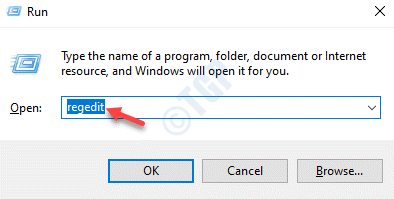
Paso 3: En el Editor de registro Ventana, navegue a la ruta de abajo:
HKEY_LOCAL_MACHINE \ SYSTEM \ CurrentControlSet \ Control
Ahora, vaya al lado derecho de la ventana y busque el valor de la cadena - Waittokillservicetimeut.
Haga doble clic en él.
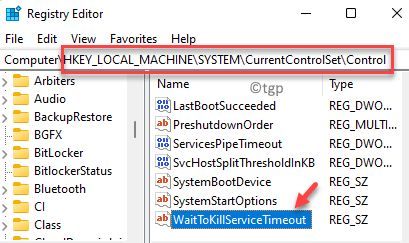
Etapa 4: En el Editar cadena Cuadro de diálogo, configure el Datos de valor a cualquier lugar entre 1000 a 20000.
Esto indica un rango entre 1 a 20 segundos.
Prensa DE ACUERDO Para guardar y volver al Editor de registro.
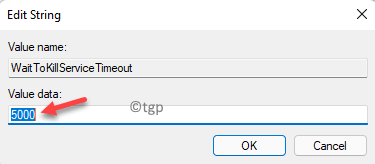
Paso 5: Ahora, copie y pegue la siguiente ruta en el Editor de registro barra de direcciones y prensa Ingresar:
HKEY_LOCAL_MACHINE \ SYSTEM \ CurrentControlset \ Control \ Session Manager \ Memory Management
Ahora, vaya al lado derecho y localice el valor de DWORD - ClearPageFileatShutdown.
Haga doble clic en él.
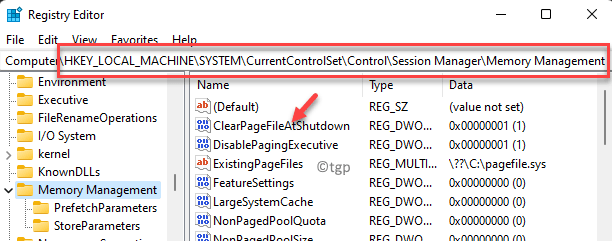
Paso 6: En el Editar valor DWORD (32 bits) Cuadro de diálogo, configure el Datos de valor hacer 0.
Prensa DE ACUERDO Para guardar los cambios y volver al Editor de registro.
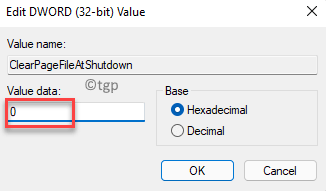
Paso 7: Vuelva a navegar a la siguiente ruta en el Editor de registro:
HKEY_CURRENT_USER \ Panel de control \ Desktop
Ahora, viaje al lado derecho del panel y haga clic con el botón derecho en un área vacía.
Seleccionar nuevo> Valor de cadena.
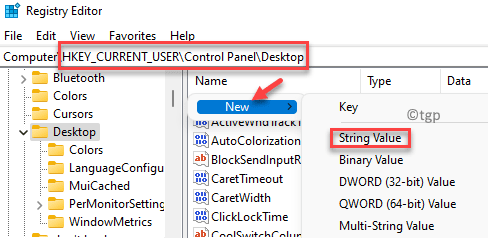
Paso 8: Cambie el nombre del nuevo valor de cadena como Hungapptimeout.
Haga doble clic en él.
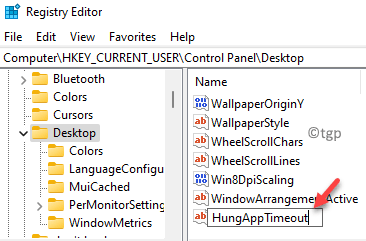
Paso 9: En el Editar valor de cadena Cuadro de diálogo, configure el Datos de valor campo a un mínimo de 1000 ms.
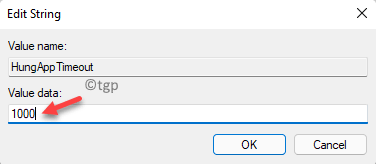
Paso 10: Nuevamente, haga clic con el botón derecho en un espacio en blanco, seleccione Nuevo> valor de cadena.
Cambiar el nombre de este nuevo Valor de cadena como Waittokillapptimeut.
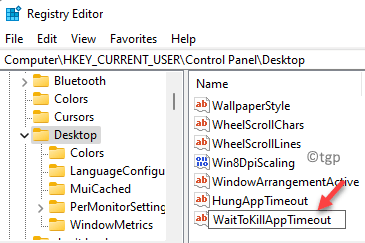
Paso 11: Como el Editar valor de cadena Se abre el cuadro de diálogo, establecer el valor en el Datos de valor campo a un mínimo de 1000 ms.
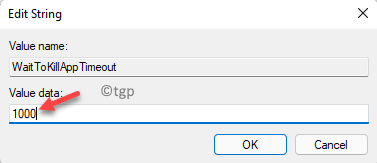
Ahora, reinicie su sistema y se debe resolver el problema lento de cierre y reiniciado para su PC Windows 11.
Método 7: Regreso de la actualización del controlador AMD
Si su sistema está utilizando el procesador AMD, puede intentar revertir el controlador a la versión anterior y verificar si eso ayuda. Aquí le mostramos cómo revertir el controlador AMD:
Paso 1: presione el Ganar + x atajo en su teclado y seleccione Correr.
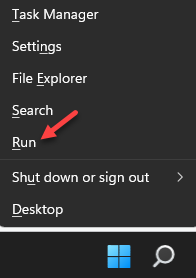
Paso 2: Esto abrirá el Ejecutar comando ventana.
En el cuadro de búsqueda, escriba devmgmt.MSC y golpear Ingresar Para abrir el Administrador de dispositivos ventana.
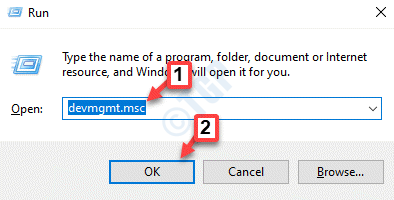
Paso 3: En el Administrador de dispositivos ventana, ir a Dispositivos de sistema y expandir la sección.
Ahora, haga clic derecho en el Coprocesador de audio AMD dispositivo y seleccione Propiedades.
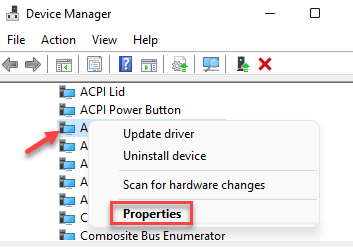
Etapa 4: En el Propiedades Ventana, seleccione el Conductor pestaña y presione el Tirador de retroceso botón.
Una vez hecho, haga clic en el DE ACUERDO botón para guardar los cambios y salir.
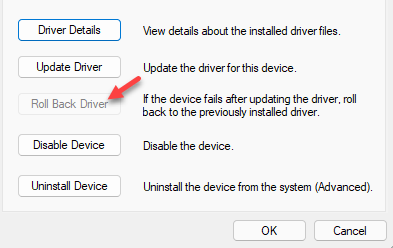
Reinicie su PC para que los cambios sean efectivos y no debe enfrentar el problema lento o reiniciar.
Método 8: ejecute una exploración SFC
El verificador de archivos del sistema es una herramienta de Windows incorporada que ejecuta un escaneo para detectar y reparar cualquier archivo de sistema corrupto o reemplazar los archivos dañados con otros nuevos, por lo tanto, puede ayudarlo a solucionar el problema a veces. Aquí le mostramos cómo ejecutar una exploración SFC:
Paso 1: presione el Win + R teclas de acceso rápido para abrir el Ejecutar comando ventana.
Paso 2: En el Ejecutar comando Campo de búsqueda, escriba CMD y presione el Ctrl + Shift + EnteR teclas juntas en su teclado para abrir el elevado Solicitante del sistema ventana.

Paso 3: En el Solicitante del sistema (administración) Ventana, ejecute el siguiente comando y presione Ingresar:
sfc /escanno
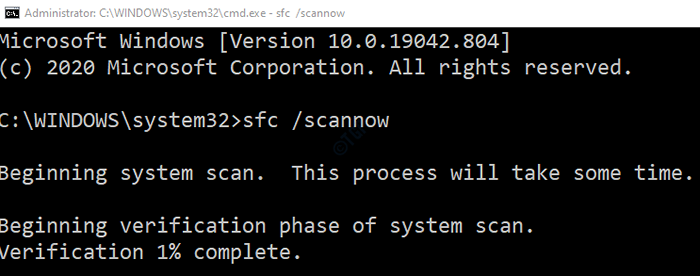
Ahora, espere a que el escaneo supere ya que lleva un tiempo.
Si encuentra algún archivo de sistema corrupto, intentará solucionarlos en el lugar o reemplazarlos.
*Nota - Antes de proceder a realizar cualquier cambio en el editor del registro, asegúrese de crear una copia de seguridad de los datos del registro para que, en caso de que pierda cualquier dato durante el proceso, pueda recuperar lo mismo.
Una vez que el proceso se completa con éxito, salga Solicitante del sistema y reinicie tu PC. Su PC ahora debe reiniciar o apagar normalmente, sin demora.
Método 9: Ejecutar el comando chkdsk
Paso 1: presione el Win + R teclas simultáneamente en tu teclado y en el Ejecutar comando Se abre la ventana.
Paso 2: En el campo de búsqueda, escriba CMD y presione el Ctrl + Shift + Enter teclas juntas en su teclado para abrir el elevado Solicitante del sistema.

Paso 3: En el Solicitante del sistema (administración) Ventana, ejecute el siguiente comando y presione Ingresar:
Chkdsk c:/f
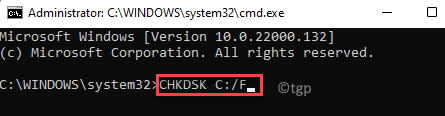
El proceso tarda un tiempo en completarse, así que espera hasta que termine.
Una vez hecho, cierre la ventana del símbolo del sistema y reinicie su PC para verificar si se soluciona el problema lento de cierre y reinicio.
Método 10: ejecute un escaneo dism
Una vez que haya terminado con SFC Scan, también debe ejecutar una exploración EMM para reparar su imagen de Windows o para realizar cambios en los medios de instalación de Windows. Veamos cómo:
Paso 1: presione el Ganar + x teclas juntas en su teclado y seleccione Correr Desde el menú.
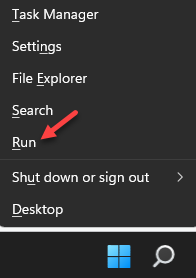
Paso 2: En el Ejecutar comando ventana que abre, en el campo de búsqueda, escriba CMD y presione el Ctrl + Shift + Enter teclas de acceso rápido para abrir el Solicitante del sistema con derechos de administrador.

Paso 3: Copie y pegue el siguiente comando en el elevado Solicitante del sistema ventana y golpe Ingresar:
Dism /online /limpiando-imagen /restauración
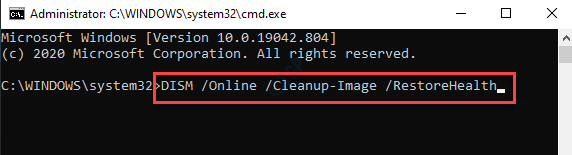
El Abatido El proceso lleva un tiempo, así que espera pacientemente hasta que termine.
Una vez que el proceso se complete con éxito, cierre el Solicitante del sistema Ventana y reinicie su PC. Su PC ahora debe reiniciar y apagar sin demora.
Método 11: Restablecer su plan de energía
Este método es útil si tiene un plan de energía personalizado activo y, por lo tanto, restablecer el plan de energía existente puede ayudar a solucionar el problema. Veamos cómo:
Paso 1: Ir a Comenzar, Haga clic derecho en él y seleccione Correr Desde el menú contextual.

Paso 2: En el Ejecutar comando caja que se abre, escriba powercfg.CPL en la barra de búsqueda y presione DE ACUERDO.
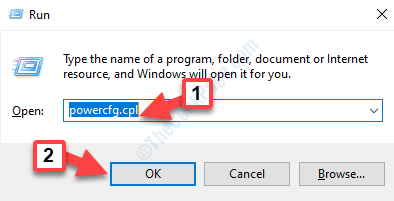
Paso 3: Esto abrirá el Opciones de poder pantalla en el Panel de control ventana.
Aquí, vaya a su plan de energía activo y haga clic en Configuración del plan de cambio junto a él.
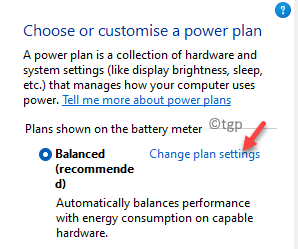
Etapa 4: Luego, en el Editar configuración del plan pantalla, haga clic en el Cambiar la configuración de potencia avanzada Enlace en la parte inferior.
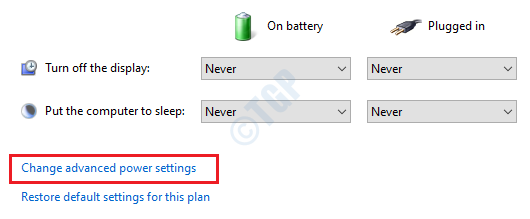
Paso 5: En el Opciones de poder Cuadro de diálogo que se abre, vaya hacia la parte inferior y haga clic en Restaurar los valores predeterminados del plan.
Prensa Aplicar y luego DE ACUERDO Para guardar los cambios y salir.
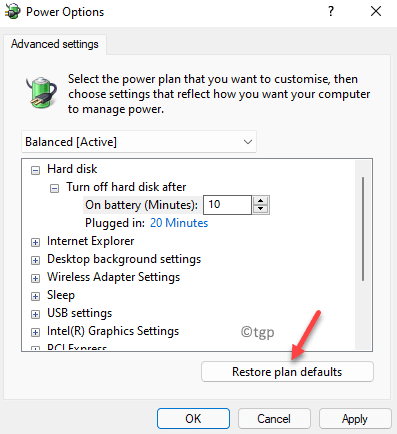
Ahora, cierre el Panel de control Ventana y reinicie su PC para verificar si se reinicia normalmente.
Método 12: Eliminar el software antivirus McAfee
Intente eliminar el antivirus McAfee y verifique si resuelve el problema. Veamos cómo:
Paso 1: Encontrar y descargar el McAfee Herramienta de eliminación en línea.
Paso 2: Una vez descargado, haga doble clic en el .exe archivo para abrir el Eliminación de software de McAfee herramienta.
Paso 3: En el Eliminación de software de McAfee Ventana, haga clic en Próximo para proceder.
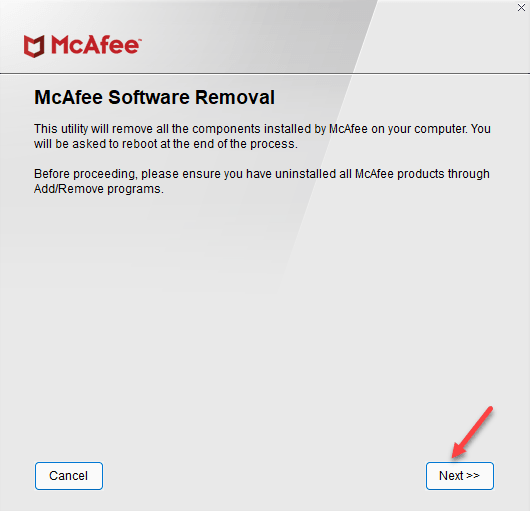
*Nota - Eliminará todos los componentes instalados por McAfee en tu sistema.
Etapa 4: A continuación, seleccione Aceptar para aceptar el Acuerdo de licencia de usuario final.
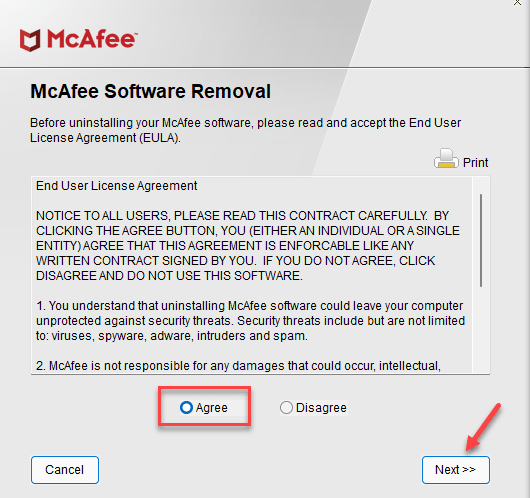
Paso 5: En la siguiente pantalla, escriba el Captcha como validación de seguridad y prensa Próximo.
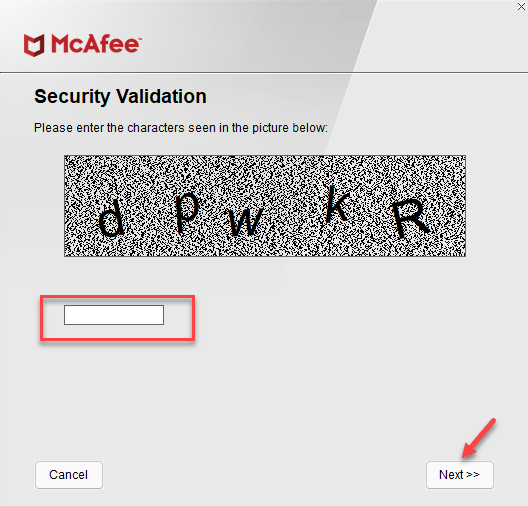
Paso 6: Ahora, espere a que complete el proceso de desinstalación.
Una vez hecho, salga del Eliminación de software de McAfee Ventana y reinicie su PC. En el futuro, no debe enfrentar el problema lento o reiniciar.
Método 13: Restaurar la configuración predeterminada de la PC ingresando el BIOS
Este método le ayuda a solucionar potencialmente el problema restaurando la configuración predeterminada de la PC ingresando el BIOS a través de la pantalla de recuperación avanzada. Puede consultar este artículo para abrir la configuración de BIOS de la UEFI en Windows 10. Su sistema ahora se reiniciará en BIOS en lugar de dirigirlo a la pantalla de inicio de sesión.
Una vez que haya entrado en el Biografía Modo, presione el F9 clave en su teclado para abrir el Cargar opciones predeterminadas ventana.
Simplemente presione Sí Para confirmar el procedimiento de configuración predeterminado de restaurar.
Ahora, espere a que el proceso complete. Una vez que termine, reinicie o apague su PC para verificar si todavía se está desacelerando.
*Nota: Además, también puede actualizar su BIOS si no se ha actualizado desde hace mucho tiempo. Antes de proceder a actualizar el BIOS, consulte su versión actual de BIOS. Ahora, visite el sitio web de su fabricante de computadoras y consulte la última versión de BIOS. Descargue e instálelo, y verifique si ayuda a solucionar el problema.
Método 14: Ejecutar la reparación de inicio
Cuando ninguno de los métodos anteriores funciona, puede intentar ejecutar una reparación de inicio a través del modo de recuperación avanzada. Aquí le mostramos cómo ejecutar la reparación de inicio:
Paso 1: presione el Ganar + yo claves juntas en su PC para iniciar el Ajustes aplicación.
Paso 2: En el Ajustes Ventana, haga clic en Sistema a la izquierda.
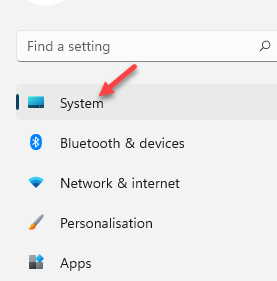
Paso 3: A continuación, en el lado derecho del panel, haga clic en Recuperación.
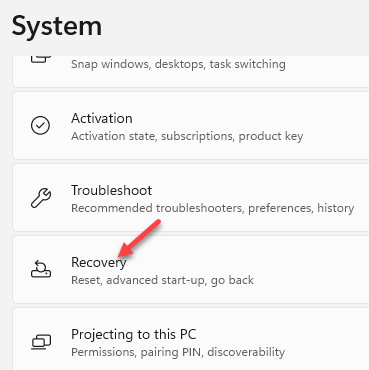
Etapa 4: Ahora, ve al lado derecho de la ventana y debajo del Opciones de recuperación Sección, ir a Inicio avanzado y haga clic en Reiniciar ahora.
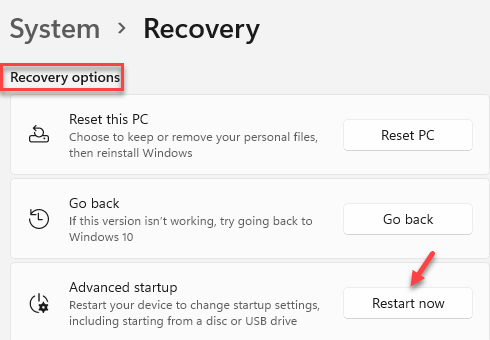
Paso 5: Tu computadora ahora se reiniciará en Elige una opcion pantalla.
Seleccionar Resolución de problemas.
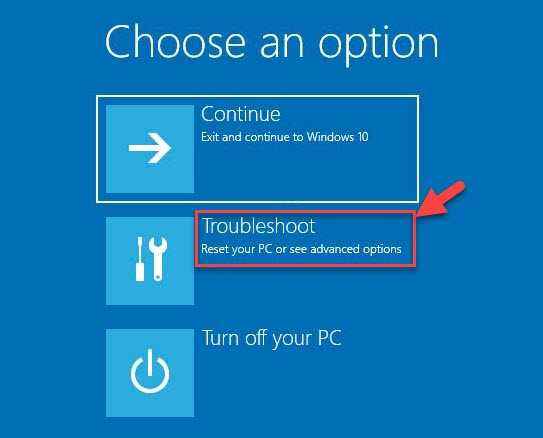
Paso 6: En el Resolución de problemas pantalla, haga clic en Opciones avanzadas.
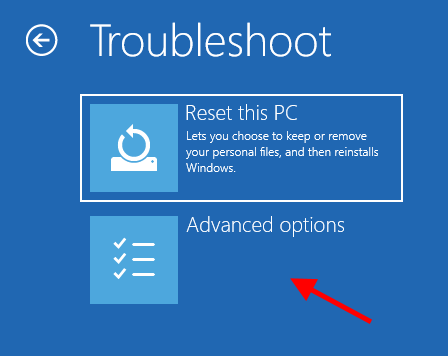
Paso 7: Luego, en el Opciones avanzadas pantalla, haga clic en Reparación de inicio/reparación automática.
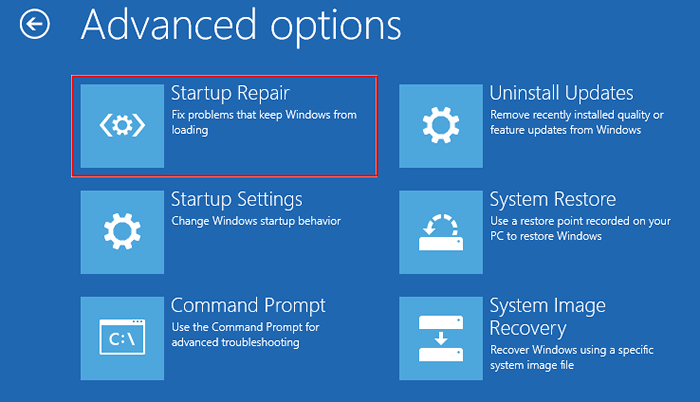
Ahora, espere a que Windows repare cualquier problema de inicio. Una vez hecho esto, reiniciará su PC y el retraso en reiniciar o apagar debe desaparecer.
- « Corrige el error de actualización de Windows 0x800f0982 en Windows 11 y 10
- Cómo hacer que las extensiones de archivos sean visibles o invisibles en Windows 11 »

