Cómo encender o apagar la configuración de sincronización en Windows 10/11 fácilmente
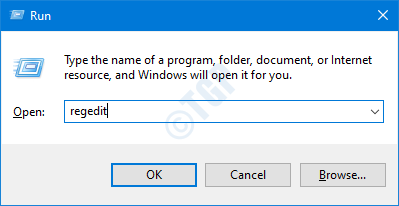
- 3910
- 312
- Jaime Delgadillo
Cuando usa varios dispositivos que ejecutan Windows 10, es posible que desee que todos esos dispositivos tengan configuraciones similares. Por ejemplo, puede haber alguna contraseña que haya almacenado en un dispositivo para que no necesite escribirla cada vez. Existe una buena posibilidad de que desee que esta contraseña también se guarde en sus otros dispositivos. Esto sería seguro ya que este dispositivo es tuyo y conveniente también. A veces, pasamos mucho tiempo para personalizar y personalizar la apariencia de un sistema. Supongamos que le gusta y desea la misma configuración de apariencia en todos sus dispositivos, aplicando estas configuraciones manualmente en todos los dispositivos puede ser engorroso y lento. Para evitar esto, simplemente puede activar la configuración de sincronización, y la misma configuración de apariencia se guardará en todos los dispositivos. A continuación se muestra la lista de características que se pueden sincronizar en Windows 10:
- Cuenta
- Contraseñas: almacena todas las contraseñas almacenadas en los dispositivos. A sitios web, wifi, etc.
- Tema: esto controla la configuración de apariencia, como el tema del escritorio, la configuración de la barra de tareas
- Preferencias del idioma: esto controla la fecha, la hora, el idioma y la configuración regional
- Facilidad de acceso: esto controla la configuración del sonido, el teclado y el mouse, etc.
- Otra configuración de la ventana: configuración del símbolo del sistema, configuración del navegador, escribiendo. Consulte este enlace para más detalles.
En este artículo, nos permita discutir diferentes formas de sincronizar los favoritos, las apariencias y otras configuraciones entre todos sus dispositivos. Además, veamos cómo apagar la configuración de sincronización.
Método 1: del editor de registro
A través de este método, Solo se pueden controlar la configuración de sincronización individual. Por lo tanto, asegúrese de, La configuración de sincronización se enciende (Consulte el paso 3 en el método 1)
Paso 1: Abra la ventana Ejecutar. Mantener los botones Windows+R de tu teclado simultáneamente
Paso 2: Tipo regedit y presionar DE ACUERDO. Si aparece UAC, haga clic en Sí
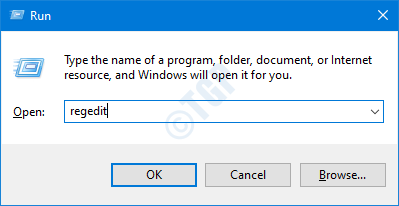
NOTA:
- Pruebe esta opción si el método anterior no funciona.
- La edición del registro puede tener un efecto adverso en el sistema incluso con el más mínimo error. Se recomienda tomar la copia de seguridad del registro antes de continuar. Para tomar una copia de seguridad, en la ventana del editor de registro -> ir a Archivo -> Exportar -> Guardar su archivo de copia de seguridad.
Paso 3: en la ventana del editor, copiar pete o navegar a la siguiente ubicación,
HKEY_CURRENT_USER \ Software \ Microsoft \ Windows \ CurrentVersion \ Settingsync \ Groups
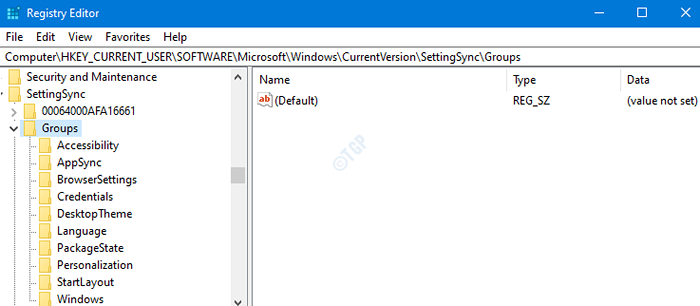
Paso 4: En grupos, puede ver varias subkeyas (subcarpetas) a saber, Accesibilidad, appsync, credenciales, etc. Estas son las configuraciones de sincronización individuales disponibles en el sistema y se pueden habilitar o deshabilitar.
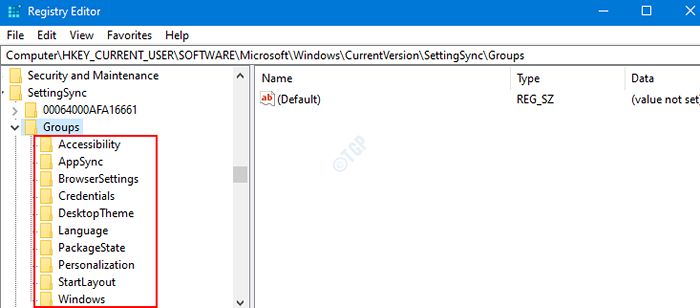
Consulte la lista a continuación para comprender a qué subclave debe acceder para una configuración de sincronización individual en particular
- Para hacer cambios en Tema Configuración de sincronización, acceder a la Personalización sub-clave
- Para hacer cambios en Contraseñas Configuración de sincronización, acceder a la Cartas credenciales sub-clave
- Para hacer cambios en Preferencias del idioma Configuración de sincronización, acceder a la Idioma sub-clave
- Para hacer cambios en Otras configuraciones de Windows Configuración de sincronización, acceder a la Windows sub-clave
- Para hacer cambios en Configuración de Microsoft Edge e Internet Explorer Configuración de sincronización, acceder a la Configuración del navegador sub-clave
- Para hacer cambios en Inicio del diseño del menú Configuración de sincronización, acceder a la StartLayout sub-clave
- Para hacer cambios en Facilidad de acceso Configuración de sincronización, acceder a la Accesibilidad sub-clave
Paso 5: En la ventana del editor de registro,
- Elija la configuración de sincronización que desea habilitar o deshabilitar y haga clic en ella. Por ejemplo, si desea modificar el Preferencias del idioma Configuración de sincronización, haga clic en el Idioma subprocese o carpeta
- Desde el menú lateral de la derecha, haga doble clic en Activado DWord para editarlo.
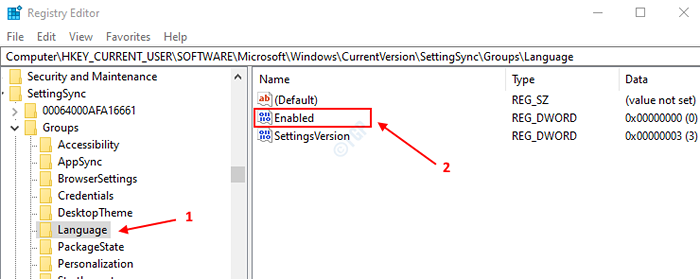
Paso 6: Se abre la ventana Editar DWORD, en la sección de datos de valor,
- Establezca el valor como 0 a Apagar y golpear enter
- Establezca el valor como 1 a Encender y golpear enter
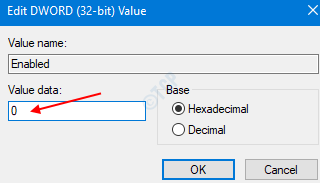
Eso es todo. Esperamos que este artículo haya sido informativo. Gracias por leer. Comenta amablemente y cuéntanos cuál de los métodos anteriores ayudó.
Método 2: desde la configuración
Paso 1: Abra la ventana Ejecutar comando que contiene las teclas Windows+R al mismo tiempo.
Paso 2: en la ventana que se abre, escriba el comando Ejecutar, S-Settings: Sync, y golpear Ingresar.
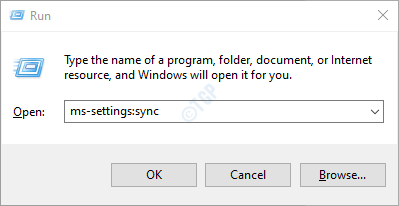
Paso 3: en la ventana de aparición, a Encender la sincronización,
1. Palanca el botón debajo Configuración de sincronización a ENCENDER
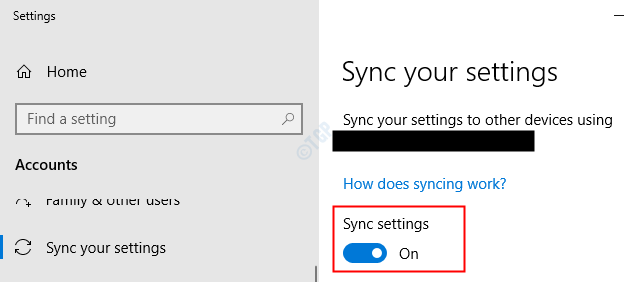
2. Solo después de eso, puedes controlar el Configuración de sincronización individual girando la función Encendido o apagado Basado en su preferencia.
NOTA :
- Cuando los botones son encendido, se muestran en color azul.
- Cuando los botones son apagado, se muestran en el color blanco.
Por ejemplo, si desea activar la sincronización de todas las características entre sus dispositivos, alterne los botones para activar todas las características como se muestra a continuación.
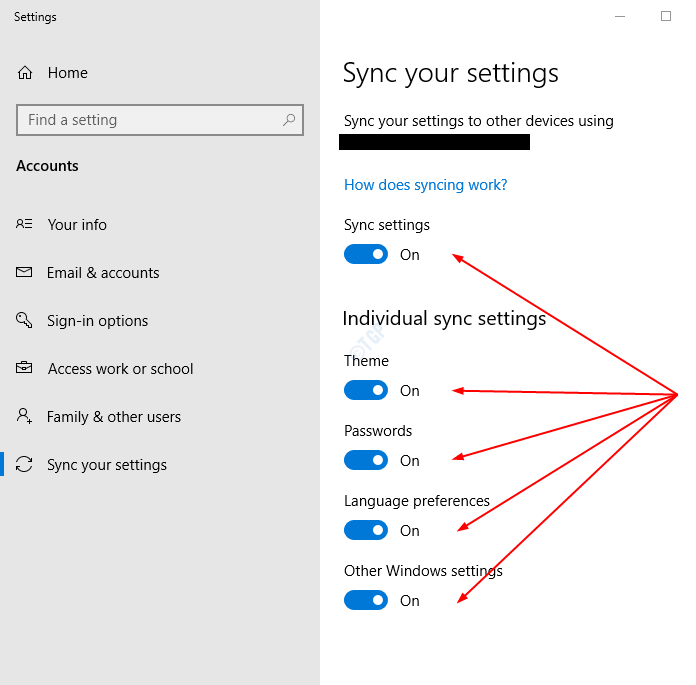
Digamos que solo desea activar la configuración de sincronización solo para el tema y las contraseñas, luego puede hacerlo de la siguiente manera:
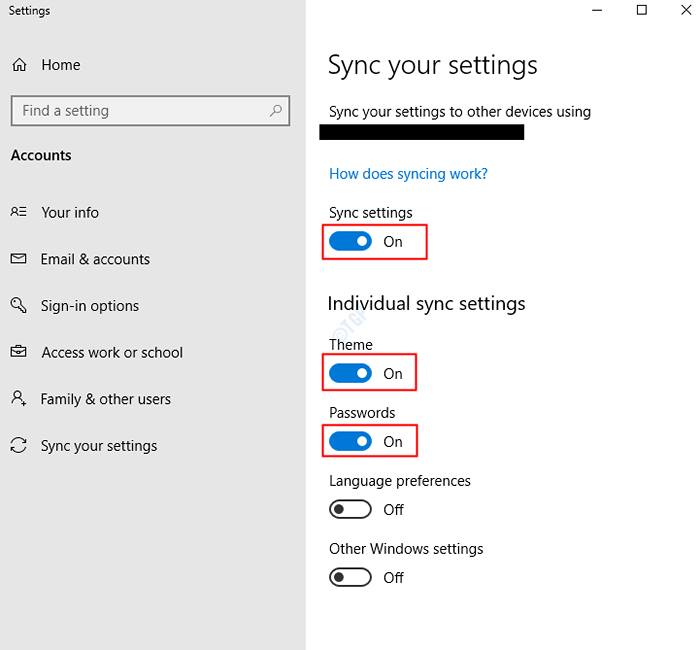
Paso 4: en orden para detener la sincronización, Palanca el botón para APAGAR el Configuración de sincronización.
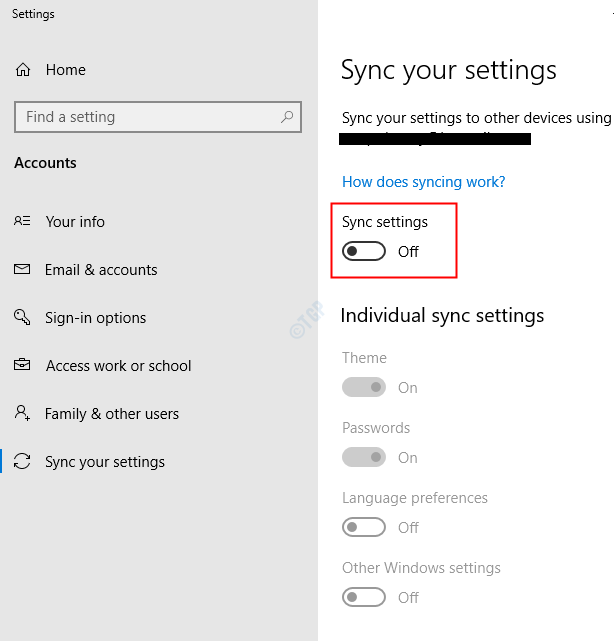
NOTA:
Si notas que el La opción de configuración de sincronización está atenuada, Eso es porque no se ha registrado a través de la cuenta de Microsoft. Para iniciar sesión a través de la cuenta de Microsoft
- Haga clic en Tu información pestaña
- Elegir Iniciar sesión con una cuenta de Microsoft en su lugar
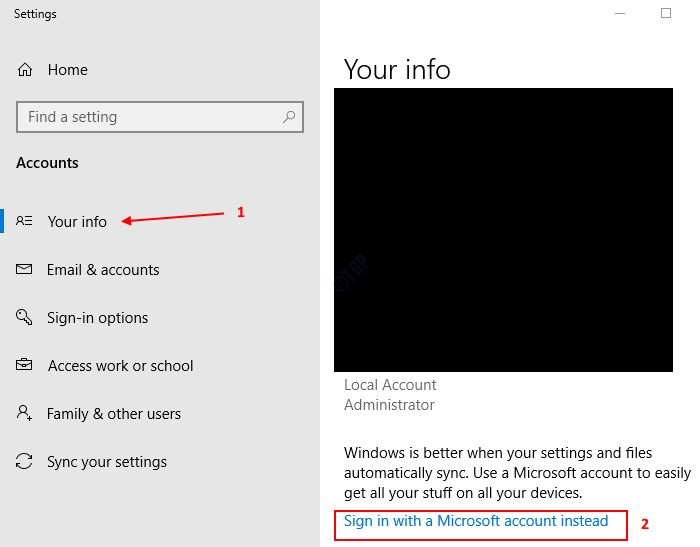
Iniciar sesión y terminar las formalidades. Ahora ve a Sincronizar su configuración pestaña y haga los cambios requeridos.
- « Cómo evitar que los archivos se eliminen en Windows 10
- Cómo maximizar o minimizar una aplicación de forma predeterminada en el lanzamiento en Windows 10/11 »

