Cómo evitar que los archivos se eliminen en Windows 10

- 4146
- 1221
- Jaime Delgadillo
Es posible que se haya encontrado con una situación en la que un archivo importante se elimina de su sistema accidentalmente. Si se almacena en el contenedor de reciclaje, se puede recuperar, si no este archivo se pierde para siempre.A veces, la carpeta se mueve o se renombra accidentalmente y luego busca que se vuelva difícil, especialmente cuando muchas personas comparten el mismo sistema. Para evitar tal situación, Windows proporciona varios métodos para protegerlos.
En este artículo, descubramos varios de proteger los archivos y carpetas de ser eliminados.
Tabla de contenido
- Método 1: altere el permiso de seguridad del archivo/ carpeta
- Método 2: Cambie los permisos de seguridad avanzados del archivo/ carpeta
- Método 3: ocultar el archivo/carpeta
Método 1: altere el permiso de seguridad del archivo/ carpeta
Paso 1: Localice el archivo/ carpeta que se protegerá, botón derecho del ratón en el archivo/carpeta y elija Propiedades

Paso 2: en la ventana Propiedades que se abre,
- Ve a la Seguridad pestaña
- Bajo Grupo o nombres de usuario sección, Haga clic en el nombre de usuario eso que quieres. Por ejemplo, elegir SISTEMA
- Ahora, haga clic en el Editar botón
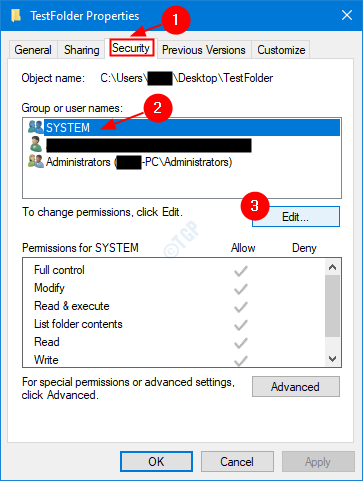
Paso 3: en la ventana de permisos que aparece,
- Garrapata en todas las opciones en la categoría Denegar como se muestra a continuación
- Haga clic en Aplicar
- Haga clic en DE ACUERDO
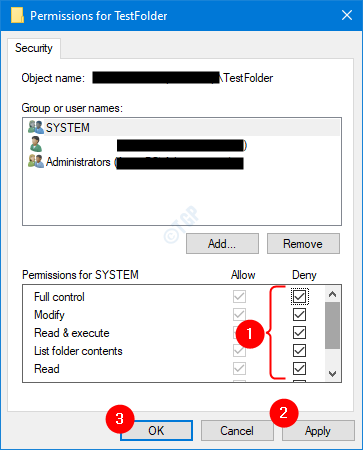
Paso 4: Aparece una advertencia como se muestra a continuación, haga clic en Sí
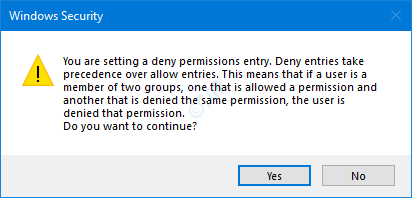
Con estos cambios, el usuario con el nombre de usuario seleccionado anteriormente (sistema en nuestro caso), no podrá eliminar el archivo.
Paso 5: En caso de que desee revertir los cambios, en los permisos para la ventana TestFolder,
- Desaprobar en todas las opciones en la categoría Denegar como se muestra a continuación
- Haga clic en Aplicar
- Haga clic en DE ACUERDO
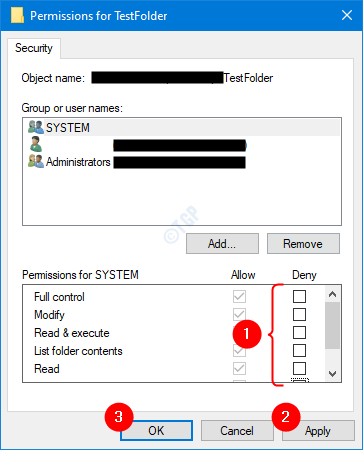
Método 2: Cambie los permisos de seguridad avanzados del archivo/ carpeta
Paso 1: Busque el archivo/carpeta que se proteja, botón derecho del ratón en el archivo/carpeta y elija Propiedades

Paso 2: en la ventana Propiedades que se abre,
- Ve a la Seguridad pestaña
- Bajo Grupo o nombres de usuario sección, Haga clic en el nombre de usuario eso que quieres. Por ejemplo, elegir SISTEMA
- Ahora, haga clic en el Avanzado botón
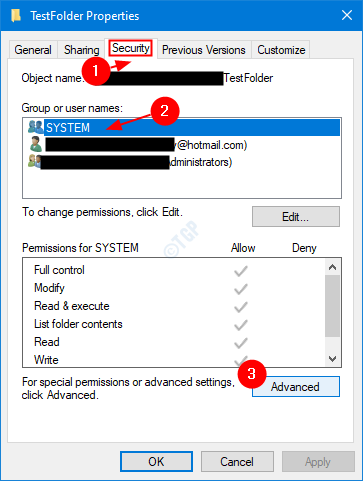
Paso 3: se abre la ventana de configuración de seguridad avanzada, haga clic en el Deshabilitar la herencia Botón en la esquina inferior izquierda.

Paso 4: aparece la ventana de herencia de bloque. Haga clic en Convierta los permisos hereditarios en permisos explícitos en este objeto.
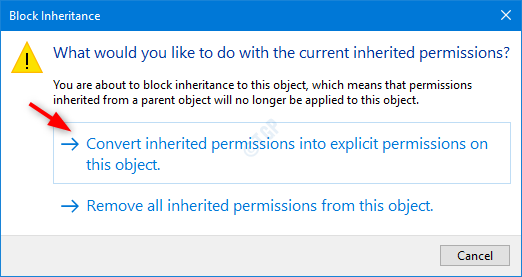
Paso 5: en la ventana de aparición,
- Clickea en el Usuario. Este usuario no podrá eliminar el archivo.Como ejemplo, elegir el sistema
- Ahora, presione Editar botón
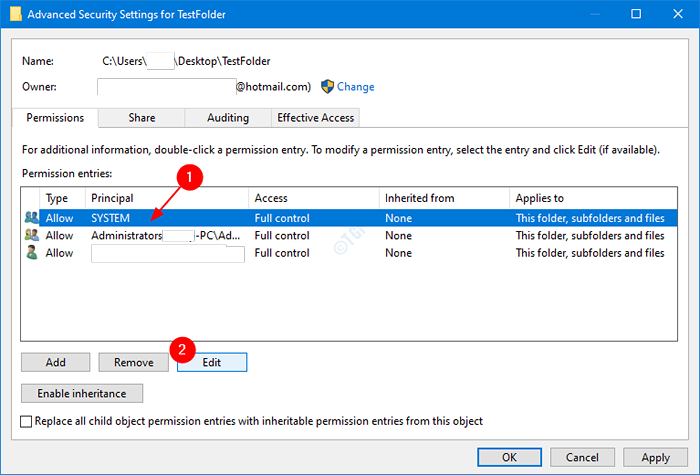
Paso 6: en la ventana de entrada de permiso,
- Elegir Denegar en el Tipo desplegable
- Haga clic en Mostrar permisos avanzados enlace, para ver más permisos disponibles.
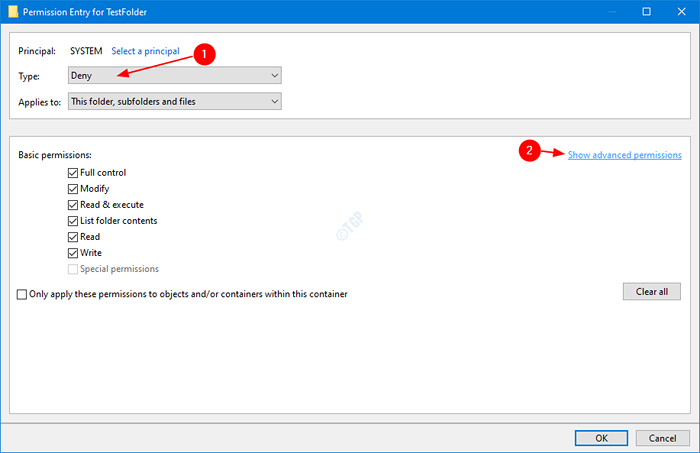
Paso 7: de la lista ampliada de permisos,
- Marcar Eliminar, leer permisos, cambiar los permisos, tomar posesión. Si lo desea, puede elegir cualquier otro de la lista también.
- Haga clic en Aceptar
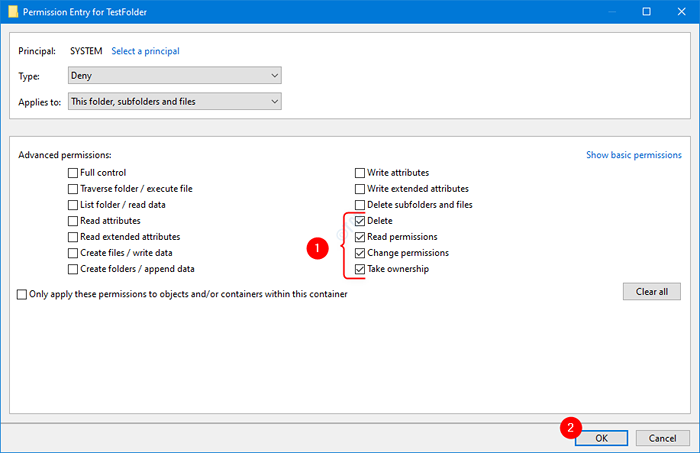
Paso 7: En la ventana de configuración de seguridad avanzada,
- Clickea en el Aplicar botón
- Verá una advertencia de seguridad de Windows como se muestra a continuación, haga clic en Sí
- Finalmente, presiona DE ACUERDO
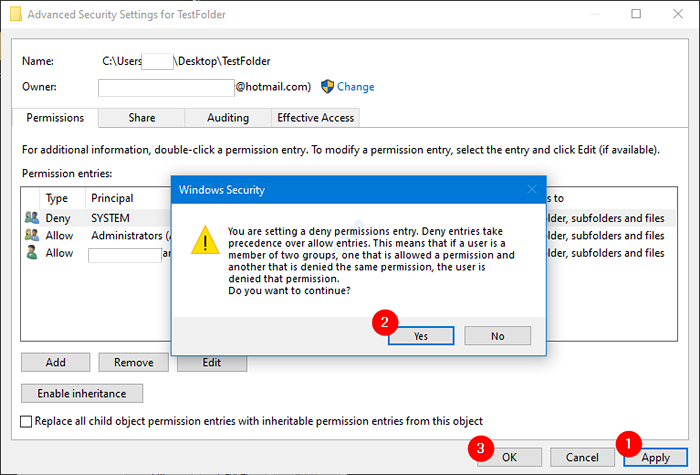
Con estas configuraciones en su lugar, si el usuario con un sistema de nombre de usuario intenta eliminar el archivo/ carpeta, se mostrará la ventana de acceso al archivo denegado y se le pedirá al usuario que inicie sesión como administrador.
Método 3: ocultar el archivo/carpeta
Puede optar por ocultar el archivo de la vista para que se pueda evitar la eliminación accidental. Para hacerlo:
Paso 1: Busque el archivo/carpeta que se proteja, botón derecho del ratón en el archivo/carpeta y elija Propiedades

Paso 2: en la ventana Propiedades que se abre,
- Asegúrate de estar en el General pestaña
- En la sección de atributos, haga clic en Oculto
- Ahora, haga clic en Aplicar
- Finalmente, haga clic en DE ACUERDO
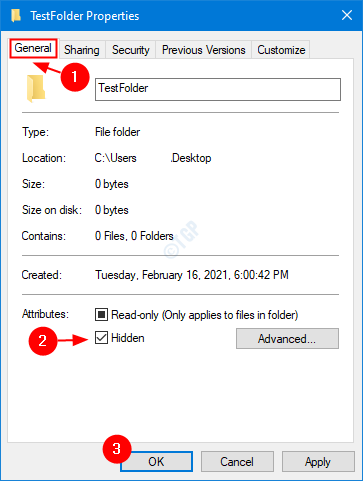
Ahora, esta carpeta estará oculta. Por defecto, los archivos ocultos no se pueden ver en el explorador de archivos. Sin embargo, con la más mínima configuración, se puede ver nuevamente. Si desea deshabilitar la vista de archivos ocultos, siga los pasos a continuación.
1: Abra la ventana de ejecución sosteniendo Windows+R teclas de tu teclado al mismo tiempo.
2: Entre explorador en la ventana de ejecución y presionando ingresar
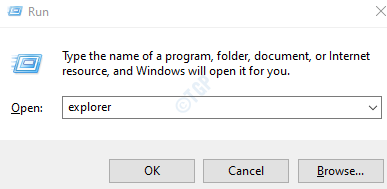
3: En la ventana del explorador que se abre, desde las opciones de menú superiores,
- Selecciona el Vista pestaña
- Haga clic en Opción
- Seleccionar Cambiar la carpeta y las opciones de búsqueda

4: en la ventana Opciones de carpeta que se abre,
- Ve a la Vista pestaña
- Bajo la Archivos y carpetas ocultos sección, verifique el No muestre archivos, carpetas o unidades ocultas
- Haga clic en Aplicar
- Finalmente, haga clic en DE ACUERDO
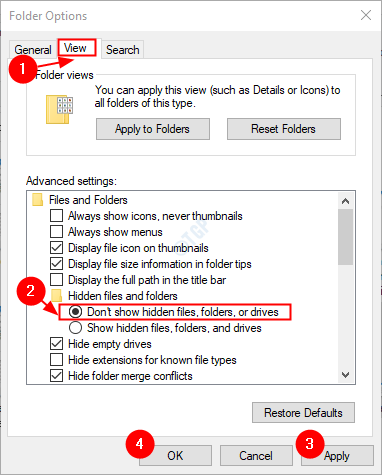
Con estos dos cambios, los archivos/carpetas importantes se pueden ocultar y la opción de ver los archivos y carpetas ocultos se puede deshabilitar.
Eso es todo. Esperamos que este artículo haya sido informativo. Gracias por leer. Por favor, comente y háganos saber cuál de los métodos anteriores le ayudó.
- « Cómo hacer que la pantalla de impresión de la pantalla abra la herramienta de recorte en Windows 10
- Cómo encender o apagar la configuración de sincronización en Windows 10/11 fácilmente »

