Cómo apagar el defensor de Windows

- 4204
- 200
- Berta Solano
Puede haber varias razones válidas por las que desea apagar el defensor de Windows en su computadora. Tal vez el servicio interfiere mientras juega en su PC? O tal vez eres un desarrollador y detecta archivos no virus como virus?
Hay ventajas y desventajas para apagar la función. Desactivarlo detendrá el problema que enfrenta actualmente, pero hará que su computadora sea vulnerable a muchas amenazas.
Tabla de contenido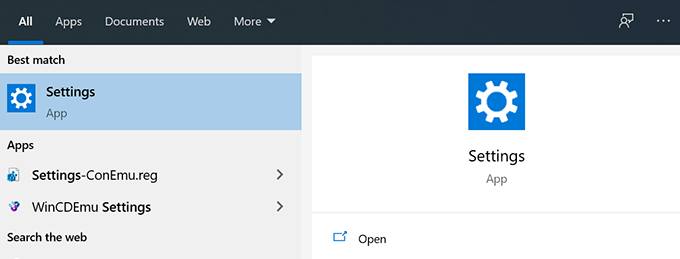
- Haga clic en la opción que dice Actualización y seguridad En la siguiente pantalla.
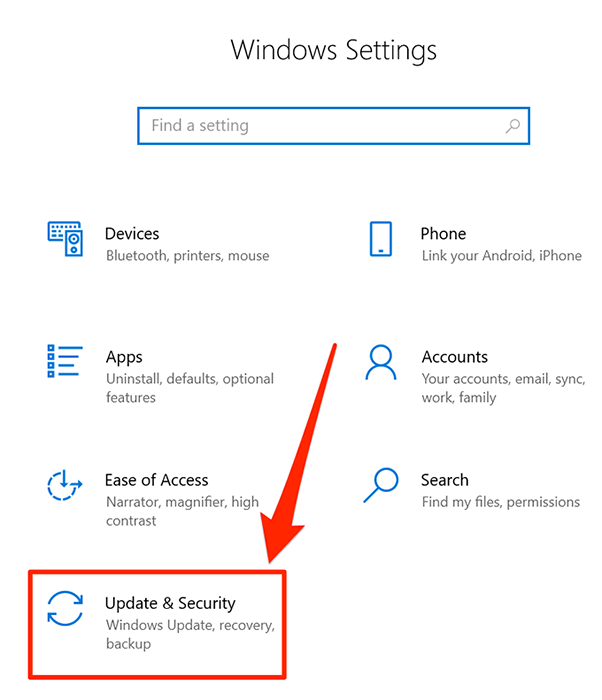
- Seleccionar Seguridad de Windows De las opciones disponibles en la barra lateral izquierda.
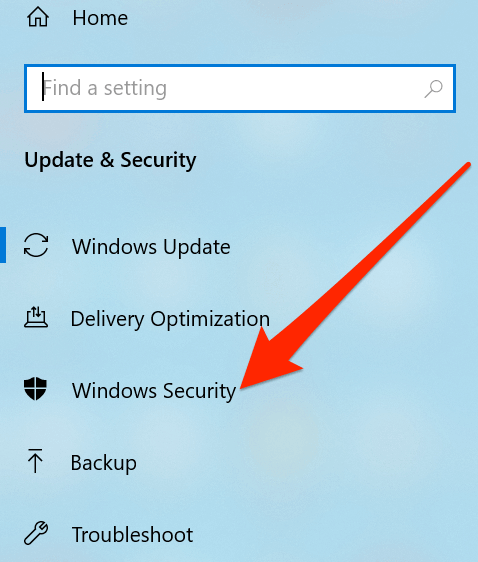
- Haga clic en la opción que dice Protección contra el virus y la amenaza en el panel lateral derecho.
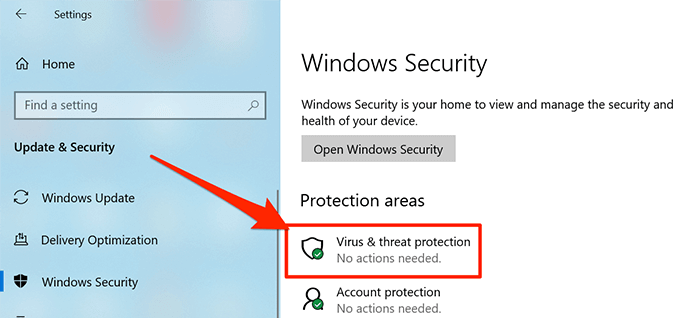
- En la siguiente pantalla, debajo del Configuración de protección contra virus y amenazas Sección, haga clic en la opción que dice Administrar Configuración.
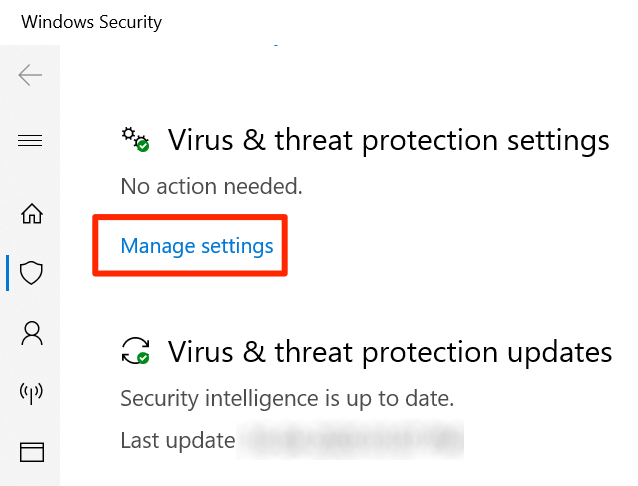
- La pantalla que sigue tiene varias opciones para que habilite y deshabilite. Encuentra la opción que dice Protección en tiempo real, que debería estar en la parte superior y apagarlo.
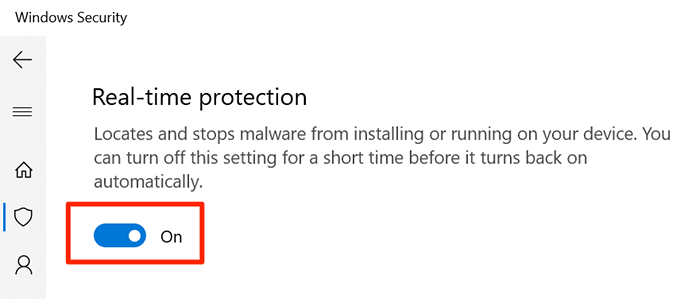
- Obtendrá un aviso de preguntar si desea permitir que la aplicación realice cambios en su dispositivo. Haga clic en Sí y continuar.
- El defensor de Windows ahora debería estar apagado y lo verá en su pantalla.
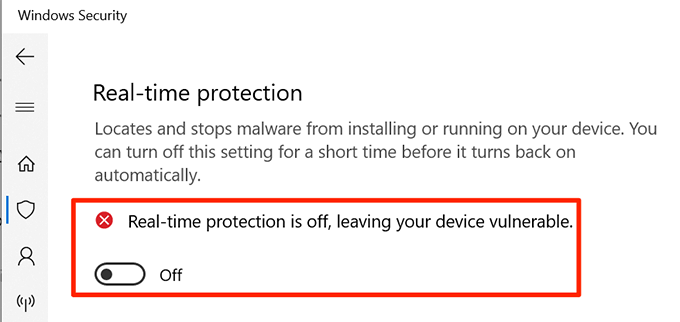
- Si alguna vez necesita volver a encenderlo, habilite el Protección en tiempo real opción y estará habilitado.
Use el editor de registro para deshabilitar el defensor de Windows
El editor de registro en su PC de Windows le permite realizar muchas tareas. Puede usarlo para activar y apagar varios servicios, agregar nuevas opciones a los menús, etc. Una de las características que ofrece es permitirle habilitar y deshabilitar el defensor de Windows en su máquina.
Puede agregar una nueva entrada al registro que apaga el defensor de Windows en su computadora. En el futuro, si alguna vez desea que la función regrese, todo lo que necesita hacer es eliminar la entrada del registro y está todo establecido.
Mientras edita el registro, tenga cuidado ya que cambiar las entradas incorrectas puede hacer que su sistema funcione mal.
- presione el Windows + R llaves al mismo tiempo para abrir la caja de ejecución.
- Tipo regedit en el cuadro y presione Ingresar para abrir el editor de registro.
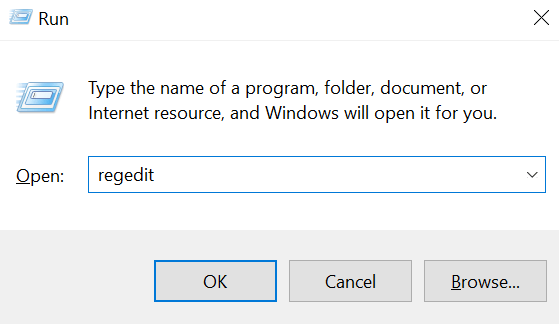
- Haga clic en Sí en el mensaje que aparece en su pantalla para permitir que el registro se edite.
- Cuando se abra, expanda los directorios que se muestran en la barra lateral izquierda y diríjase a la siguiente ruta. Ahí es donde puede agregar la entrada requerida.
HKEY_LOCAL_MACHINE \ Software \ Policies \ Microsoft \ Windows Defender - Una vez que esté allí, haga clic con el botón derecho en el panel lateral derecho y elija Nuevo seguido por Valor dWord (32 bits). Le permite agregar una nueva entrada al registro.
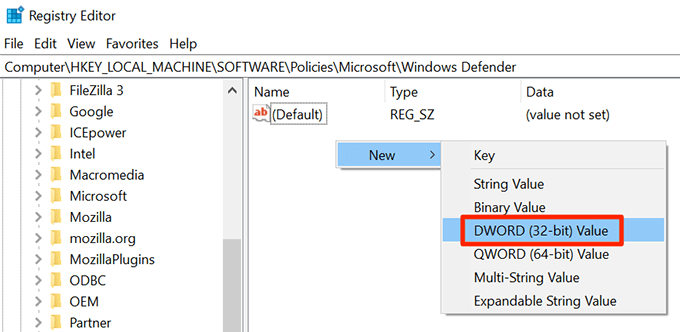
- Ingresar Discreto Como el nombre de la entrada y presione Ingresar. La entrada se guardará.
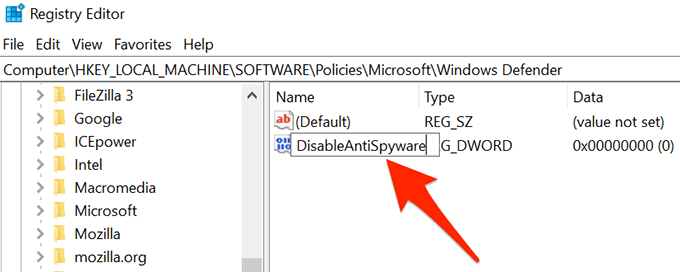
- Haga doble clic en la entrada para editarla.
- En la pantalla de edición, encontrarás un campo que diga Datos de valor. El valor predeterminado debe ser 0. Retire eso del campo e ingrese 1 Como el nuevo valor. Luego haga clic en DE ACUERDO Para guardar los cambios.
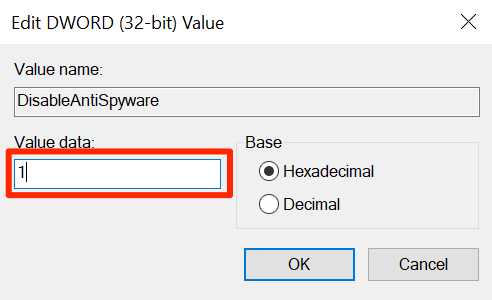
- Salir del Editor de registro en tu ordenador.
- Abre el Menu de inicio, Haga clic en el icono de energía y seleccione Reanudar. Reiniciará tu computadora.
Cuando su computadora retroceda, encontrará que Windows Defender está completamente deshabilitado.
Use el editor de políticas de grupo para desactivar Windows Defender
Si está ejecutando la versión Pro de Windows 10 en su computadora, puede cambiar una opción en el editor de políticas de grupo local para desactivar el defensor de Windows. Es más fácil que ajustar el registro y hacer en poco tiempo.
Puede usar el mismo método para encender el defensor de Windows cuando lo desee. Esa vez, debe seleccionar la opción deshabilitada.
- Presionar ambos Windows y Riñonal llaves al mismo tiempo para abrir la caja de ejecución.
- Tipo gpedit.MSC en la caja abre en tu pantalla y presiona Ingresar. Abrirá el editor de políticas del grupo local.
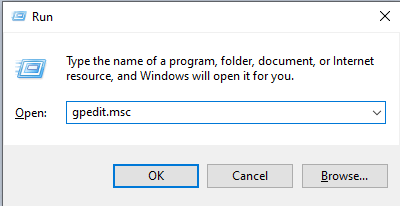
- Desde la barra lateral izquierda, expanda la opción que dice Configuracion de Computadora.
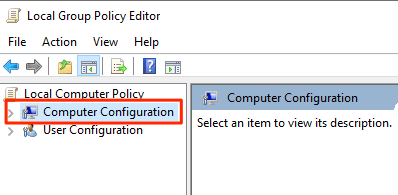
- Aparecerán algunos elementos nuevos bajo la opción principal. Haga clic en el que dice Plantillas Administrativas Como la opción que estamos buscando se encuentra allí.
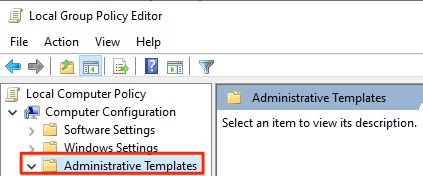
- Haga clic en Componentes de Windows en la barra lateral izquierda y elige Antivirus de defensa de Windows en el panel lateral derecho.
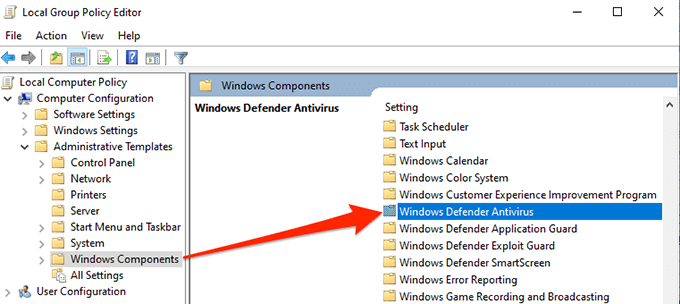
- Encuentra la opción que dice Apague el antivirus del defensor de Windows en el panel lateral de la derecha y haga doble clic en él.
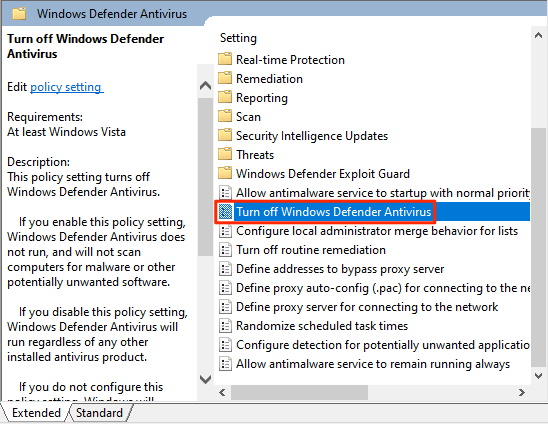
- Una caja se abrirá permitiéndole habilitar y deshabilitar la opción. Seleccione la caja de radio para Activado para habilitar la función. Habilita la función que desactiva el defensor de Windows, en caso de que esté confundido. Luego haga clic en DE ACUERDO en la parte inferior para guardar los cambios.
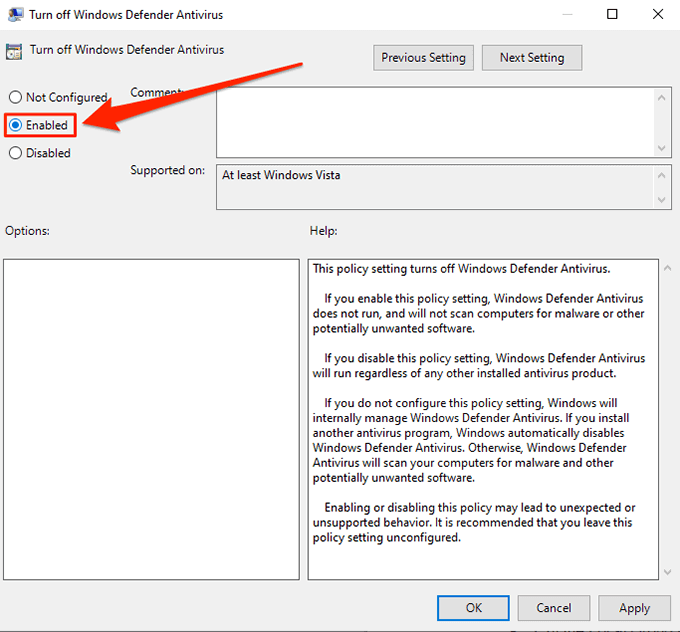
- Salir del Editor de políticas grupales locales.
- Reinicie su computadora.
El defensor de Windows ahora debe permanecer deshabilitado durante el tiempo que no vaya a las opciones descritas anteriormente y alterne esa opción.
Windows Defender es una buena herramienta para tener, ya que bloquea los virus y varias otras amenazas en su sistema. ¿Es esta la herramienta que utiliza para proteger sus computadoras?? Si no, ¿qué alternativas usas?? Nos gustaría saber en los comentarios a continuación.
- « Cómo desinstalar equipos de Microsoft cuando sigue reinstalando
- El mejor software de edición de video para videos de YouTube »

