Cómo desinstalar equipos de Microsoft cuando sigue reinstalando
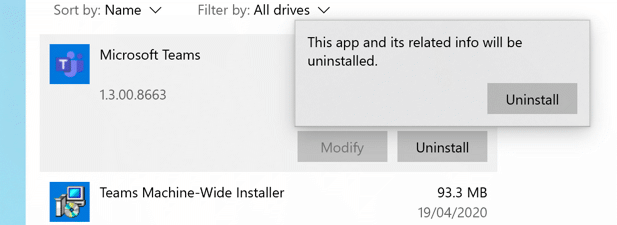
- 4593
- 1236
- Berta Solano
Al igual que otras aplicaciones de trabajo remoto, los equipos de Microsoft se han convertido en una parte esencial de la experiencia de trabajo desde casa para millones de personas en todo el mundo. Disponible de forma gratuita o como parte de una suscripción de Microsoft 365, Microsoft Teams es una gran herramienta de colaboración para los trabajadores, pero no es para todos.
Si está casado con Slack o prefiere alternativas de código abierto como Mattermost, es posible que prefiera desinstalar equipos de Microsoft por completo. Desafortunadamente, hay señales de que los equipos de Microsoft siguen reinstalándose si no sigue instrucciones estrictas sobre cómo desinstalar equipos de Microsoft, ya que los métodos de desinstalación habituales no funcionarán para ciertos usuarios.
Tabla de contenido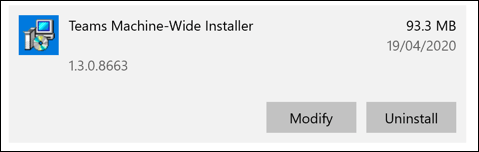
El segundo, Instalador de equipos en toda la máquina, es software utilizado en implementaciones organizacionales de Microsoft Office que se utiliza para instalar automáticamente equipos de Microsoft en múltiples PCS. Si tienes el Instalador de equipos en toda la máquina instalados, los equipos de Microsoft pueden continuar instalándose, incluso después de que se haya eliminado.
Deberá eliminar esto cuando desinstale los equipos de Microsoft si desea evitar que vuelva a instalar.
Cómo desinstalar equipos de Microsoft utilizando la configuración de Windows
Desinstalar los equipos de Microsoft requiere una cuenta de administrador de Windows. Si puede desinstalar el software de Windows en su PC, puede eliminar los equipos de Microsoft utilizando el menú Configuración de Windows.
- Para desinstalar equipos de Microsoft, haga clic con el botón derecho en el menú de inicio de Windows y haga clic en el Ajustes opción.
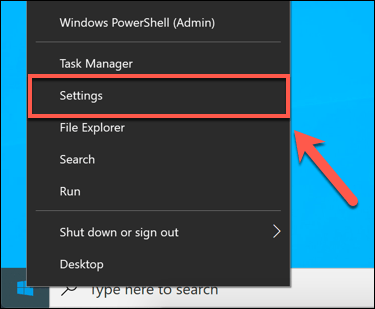
- En el Configuración de Windows Menú, presione Aplicaciones> aplicaciones y características. En el Aplicaciones y características menú, busque Equipos utilizando el Busque esta lista caja. Si tienes el Instalador de equipos en toda la máquina Listado, esto aparecerá junto a Equipos de Microsoft en la lista.
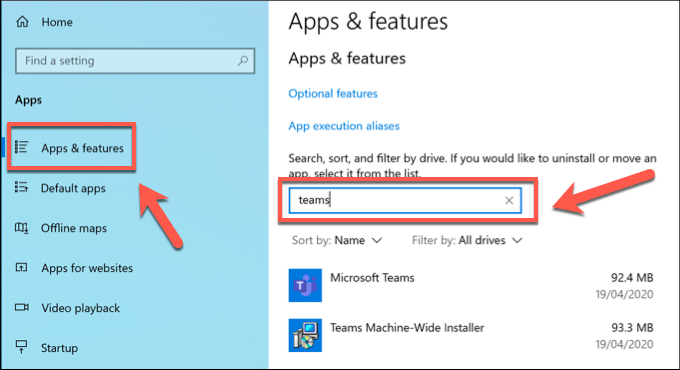
- Tendrás que eliminar ambos Equipos y Instalador de equipos en toda la máquina Usando este menú. Clickea en el Equipos de Microsoft opción primero, luego presione el Desinstalar botón.
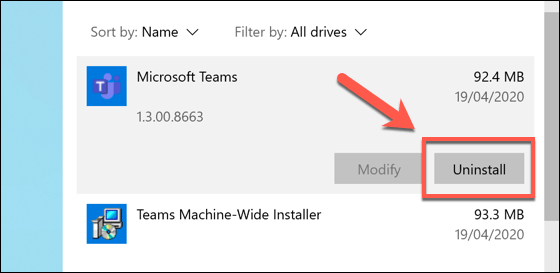
- Deberá confirmar si desea o no eliminar los equipos de Microsoft. Para hacer esto, presione el Desinstalar botón que aparece.
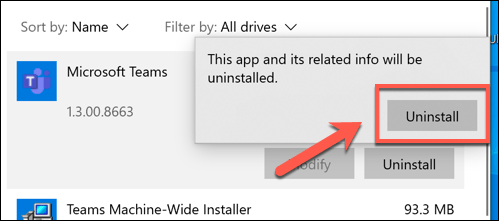
- Espera unos momentos de los equipos de Microsoft se desinstalarán automáticamente. Una vez que se complete este proceso, repita los pasos anteriores para el Instalador de equipos en toda la máquina. Seleccione la opción, luego presione Desinstalar> desinstalar Para quitarlo.
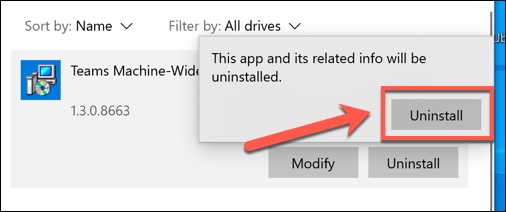
Después de unos momentos, se eliminará el instalador de los equipos en toda la máquina. Después de esto, los equipos de Microsoft deben estar completamente desinstalados, y no debería ver que aparezca nuevamente a menos que elija reinstalarlo manualmente.
Limpiar carpetas de configuración de Microsoft Teams y claves de registro
Los equipos de Microsoft deben dejar de instalarse una vez que se haya eliminado el instalador de la máquina de los equipos. Si continúa instalándose, es posible que desee limpiar y eliminar algunos archivos de configuración adicionales.
También puede establecer una clave de registro para impedir que los equipos de Microsoft se instalen para PC donde los equipos de Microsoft se han instalado como parte de una implementación organizacional, aunque esto solo puede funcionar para algunos usuarios.
- Primero, deberá verificar que se haya eliminado la carpeta de configuración de Microsoft Teams. Abra el explorador de archivos de Windows y escriba %LocalAppData%\ Microsoft \ en la barra de direcciones. Si un Equipos La carpeta existe, haga clic con el botón derecho y presione Borrar Para quitarlo.
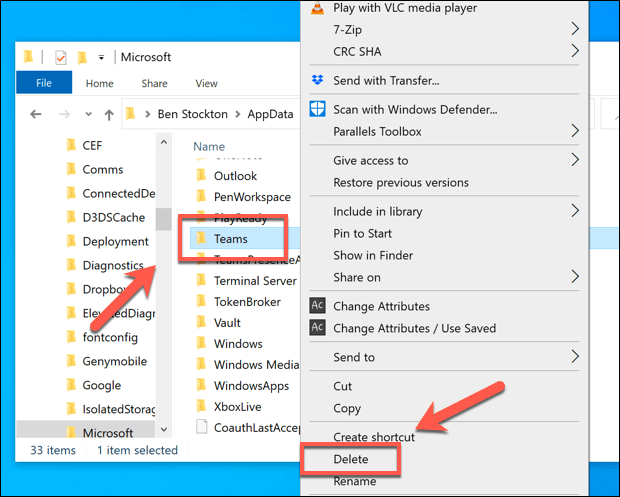
- También puede crear una clave en el registro de Windows que puede evitar que los equipos de Microsoft se reinvieran automáticamente en ciertas condiciones. Tendrás que lanzar el Editor de registro de Windows herramienta para hacer esto-prensar Windows + R Para abrir el Correr Box de lanzamiento, escriba Regedit, luego golpear DE ACUERDO para hacer esto.
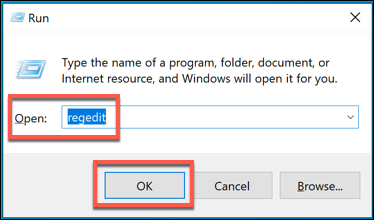
- En el Editor de registro Ventana, use el menú lateral para abrir el HKEY_CURRENT_USER \ Software \ Microsoft \ Office \ Teams \ carpeta de registro. Si no hay un Preventinstallationfrommsi clave en su lugar, necesitará crear uno. Haga clic derecho y presione Nuevo> valor de cadena, Nombrar la cadena Preventinstallationfrommsi Una vez insertado.
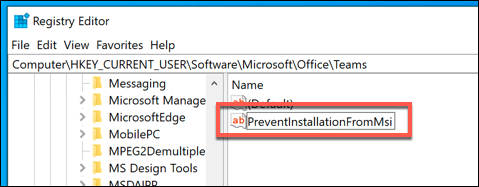
- Haga doble clic en la cadena que creó y le dé un valor de 1, entonces presione DE ACUERDO ahorrar. Puede cerrar el editor de registro en este momento.
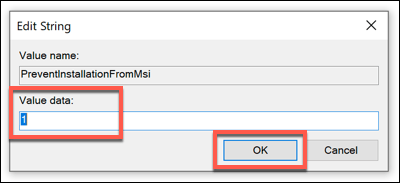
Uso de la herramienta de eliminación de Microsoft Office
Para que los equipos de Microsoft se reinstalen, probablemente usará Office como parte de una suscripción de Microsoft 365 (anteriormente Office 365). Si su suscripción ha caducado, entonces desinstalar Office debe desinstalar los equipos de Microsoft también y evitar que esto suceda.
Si bien eliminar Office (incluidos los equipos de Microsoft) utilizando la configuración de Windows debería funcionar para la mayoría de los usuarios, puede eliminar los equipos de Office y Microsoft utilizando la herramienta de eliminación de Microsoft Office. Esto debería eliminar completamente todos los archivos de configuración y evitar cualquier reinstalación automática.
- Descargue la herramienta de eliminación de la oficina y ejecute el archivo. Después de unos momentos, el instalador de herramientas de extracción de oficina se abrirá. Comience la instalación presionando el Instalar botón.
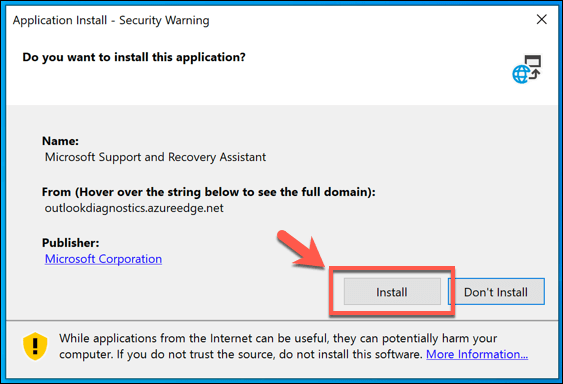
- La herramienta de eliminación de la oficina se lanzará automáticamente una vez que la instalación haya completado, por los términos y condiciones presionando el Aceptar botón.
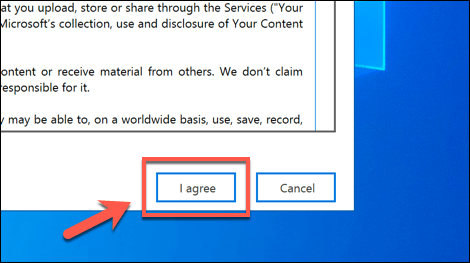
- Seleccione su versión de Microsoft Office en el Soporte y recuperación de Microsoft Ventana presionando la casilla de verificación al lado. Una vez que esté listo para eliminarlo, presione el Próximo botón.
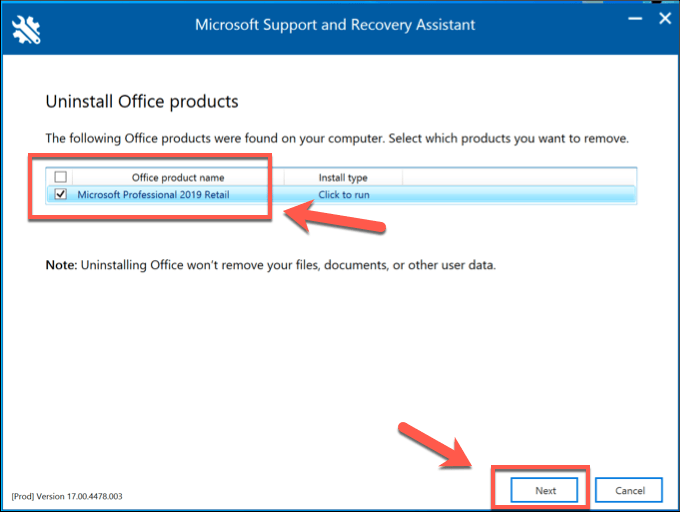
- Si hay más instrucciones para su versión de Office, confirme en la siguiente etapa. En la etapa final, presione el He guardado todo mi trabajo casilla de verificación y presione Próximo continuar.
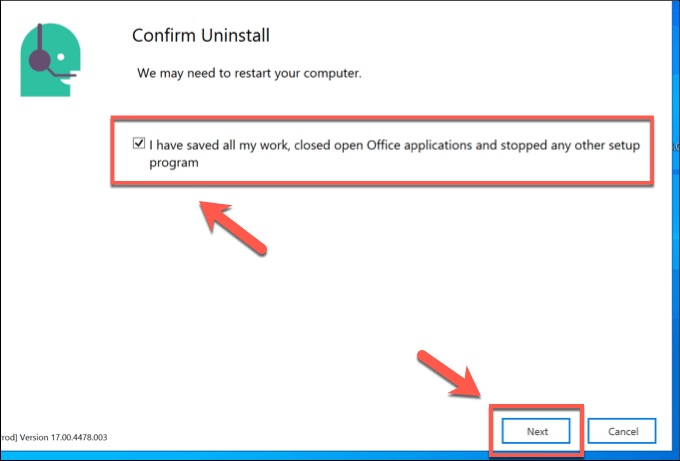
- La herramienta de eliminación de la oficina le pedirá que reinicie, si no sucede automáticamente, haga clic para confirmar esto y comenzar el reinicio. Una vez que su PC se haya reiniciado, siga cualquier instrucción adicional en pantalla para completar la eliminación completa de la oficina.
La herramienta de eliminación de la oficina completará la eliminación completa de todos los archivos de oficina de su PC, incluidos los equipos de Microsoft. Esto debería evitar más reinstalaciones automáticas por parte de los equipos de Microsoft, y deberá instalarlo nuevamente manualmente si desea usarlo nuevamente.
Alternativas a los equipos de Microsoft
Si desea desinstalar equipos de Microsoft, pero todavía está buscando una buena herramienta de colaboración para trabajadores y equipos remotos, entonces Slack es una buena alternativa. Ofrece chat integrado, intercambio de archivos, chatbots y más. Incluso puede usar Slack como segundo cerebro para realizar un seguimiento de su calendario, notas y correos electrónicos.
Sin embargo, si los equipos de Microsoft siguen reinstalando, también podría darle una de las mejores herramientas para trabajadores remotos, con muchos consejos y trucos de los equipos de Microsoft que puede probar.

