Cómo desinstalar cualquier aplicación incorporada con PowerShell en Windows 10/11
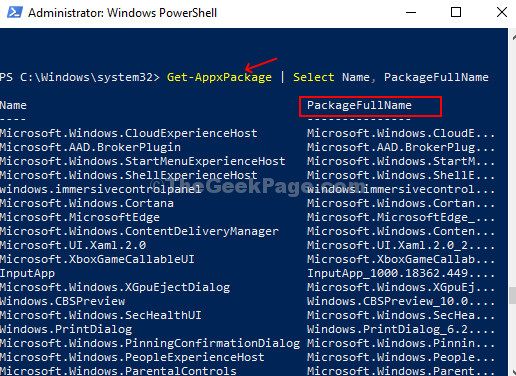
- 4471
- 729
- Hugo Vera
Windows 10 y 11 viene equipado con una gran cantidad de aplicaciones incorporadas como Skype, música de groove, cámara, conector de aplicaciones, billetera de Microsoft, xbox y mucho más. Sin embargo, es posible que no necesite todas estas aplicaciones, porque lo más probable es que tenga mejores alternativas a estas o simplemente no quiera que se atasquen la RAM de su PC.
Pero, dado que estas aplicaciones están preinstaladas con Windows 10 y Windows 11 PC, no puede desinstalarlas directamente. Aunque no se recomienda desinstalar las aplicaciones preinstaladas, porque puede desinstalar la tienda de Windows accidentalmente, todavía hay un método avanzado a través del cual puede desinstalar Windows 10 y 11 aplicaciones integradas que no desea. Averigamos más.
Cómo eliminar todas las aplicaciones incorporadas
Paso 1: Clickea en el Windows icono en su escritorio y escriba Potencia Shell en el cuadro de búsqueda. Haga clic con el botón derecho en el resultado y haga clic en Ejecutar como administrador.
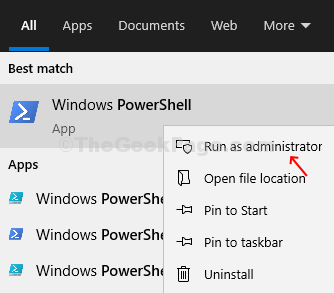
Paso 2: En el Potencia Shell Ventana, ejecute el siguiente comando y presione Ingresar:
Get-appackage
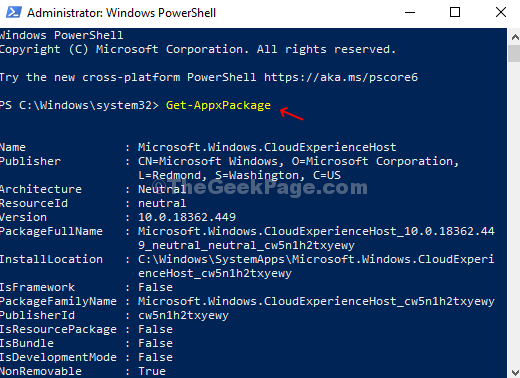
Este comando extraerá una lista extendida de todas las aplicaciones instaladas con información detallada sobre cada aplicación. Pero, lo que necesitas aquí es el Paquete de nombre (el nombre completo del paquete de la aplicación incorporada) de la aplicación que desea eliminar. Por lo tanto, proceda al siguiente paso.
Paso 3: Ejecute el siguiente comando para obtener el Paquete de nombre de la aplicación quieres desinstalar y golpear Ingresar.
Get-appxpackage | Seleccione Nombre, PackageFullName
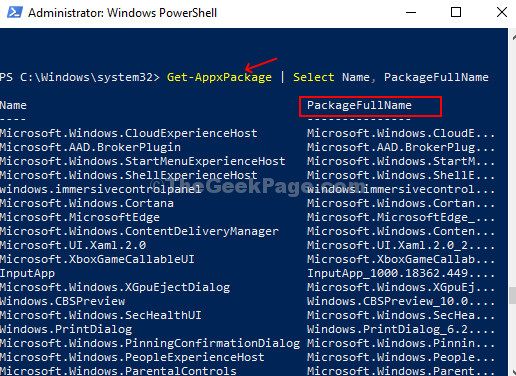
Este comando ordenará todas las aplicaciones incorporadas en solo nombre y paquete de nombre de paquete, lo que facilita la lectura y la comprensión.
Etapa 4: Ahora, tenga en cuenta el Paquete de nombre de la aplicación desea desinstalar, ejecutar el siguiente comando y presionar Ingresar:
Get-appxpackage paquetefullname | Eliminar el apaciguo
Reemplace la Paquete de nombre con el real Paquete de nombre de la aplicación deseada como se señaló anteriormente en este paso.
Paso 5: También puedes hacer uso de comodines, Por ejemplo, el símbolo - (*) Para hacer el Paquete de nombre fácil de escribir. Entonces, como, por ejemplo, si desea eliminar el Xbox aplicación, el comando para desinstalar se vería así:
Get-appxpackage * xbox * | Eliminar el apaciguo
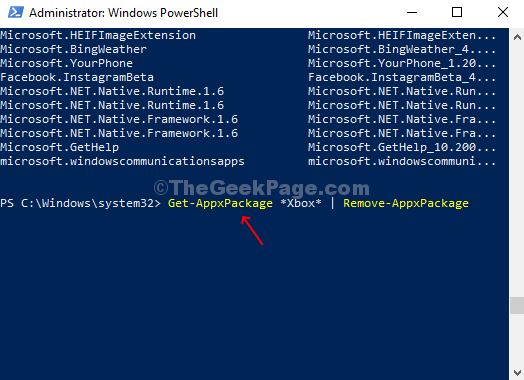
Tomará un par de segundos desinstalar la aplicación, así que tenga paciencia. Si nota algún error una vez que se completa el comando, simplemente ignórelo. Es posible que necesite reiniciar su computadora para que los cambios sean efectivos.
- « Arregle las notas adhesivas que no funcionan en Windows 10
- La instalación terminó prematuramente debido a un error en Windows 10/11 Fix »

