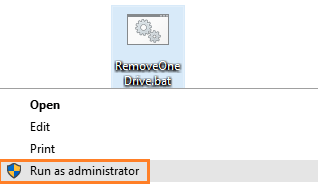Cómo desinstalar OneDrive en Windows 10 con un solo clic
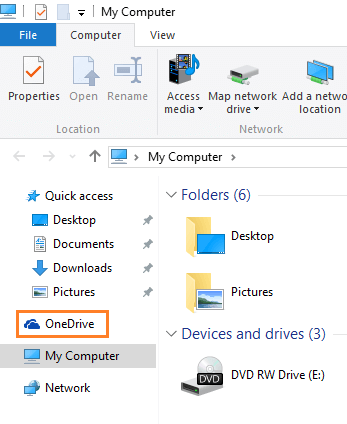
- 1909
- 146
- Hugo Vera
En las construcciones anteriores, Microsoft había dado la opción de eliminar Onedrive, pero en la versión final de Windows 10 no hay opción para eliminar OnedRive completamente fuera del sistema. Si no está utilizando OneDrive, no es útil dejar que coma la memoria del sistema. Con servicios como Google Drive y Dropbox alrededor, no hay muchos fanáticos de Onedrive por ahí. Entonces, si realmente odias a OneDrive, aquí hay un script para desinstalar completamente Onedrive en Windows 10.
Tabla de contenido
- Cómo eliminar completamente Onedrive en Windows 10
- Retire la onedrive a través de CMD
- ¿Qué pasa si solo quieres deshacerte del icono OneDrive de Explorer?
Cómo eliminar completamente Onedrive en Windows 10
Paso 1 - Copie y pegue el script dado en este enlace
Paso 2 - guárdelo como removeOnedrive.Bat en tu PC en cualquier lugar.
Paso 3 -Haga clic derecho en él y elija Ejecutarlo como Administrador y Voila, OneDrive se desvanece de su sistema.
Retire la onedrive a través de CMD
- Prensa Clave de Windows +R para abrir la caja de ejecución.
- Tipo CMD y presione la tecla ENTER.
- Escriba lo siguiente para matar el proceso OneDrive: TaskKill /f /im onedrive.exe
- Para desinstalar el OneDrive desde Windows 10, escriba los siguientes comandos
- Si está en un sistema de 32 bits, escriba: %Systemroot%\ System32 \ Onedrivesetup.exe /desinstalar
- Si ejecuta una versión de 64 bits, escriba: %Systemroot%\ syswow64 \ onedrivesetup.exe /desinstalar
¿Qué pasa si solo quieres deshacerte del icono OneDrive de Explorer?
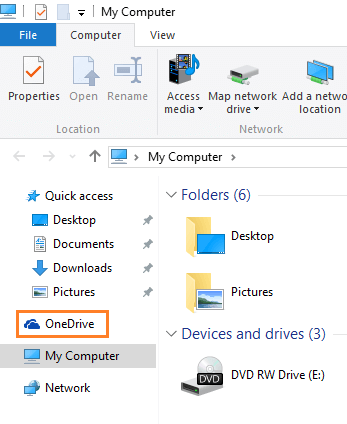
Tenga en cuenta que al usar este método, solo puede eliminar el icono del explorador, aún permanece en su sistema.
Paso 1 - Prensa Clave de Windows + R Para llegar al editor de registro.
Paso 2 - Explore la siguiente ruta en su editor de registro en el menú de la izquierda.
HKEY_CLASSES_ROOT -> Clsid -> 018D5C66-4533-4307-9B53-224DE2ED1FE6
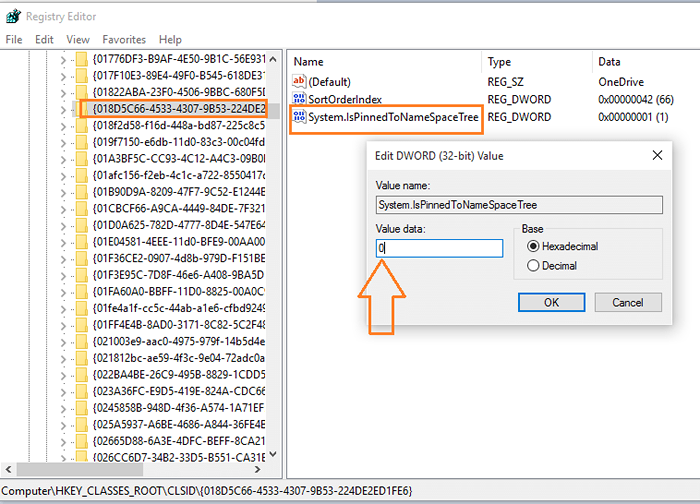
Paso 3 - Haga doble clic en Sistema.Ispinnedtonamespacetree y cambiar los datos de valor de 1 a 0.
El icono OneDrive se eliminará del Explorador de archivos. Para recuperarlo, solo siga el mismo camino y vuelva a 1 a 1.
Nota: - Debe reiniciar su computadora para que el cambio entre en vigencia.
- « Windows 10 rastrea a su hijo y le envía un correo electrónico su actividad
- Cómo usar la grabadora de pantalla incorporada de Windows 10 »