Cómo usar la grabadora de pantalla incorporada de Windows 10
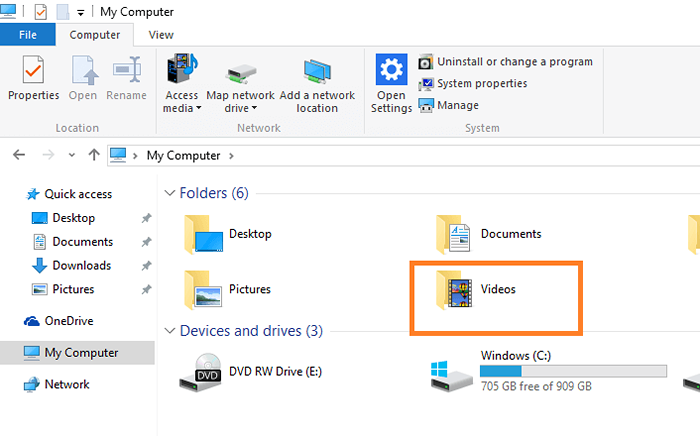
- 1091
- 60
- Eduardo Tapia
Windows 10 tiene una herramienta de grabadora de pantalla incorporada que es un suspiro de alivio para muchos usuarios en el mundo que desean grabar su actividad de pantalla sin usar un software de terceros. El uso de una herramienta incorporada tiene su propia ventaja, la principal es que no tiene una sola preocupación en su mente por ser dotado con un adware o malware solo porque instaló un software desconocido desde Internet, sobre lo que es escéptico. Windows debe presentarse y empoderar a los usuarios, con herramientas más útiles que los usuarios necesitan y alrededor de las cuales un gran mercado de mercado retorcido ha flotado. Por lo tanto, Windows 10 ha tomado una iniciativa para proporcionar una utilidad básica de grabación de pantalla de forma gratuita para los usuarios de Windows 10. Aunque su uso básico es para grabar juegos de Xbox, pero puede usarlo para cualquier propósito, ya que registra la pantalla de su PC.
Cómo usar la grabadora de pantalla incorporada de Windows 10
Para usar la aplicación de grabación de pantalla incorporada de Windows 10, siga los pasos que se dan a continuación.
Paso 1 - En primer lugar, prensa Clave de Windows + G Para iniciar la aplicación de grabadora de pantalla.

Paso 2 - La grabación comenzará tan pronto como presione el botón Red Circle Record.
También puedes presionar Clave de Windows + Alt + R Para comenzar y dejar de grabar.
Una vez que comience la grabación, realice sus actividades normales en la pantalla y todas sus grabaciones se graben.

Pasos 3 - Una vez que dejes de grabar presionando Clave de Windows + Alt + R, Su grabación se capturará y guardará automáticamente en videos/carpeta de captura.

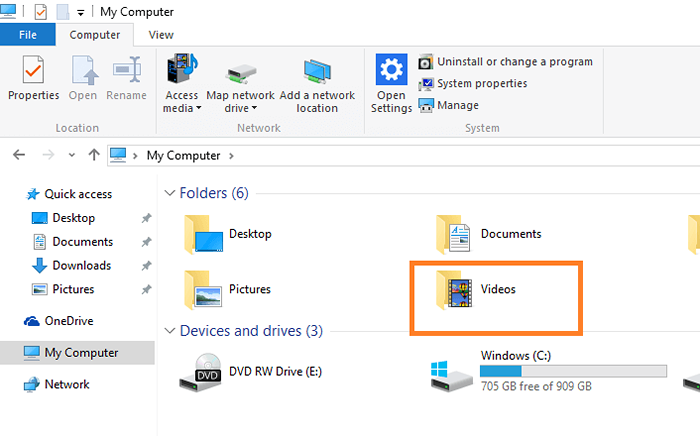
Nota: - Los videos se capturan solo en formato MP4.
También puede hacer clic en el icono de configuración para obtener alguna configuración de la herramienta de grabación de pantalla de juego predeterminada de Windows.
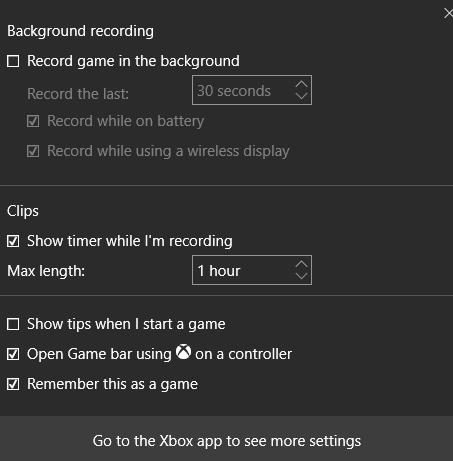
Configuración : - Puede establecer la longitud máxima del cambio o la duración de la grabación. Esta es una buena característica como si se olvidara de detener la grabación, no continuará creando grabación, llenando su disco duro. Solo es mejor establecer la duración máxima de la grabación de la pantalla. También hay una opción para esconder o mostrar temporizador. Tenga en cuenta que el temporizador solo es visible para usted una vez que se está registrando.
- « Cómo desinstalar OneDrive en Windows 10 con un solo clic
- Cómo configurar Gmail en la aplicación Mail de Windows 10 »

