Cómo configurar Gmail en la aplicación Mail de Windows 10
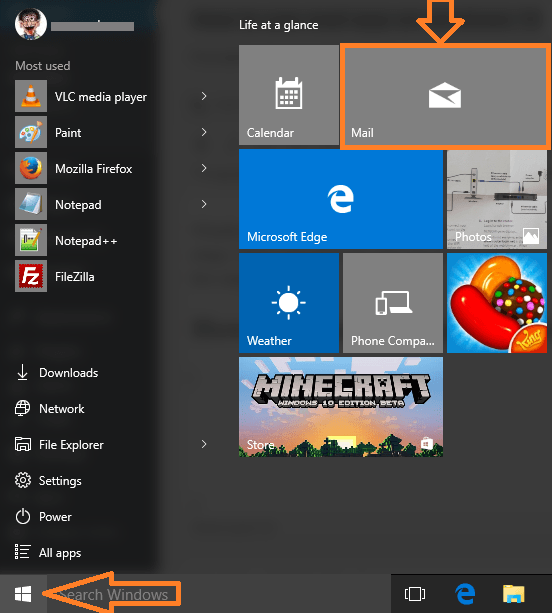
- 1715
- 440
- Eduardo Tapia
Windows 10, como otras versiones, tienen una versión gratuita de su aplicación de correo. Usarlos es bastante fácil y solo toma unos pasos. Una vez que lo configue, siempre puede verificar las nuevas notificaciones en su menú de inicio. Ahora, hagámoslo en solo unos pasos.
Lea también: - Cómo configurar la cuenta de correo de Yahoo en la aplicación Mail de Windows 10
Cómo configurar Gmail en la aplicación Windows 10 Mail
Para comenzar a configurar Gmail en la aplicación de correo predeterminada de Windows 10, siga los pasos.
Paso 1 - En primer lugar, haga clic en el menú de inicio situado en la parte inferior izquierda. Se verá la aplicación Windows Mail, una vez que salga el menú. Haz click en eso.
Nota:- También puedes buscar aplicación de correo en la barra de tareas para encontrar la aplicación de correo.
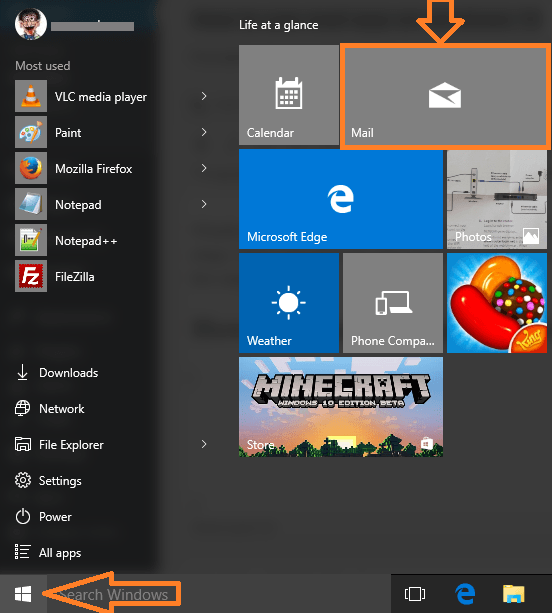
Paso 2 - Ahora, si lo ha hecho clic por primera vez, aparecerá la pantalla a continuación. Haga clic en Empezar botón.
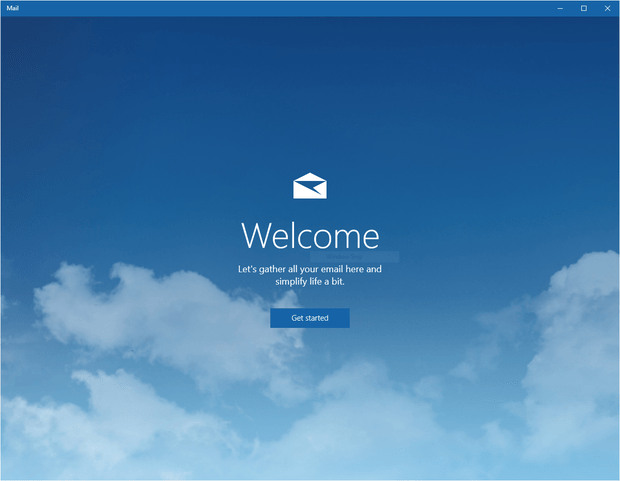
Paso 3 - Una vez que haga clic en Comenzar, aparecerá un menú pidiéndole que elija una cuenta. Haga clic en Google.
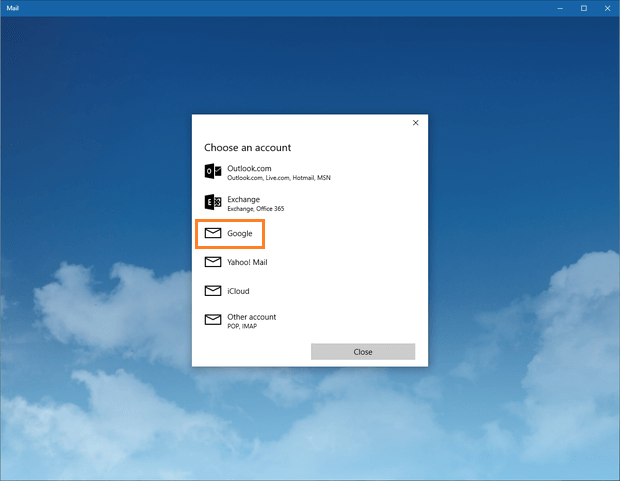
Etapa 4 - Ahora, escriba sus credenciales de inicio de sesión de Gmail (ID de usuario y contraseña) y continúe.
La aplicación de Windows le pedirá que confirme que le gustaría usar varias características y la lista de contactos. Si está de acuerdo, continúe y confirme.
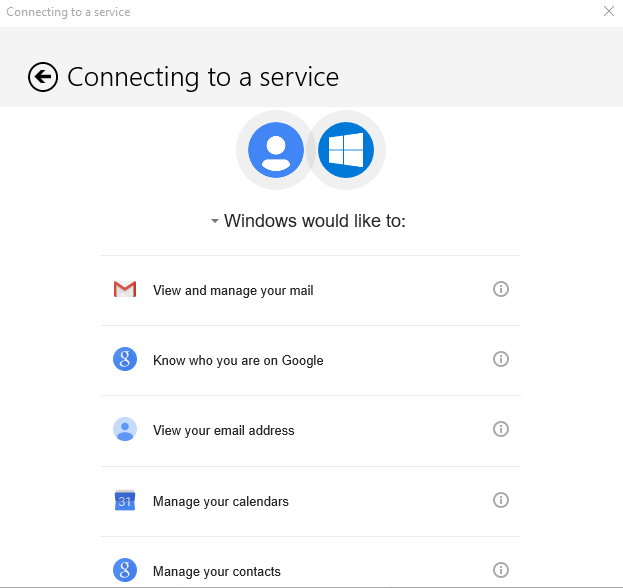
Paso 5 - Ahora, Windows le pedirá que ponga un nombre para este correo. Este será el apodo a través del cual Windows te reconocerá. Puede escribir cualquier nombre aquí, con el que puede relacionarse con el correo para identificarlo rápidamente.
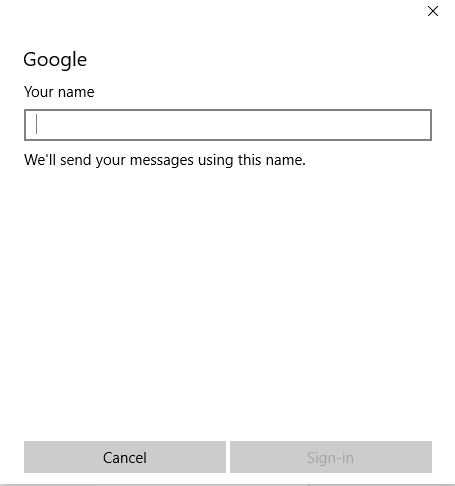
Paso 6 - Eso es todo, tomará unos minutos sincronizar y descargar correos electrónicos a su PC local. Ahora, vaya y haga clic en el icono de la aplicación de correo a través de la tecla Inicio para leer sus correos electrónicos.
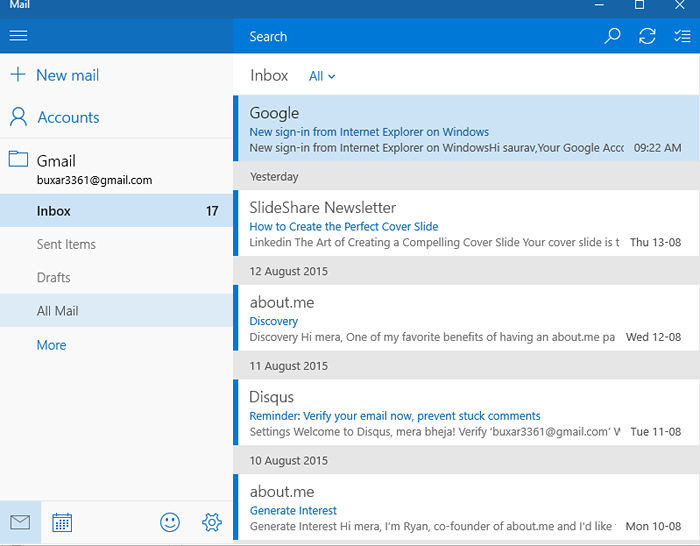
Ha terminado, ahora, siempre que haga clic en la aplicación de correo, puede usar su Gmail en la aplicación de correo de Windows 10.
Nota:- Para agregar cualquier cuenta, haga clic en Configuración del icono ubicado en la parte inferior.

Y luego haga clic en cuentas Desde el menú a la derecha.
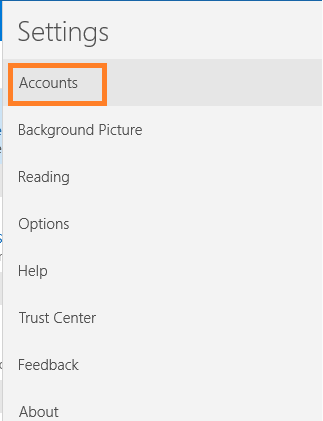
- « Cómo usar la grabadora de pantalla incorporada de Windows 10
- Cómo cambiar el tiempo de retraso de carga del menú de Windows 10 »

