Cómo desbloquear un teclado bloqueado en Windows

- 2496
- 730
- Alejandro Duran
Quizás no haya fallas más frustrante que un teclado bloqueado. Una cosa es tener toda la PC congelada, y otra muy distinta es que su teclado no responda.
Es aún peor en una computadora portátil ya que el teclado no es solo un periférico con cable barato que pueda reemplazar fácilmente. Aún así, no hay necesidad de entrar en pánico.
Tabla de contenidoUn teclado bloqueado puede resultar de una variedad de factores que no sean una falla de hardware, y la mayoría de estos son bastante fáciles de solucionar. Estos son todos los métodos para que un teclado bloqueado funcione nuevamente en Windows 10 y Windows 11.

Y tenga en cuenta que usar la opción de cierre podría no ser suficiente. La mayoría de las computadoras modernas simplemente guardan sus estados de memoria y los recargan después de un cierre para mejorar la velocidad de arranque.
Debe usar expresamente la opción de reinicio de las opciones de alimentación para garantizar que la computadora realmente se apague.
FIJO 3: Apague las teclas del filtro
La razón número uno para un teclado bloqueado es la función de teclas de filtro. Esta es una característica de accesibilidad destinada a hacer que la escritura sea más fácil para aquellos con temblores manuales, las teclas de filtro frecuentemente recortan a los usuarios desprevenidos al activarlo cuando menos sospechan que lo sospechan.
La forma en que funciona es simple: manteniendo presionado la tecla de cambio durante más de 8 segundos, plantea un cuadro de diálogo para habilitar las teclas de filtro. Si accidentalmente llega a la barra espaciadora o selecciona que sí, entra en efecto.
Mientras que las teclas de filtro están activas, se ignoran todas las supresas cortas. Solo las claves mantenidas durante unos segundos se registran como entrada. Esto hace que parezca que el teclado de la computadora ha sido bloqueado.
Arreglarlo es simple. A menos que planee utilizar esta función, puede desactivar las teclas de filtro en su computadora. Esto se encuentra en la configuración de acceso de acceso, junto con otras características de accesibilidad como las claves adhesivas.
- Para deshabilitar las teclas de filtro, abra la configuración en el menú de inicio haciendo clic en el icono de engranajes.
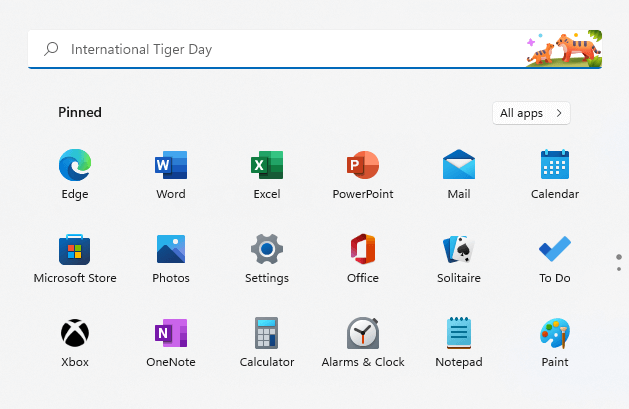
- Seleccione la pestaña de accesibilidad.

- Desplácese hacia abajo y haga clic en el teclado para abrir todas las opciones relacionadas con él. La opción de teclas de filtro está justo en la parte superior, junto con teclas pegajosas. Deshabilite la palanca para apagarlo.
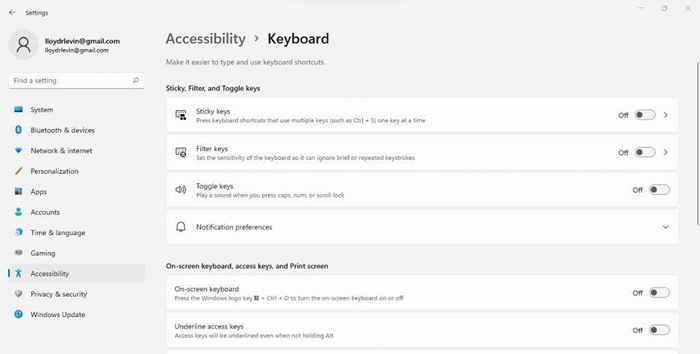
FIJAR 4: Vuelva a conectar el teclado
Volver a conectar el teclado con la computadora obviamente no es una opción para un teclado de la computadora portátil, pero puede hacer el truco para teclados externos. Es común que la entrada del teclado no se registre debido a una conexión incorrecta.
Para un teclado con cable, esto significa desconectar el cable USB e insertarlo nuevamente. En un teclado inalámbrico, debe hacer lo mismo con el dongle receptor.
Intente usar un puerto USB diferente también, ya que el puerto utilizado en gran medida podría haberse soltado o podría estar bien funcionando. Especialmente si está utilizando un centro USB de algún tipo: el problema podría estar en el concentrador en lugar del teclado.
Arreglar 5: reemplace las baterías
Este no es aplicable a los teclados con cable, ya que extraen potencia de la PC en sí. Pero un teclado inalámbrico funciona con celdas, y podría no estar funcionando simplemente porque una batería ha muerto.

Dichos teclados también tienen un interruptor de encendido/apagado que puede alternar para verificar si comienza a funcionar: una batería de marcador generalmente le da más jugo cuando vuelve a encender así nuevamente. Esa es una señal de que necesitas cambiar las baterías.
Arreglar 6: Verifique las teclas atascadas
Es más común tener algunas teclas de mal funcionamiento que un teclado completamente muerto. Lo que suele suceder es que una clave en particular se atasca en la posición deprimida, evitando que cualquier otra tecla se registre.
Revisa cuidadosamente tu teclado, revisando cada tecla para ver si funciona físicamente. Una llave puede estar rota o simplemente atascada debido a la suciedad o los escombros. Limpiar la tierra para liberar la llave es todo lo que necesita hacer en esta situación.
Si ha derramado accidentalmente un líquido en su teclado, limpiarlo será más trabajo. Tendrás que desarmarlo y limpiar la membrana interna, usando un hisopo de alcohol para limpiar cualquier residuo pegajoso.
FIJO 7: Reinstale los controladores del dispositivo
Los controladores para dispositivos de entrada básicos como teclados vienen instalados en su computadora de forma predeterminada, por lo que es innecesario actualizarlos. Pero a veces estos conductores se corrompen o se engranan por accidente, lo que lleva a un teclado bloqueado.
Reinstalar los controladores del teclado es la solución para tales casos. Ni siquiera necesita buscar los controladores apropiados en línea; simplemente desinstale el teclado y reinicie la computadora. Microsoft Windows instalará automáticamente los controladores apropiados para usted.
- Para reinstalar los controladores de teclado, abra el administrador de dispositivos desde el panel de control. También puede buscarlo desde el menú de inicio.
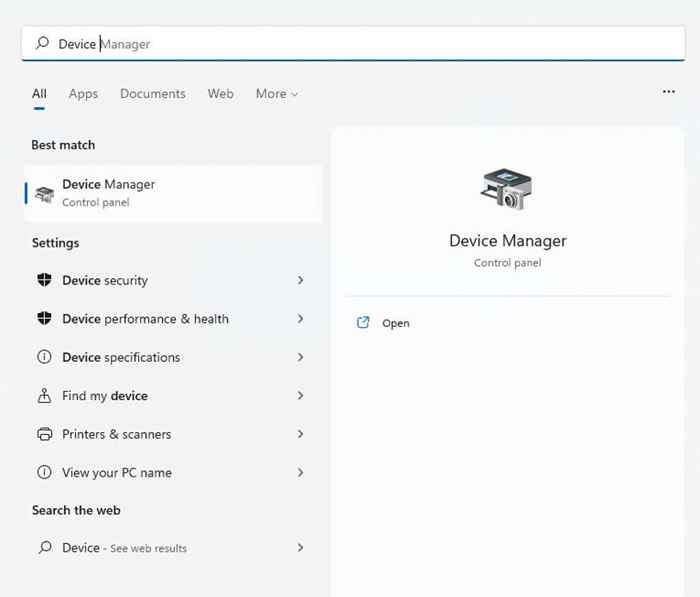
- Aquí verá una lista de todos los dispositivos de hardware conectados a su computadora. Expandir la sección de teclados.
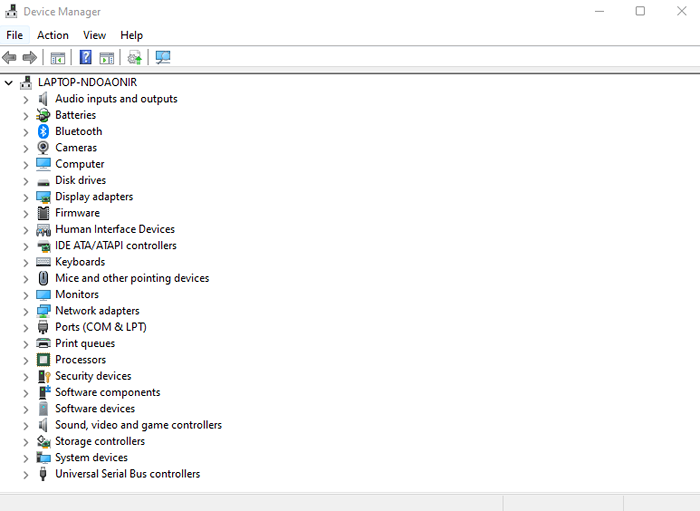
- Haga clic derecho en el teclado problemático y seleccione Desinstalar el dispositivo.
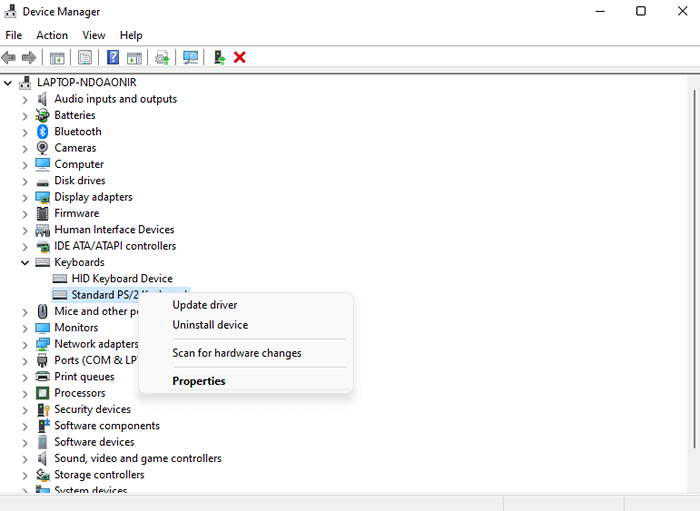
- Aparecerá un cuadro de diálogo, confirmando su elección. Seleccione el botón Desinstalar para continuar.
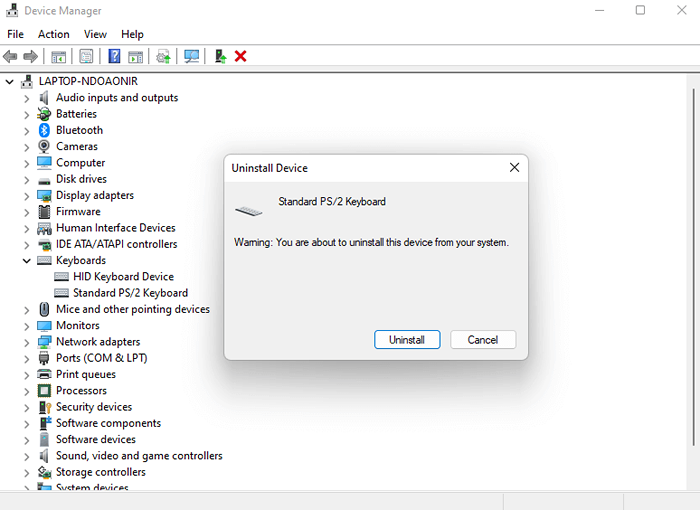
- Reinicia la computadora. El sistema operativo de Windows reinstalará el controlador de teclado por sí mismo.
También hay una opción de controlador de actualización en el administrador de dispositivos que puede usar si no desea desinstalar el dispositivo.
¿Cuál es la mejor manera de desbloquear un teclado bloqueado??
Se puede bloquear un teclado debido a una multitud de razones. Como tal, no hay un método para desbloquear todos los teclados bloqueados: lo que funciona en un sistema podría no ser la solución adecuada para otro. Entonces tienes que ir por un enfoque de dispersión.
Comience por deshabilitar las teclas de filtro y reiniciar adecuadamente la computadora. Si eso no hace el truco, pasa al teclado en sí. Reemplace sus baterías (para un teclado inalámbrico), marque las teclas atascadas y conéctela a un puerto USB diferente.
En esta etapa, ha descartado todos los factores comunes de un teclado que no responde. Puede intentar reinstalar el conductor, aunque rara vez es el problema. Si su teclado todavía no funciona, es hora de reemplazarlo.
- « Bluetooth no funciona en Windows 11? 15 mejores soluciones para probar
- 7 formas de arreglar las impresoras HP El controlador no está disponible Error en Windows PC »

