7 formas de arreglar las impresoras HP El controlador no está disponible Error en Windows PC

- 1833
- 350
- Claudia Baca
¿Verá un error "el controlador no está disponible" para su impresora HP en la aplicación de configuración de Windows o el panel de control? Esto ocurre cuando Windows encuentra un controlador de impresora HP corrupto o incompatible. Te mostraremos cómo arreglar eso.
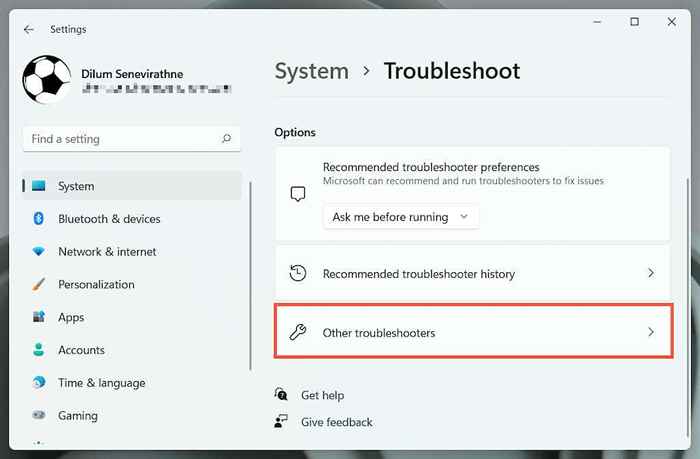
2. Localice el solucionador de problemas de la impresora y seleccione ejecutar/ejecutar el solucionador de problemas.
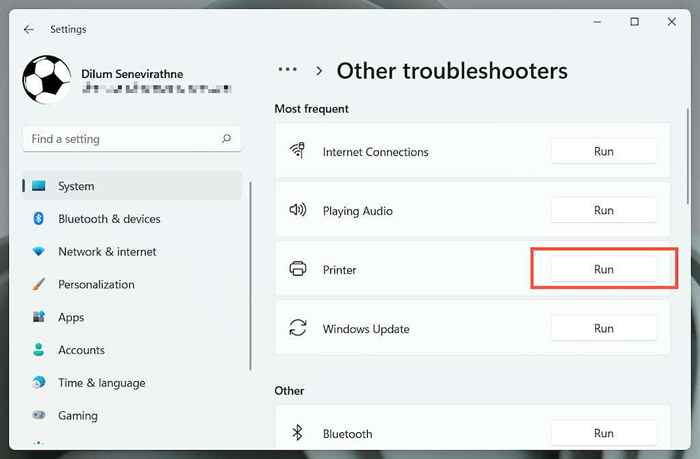
3. Seleccione su impresora HP y siga las instrucciones en pantalla para solucionar los problemas de la impresora.
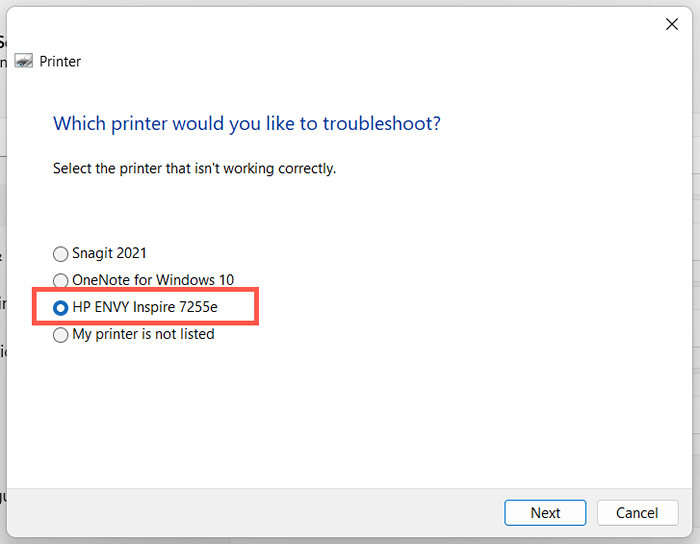
2. Ejecute la aplicación HP Print and Scan Doctor
A continuación, ejecute la aplicación HP Print and Scan Doctor en su PC. Es un solucionador de problemas dedicado de HP que puede diagnosticar y solucionar problemas específicos para las impresoras HP. Puede descargar el médico de impresión y escaneo de HP desde el sitio web de HP.
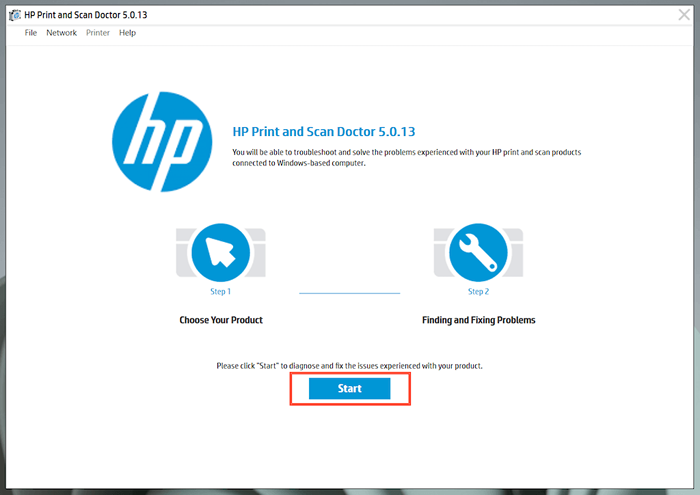
Si el médico de impresión y escaneo de HP detecta problemas con su impresora HP, deje que la herramienta las arregle automáticamente para usted o siga cualquier sugerencia para hacerlo usted mismo.
3. Actualice su impresora HP
Visite el portal de descargas de software y controlador de HP y busque su modelo de impresora HP. Luego, descargue e instale cualquier software de soporte recomendado (E.gramo., HP Smart o HP Easy Start) que aún no tiene en su computadora. Además, instale cualquier actualización del controlador de firmware o dispositivo.
Si tiene problemas para instalar controladores de dispositivos a través de la herramienta de actualización de controladores de HP, intente usar el Administrador de dispositivos en Windows en su lugar. Para hacer eso:
1. Presione Windows + R para abrir una caja de ejecución. Entonces, escriba Devmgmt.MSC y seleccione Aceptar para abrir el Administrador de dispositivos.
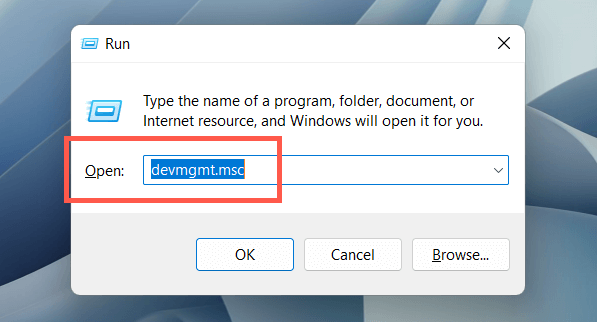
2. Expandir las colas de impresión, haga clic con el botón derecho en el hardware de su impresora (E.gramo., Envy HP) y seleccione Actualizar controlador.
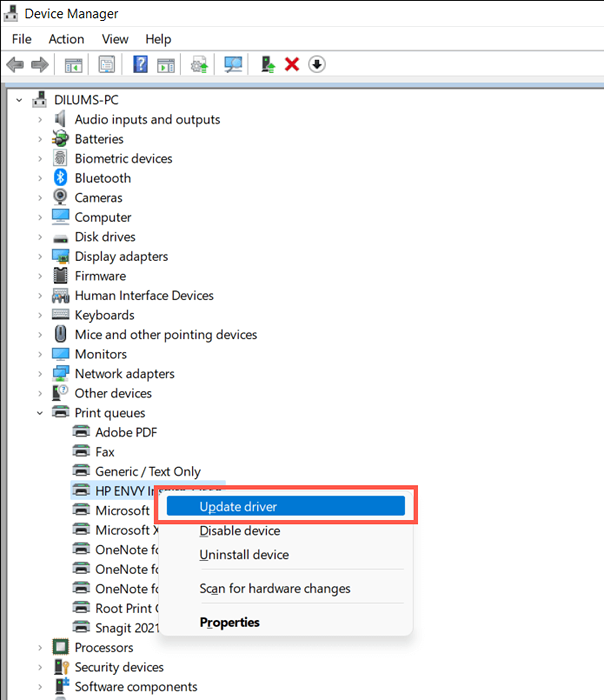
3. Seleccione Explorar mi computadora para los controladores en el cuadro de diálogo de controladores de actualización.
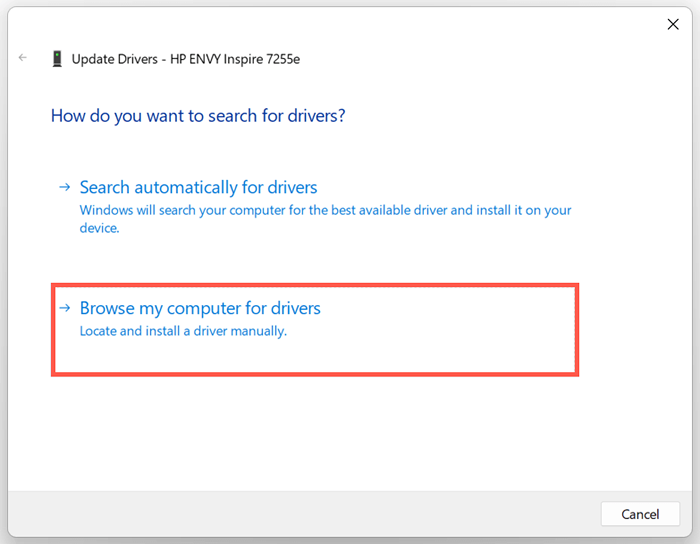
4. Marque la casilla junto a incluir subcarpetas. Luego, seleccione Explorar y elija el archivo o carpeta del controlador descargado.

Nota: Si el archivo del controlador está en formato ZIP, Windows puede no detectarlo a menos que lo extraiga primero.
5. Seleccione Siguiente para actualizar el controlador de la impresora HP. Una vez hecho esto, seleccione Cerrar para salir de la ventana Actualizar los controladores.
4. Instalar nuevas actualizaciones de Windows
Si su PC se ejecuta en una compilación temprana de Windows 10 u 11, su controlador de impresora HP o software de soporte puede encontrar problemas de compatibilidad a menos que actualice el sistema operativo.
Para hacer eso, abra el menú de inicio y seleccione Configuración. Luego, seleccione Windows Update> Verifique las actualizaciones> Descargar e instalar para instalar actualizaciones de Windows disponibles.
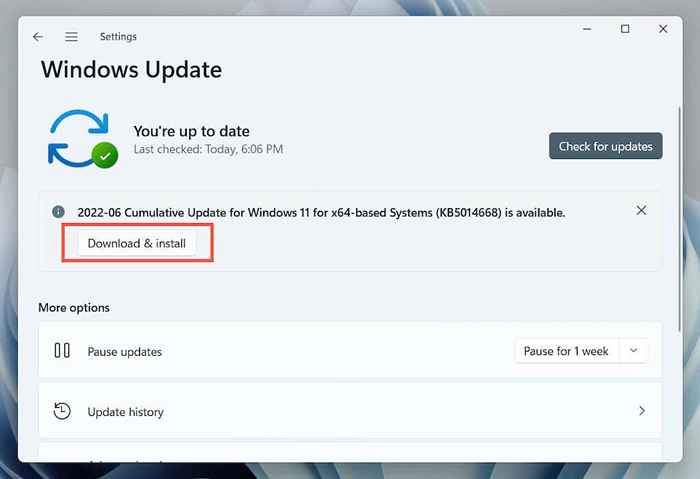
Además, seleccione Opciones avanzadas> Actualizaciones opcionales o ver actualizaciones opcionales dentro del panel de actualización de Windows e instale cualquier actualización de impresora verificada de Microsoft si está disponible.
5. Eliminar y volver a instalar controladores para la impresora HP
Si el error "El controlador no está disponible" persiste, intente eliminar y volver a admitir la impresora a su computadora. Que también implica eliminar y reinstalar los controladores HP relevantes y el software de soporte.
1. Abra la aplicación Configuración y vaya a Bluetooth & Devices> Impresoras y escáneres.
2. Elija su impresora HP y seleccione el botón eliminar para confirmar. Luego, seleccione Eliminar el dispositivo en la ventana emergente para confirmar.
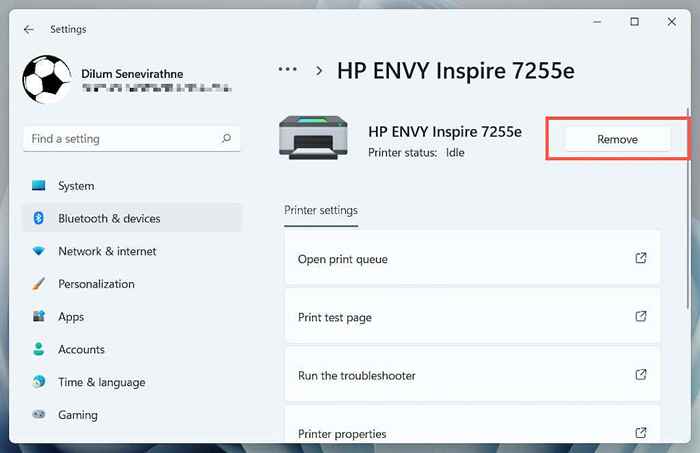
3. Abra el administrador de dispositivos.
4. Expanda las colas de la impresora, haga clic con el botón derecho en su impresora HP y seleccione Desinstalar el dispositivo.
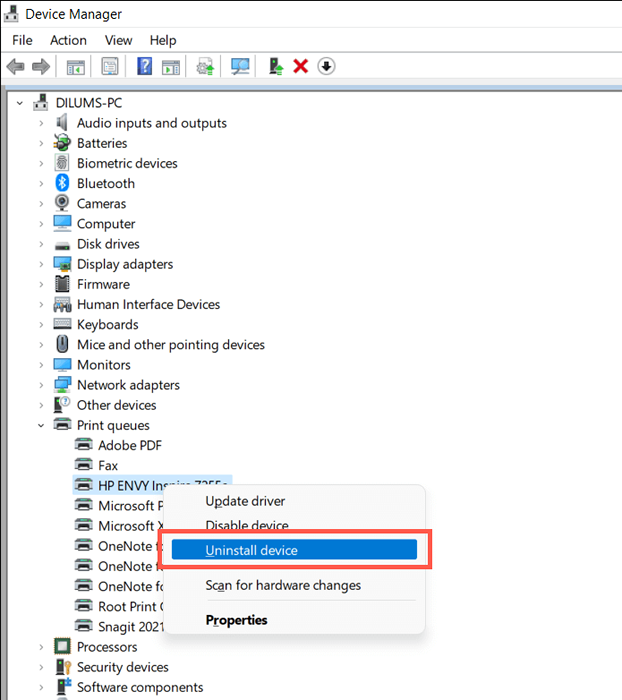
5. Haga clic con el botón derecho en el botón Inicio y seleccione aplicaciones y características.
6. Localice y desinstale los controladores HP o el software de soporte.
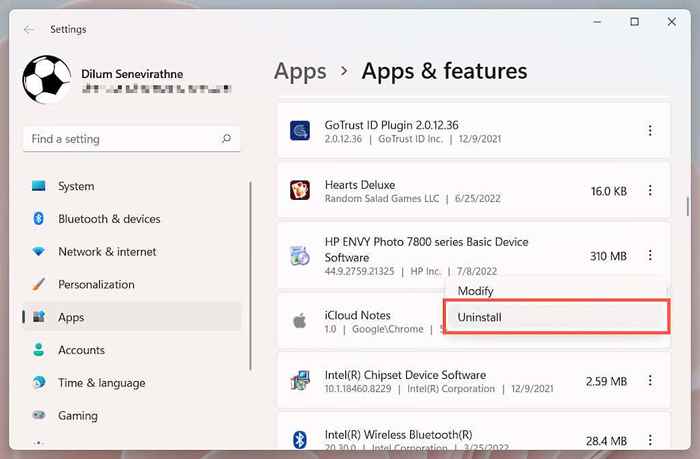
7. Reinicia tu computadora.
8. Vuelva a abrir la aplicación Configuración y vaya a Bluetooth & Devices> Impresoras y escáneres.
9. Seleccione Agregar dispositivo y configurar la impresora HP desde cero.
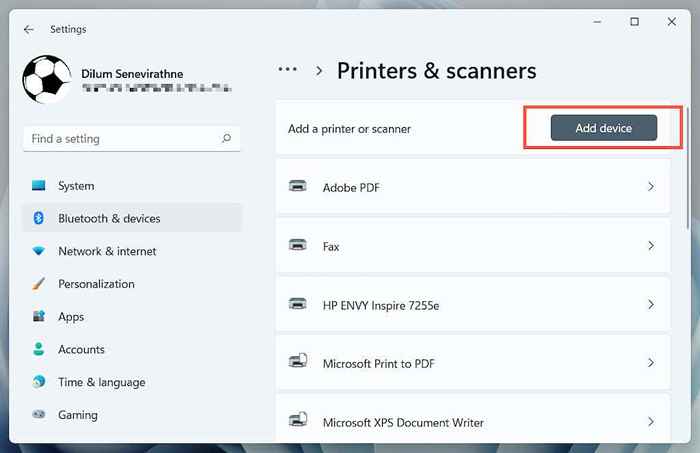
10. Reinstale los últimos controladores y software de soporte para el dispositivo. Nuevamente, busque el modelo de impresora en el portal de descargas de software y controlador de HP para asegurarse de instalar todo.
6. Cambiar al controlador de impresora genérico
Cambie al controlador de impresora genérico en Windows. Eso probablemente resolverá el error "la unidad no está disponible", pero a expensas de perder varias características específicas de su impresora HP. De todos modos, es una buena idea intentarlo si el problema persiste.
1. Abra el Administrador de dispositivos y seleccione la impresora HP problemática en colas de impresora. Luego, haga clic con el botón derecho y elija el controlador de actualización.
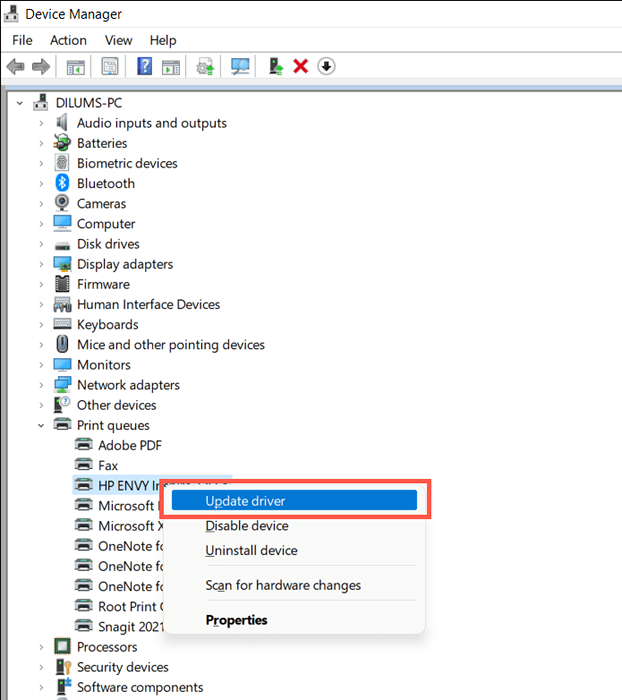
2. Seleccione Examinar mi computadora para controladores.
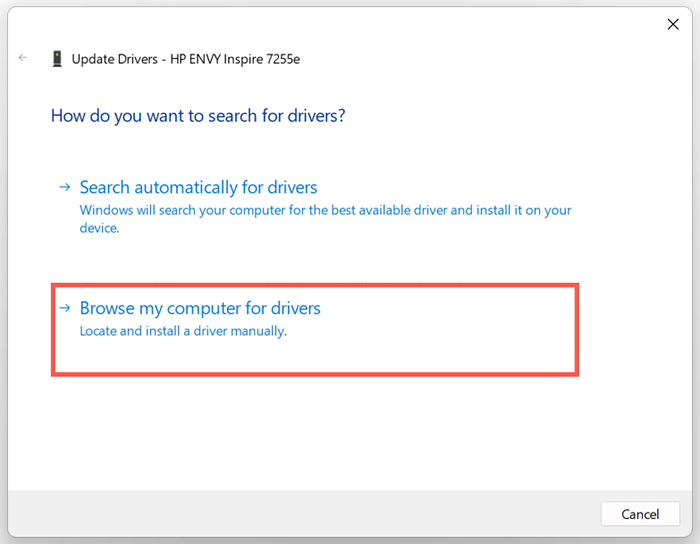
3. Seleccione Permítanme elegir la lista de controladores disponibles.
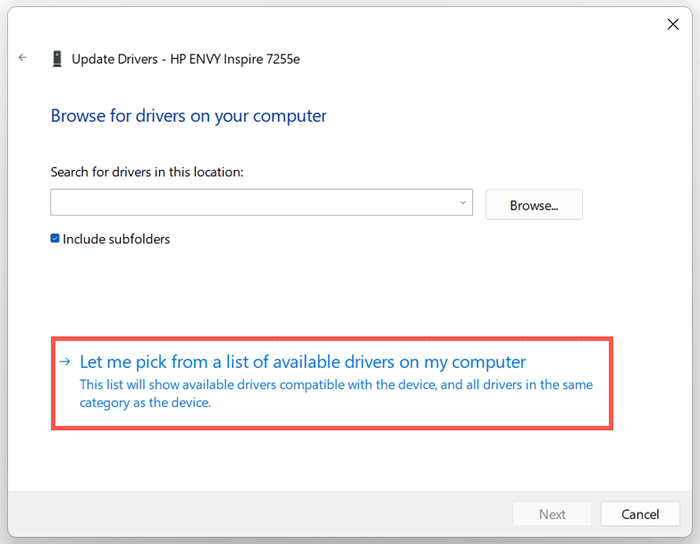
4. Marque la casilla junto para mostrar hardware compatible. Luego, seleccione el dispositivo de software genérico> Siguiente.
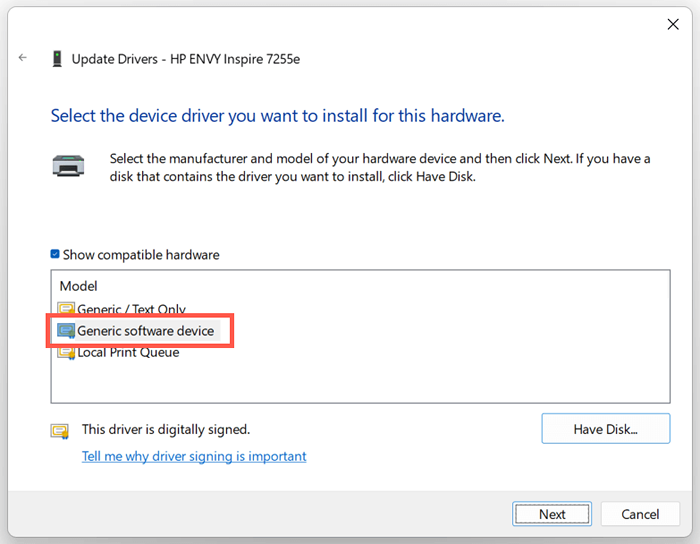
5. Seleccione Finalizar para instalar el controlador de impresora genérico para su PC.
7. Realizar una escaneo SFC y dism
La corrupción del archivo del sistema puede ser otra razón para el error de su impresora HP "El controlador no está disponible". Ejecución de las herramientas de línea de comandos SFC y Dism generalmente ayuda a solucionar que.
Para iniciar un escaneo SFC (o verificador de archivos del sistema), haga clic con el botón derecho en el botón Inicio y seleccione Windows PowerShell/Terminal (Admin). Luego, escriba SFC /Scannow y presione Entrar.
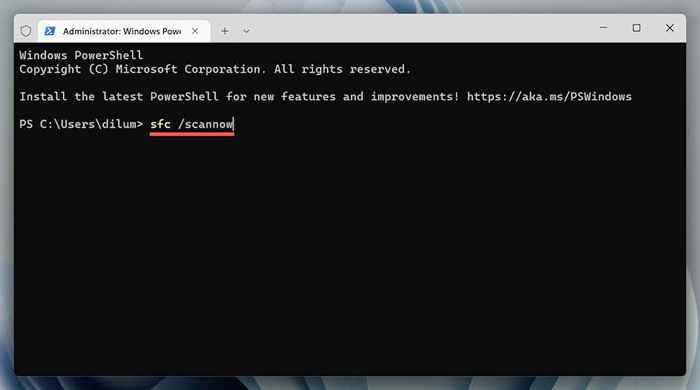
Una vez que el verificador de archivos del sistema termine de escanear su computadora, inicie la herramienta Dism (Servicio y administración de imágenes de implementación) con el siguiente comando:
Abatido.EXE /Online /Cleanup-Image /RestoreHealth
La herramienta dismana tarda mucho en completar y puede parecer atascada. Sin embargo, mantenga abierta la ventana de Windows PowerShell, y debería terminar eventualmente.
Controlador de impresora HP El error no disponible se solucionó
¿Se las arregló para arreglar el error de su impresora HP "El controlador no está disponible" en su computadora?? Si lo hizo, intente mantener los controladores de la impresora y el sistema operativo actualizado para minimizar las posibilidades de encontrar el mismo problema en el futuro. Si no, comuníquese con el soporte de HP para soluciones específicas del modelo que podrían ayudar a resolver el problema del controlador.
- « Cómo desbloquear un teclado bloqueado en Windows
- Cómo corregir el error desconectado de Outlook en Windows »

