Cómo actualizar el controlador usando el símbolo del sistema en Windows 10/11
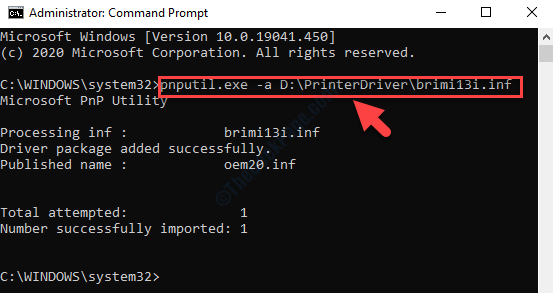
- 1010
- 58
- Sra. Lorena Sedillo
El símbolo del sistema es una de esas herramientas que puede ayudarlo con muchas cosas en su PC de Windows, como instalar/desinstalar aplicaciones, registrar/volver a registrar programas, ejecutar un escaneo del sistema, solucionar errores y más. Además, también puede ayudarlo a actualizar su sistema operativo Windows con un comando.
De hecho, también puede actualizar sus controladores de Windows 10 utilizando el símbolo del sistema. El uso de un símbolo del sistema puede ser más conveniente, especialmente cuando los métodos habituales han fallado o si simplemente se siente cómodo con esto. Windows viene con un pnputil integrado.Herramienta EXE que permite al propietario del sistema (administrador) descargar un paquete de controlador, instalar el controlador e incluso actualizar o eliminar el controlador de la lista de controladores.
La herramienta también extrae la lista de paquetes de controladores que ya están instalados en el catálogo del controlador. Para obtener la lista del catálogo de controladores, debe ejecutar el pnputil.Comando de utilidad EXE en el símbolo del sistema. Veamos como.
Solución: Actualización de controladores usando el símbolo del sistema
*Nota - El método del símbolo del sistema no obtendrá el paquete del controlador de la web. Tendrá que descargar el paquete de controladores por su cuenta visitando el sitio web de OEM o simplemente transfiriéndolo a su computadora usando una unidad de pluma o cualquier otra forma de medios de almacenamiento externos.
Una vez que el paquete del controlador se copia en su computadora, puede usar el pnputil.herramienta EXE junto con el controlador para instalar el controlador o actualizarlo. Sin embargo, deberá mencionar la ruta al archivo INF que contiene la información del controlador que debe instalarse.
Paso 1: Navegar al Comenzar botón (Icono de Windows) en la parte inferior izquierda de su escritorio. Tipo Solicitante del sistema En el campo de búsqueda.
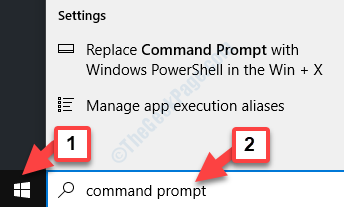
Paso 2: Haga clic derecho en el resultado y seleccione Ejecutar como administrador Desde el menú de clic derecho para abrir Solicitante del sistema con derechos de administrador.
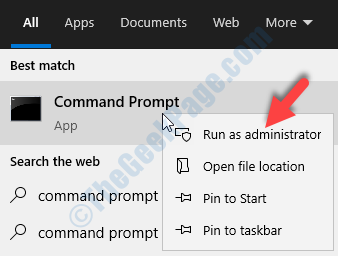
Paso 3: En el Solicitante del sistema Ventana Ejecute el siguiente comando para extraer el sintaxis y los ejemplos y golpes Ingresar:
pnputil
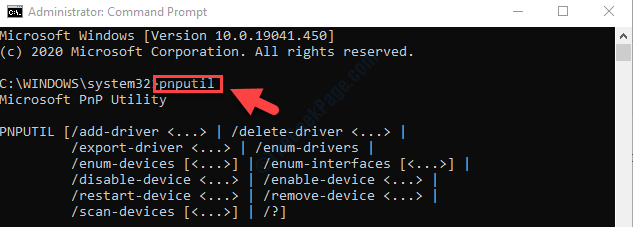
Cómo agregar un controlador
Paso 1: Vaya a la ubicación de la carpeta en el Explorador de archivos, donde se guarda la carpeta del conductor deseada.
Por ejemplo, nuestro archivo se descarga y se guarda en el Descargas carpeta.
Paso 2: Una vez en la ubicación de la carpeta, copie la carpeta del controlador.
Por ejemplo, hemos descargado un Impresora conductor aquí, así que copiamos la carpeta del controlador.
*Nota: Para verificar si el archivo de configuración es un .inferior archivo, abra la carpeta del controlador y haga clic con el botón derecho en el archivo de configuración del controlador. Haga clic para abrir Propiedades Desde el menú de clic derecho y debajo General> Tipo de archivo> .Archivo INF.
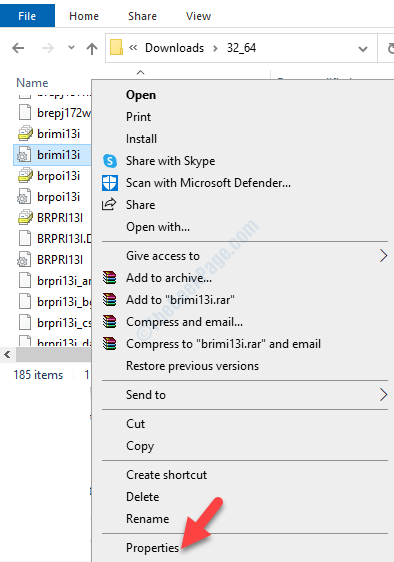
Paso 3: Ahora, vaya a su unidad deseada (seleccionamos el D) y pega la carpeta copiada. Nómbralo algo fácil de recordar.
Por ejemplo, nombramos el archivo como Controlador de impresora.
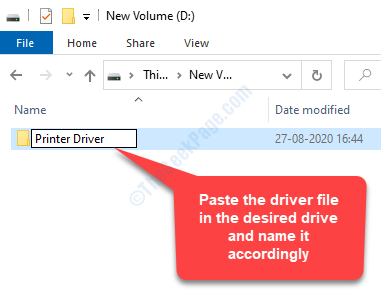
Etapa 4: Volver a Símbolo del sistema (modo de administración) Como se muestra arriba, y ejecute el comando para agregar e instalar el paquete de controlador en el formato a continuación, y presione Ingresar:
pnputil.exe -a path_of_the_folder_in_which_driver_is_present \ wriver_name.inferior
Entonces, dado que guardamos la carpeta del controlador en la unidad D y el archivo a instalar es brimi13i (.File INF), El comando se verá así:
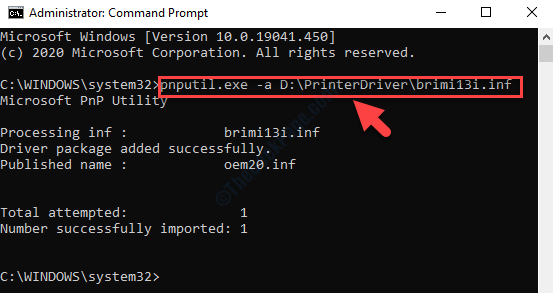
Cómo eliminar el controlador instalado
Cada controlador instalado como un número OEM. En caso de que no conozca el número OEM del controlador que desea eliminar, así es como puede verificar:
Paso 1: Ve a la Solicitante del sistema Ventana en modo administrador, y ejecute el siguiente comando.Golpear Ingresar:
pnputil.exe -e
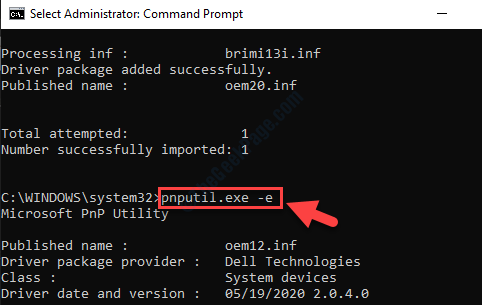
Paso 2: Comprobar el Número OEM para la unidad deseada y note hacia abajo.
Por ejemplo, queremos eliminar el Impresora paquete de controlador. El Número OEM Para el Impresora conductor (Dispositivos de imagen) es OEM20.inferior.
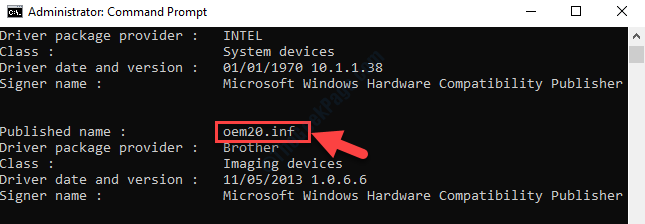
Paso 3: Ahora, ejecute el comando para eliminar el paquete del controlador en el formato a continuación y presione Ingresar:
pnputil.exe -d número de OEM
Entonces, dado que notamos el número OEM del controlador de la impresora, el comando se verá así:
pnputil.exe -d oem20.inferior
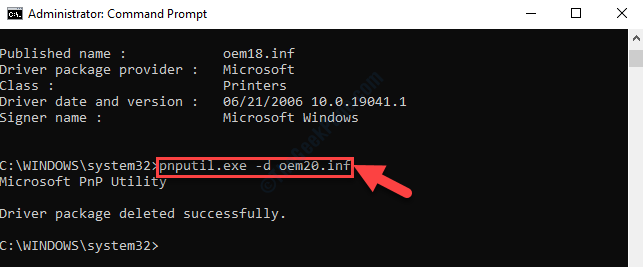
Cómo agregar múltiples paquetes de controladores
Paso 1: Abierto Solicitante del sistema con los derechos de administración como se muestra en el método al principio. Luego ejecute el comando en el siguiente formato:
pnputil.exe -A Drive \ OEM \*.inferior
Eso es todo. Así es como puede agregar y eliminar los paquetes del controlador con el símbolo del sistema.
- « Falta el icono del Centro de Acción en Windows 10 Taskbar Fix
- Windows Firewall no puede reconocer una red de dominio en Windows 10 Fix »

