Cómo actualizar la tarjeta gráfica en su PC con Windows 10
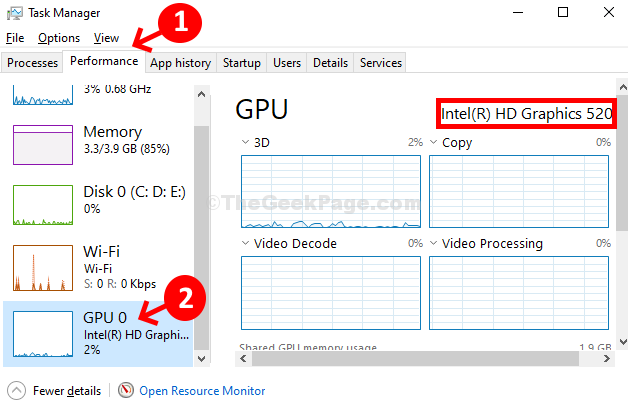
- 4284
- 715
- Eduardo Tapia
Ya sea que esté viendo imágenes/videos, jugando juegos o ejecutando aplicaciones en su PC con Windows 10, es la tarjeta gráfica de su sistema detrás de esto. Por lo tanto, para que todo esto funcione correctamente, el controlador de su tarjeta gráfica debe estar actualizado en todo momento. Además, si su tarjeta gráfica no funciona correctamente, también puede conducir a la muy temida pantalla azul de la muerte (BSOD).
Hay tres métodos fáciles por los cuales puede mantener su tarjeta gráfica actualizada. Veamos como.
Tabla de contenido
- Método 1: Cómo actualizar la tarjeta gráfica en su PC con Windows 10 a través del Administrador de dispositivos
- Método 2: Cómo actualizar la tarjeta gráfica en su PC Windows 10 manualmente
- Método 3: Cómo actualizar la tarjeta gráfica en su PC con Windows 10 usando Auto Detect
Método 1: Cómo actualizar la tarjeta gráfica en su PC con Windows 10 a través del Administrador de dispositivos
Paso 1: presione el Clave de Windows + x Juntos en su teclado> Seleccione Administrador de dispositivos Desde el menú contextual.
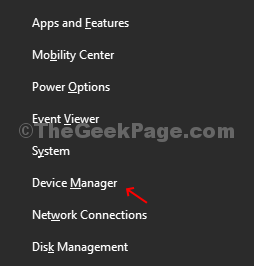
Paso 2: Administrador de dispositivos Ventana> Expandir Adaptadores de pantalla > Haga doble clic en la tarjeta gráfica enumerada> En mi PC es Intel (R) HD Graphics 520.
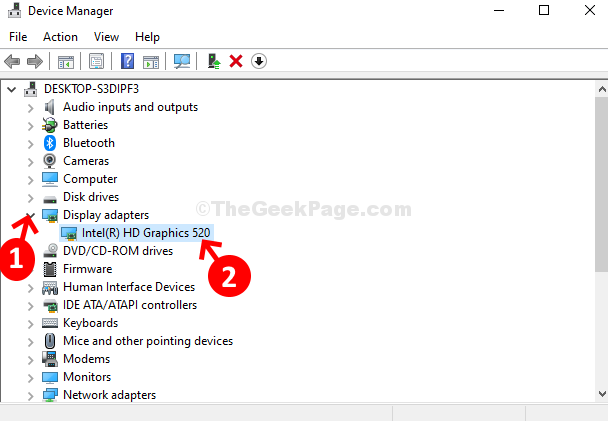
Paso 3: Propiedades de la tarjeta gráfica Diálogo> Conductor pestaña> Haga clic en el Actualizar controlador botón.
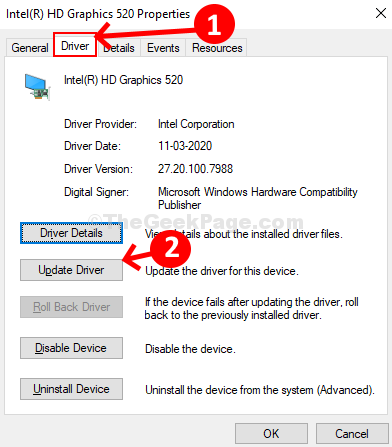
Etapa 4: Siguiente> Haga clic en Buscar automáticamente el software de controlador actualizado.
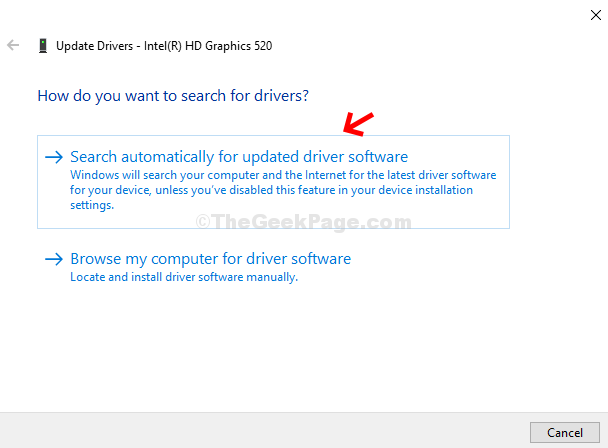
Esto buscará el último controlador en línea y se actualizará automáticamente si está disponible. Si ya está actualizado, mostrará un mensaje ” Los mejores controladores para su dispositivo ya están instalados"Y estás listo para ir. Pero, si no muestra ningún controlador debido a un error, intente el segundo método.
Método 2: Cómo actualizar la tarjeta gráfica en su PC Windows 10 manualmente
Paso 1: Para encontrar el modelo de tarjeta gráfica> Haga clic con el botón derecho en Barra de tareas > Seleccionar Administrador de tareas Desde el menú contextual.
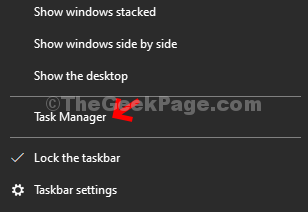
Paso 2: Administrador de tareas Ventana> Haga clic en Actuación pestaña> en la parte inferior izquierda de la pantalla> Haga clic en GPU 0 > En el lado derecho del panel puede encontrar el modelo de tarjeta gráfica.
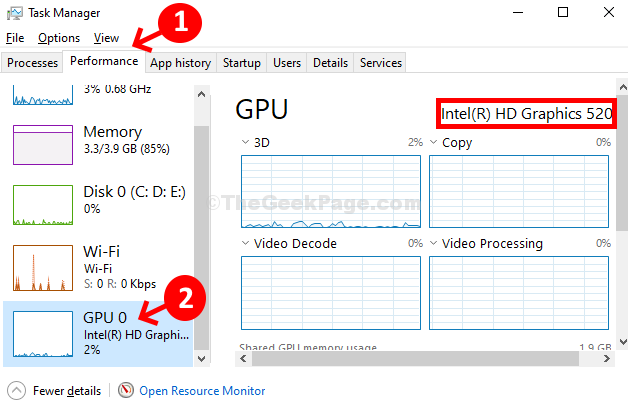
Paso 3: Ahora abierto Google.comunicarse > Buscar Nombre de la tarjeta gráfica seguido por "Descarga del conductor". Por ejemplo, busqué Intel (R) HD Graphics 520 Driver Descargar. Haga clic en el primer resultado.
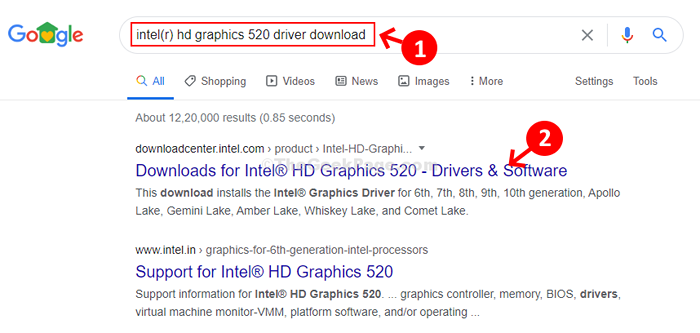
Etapa 4: Le dirige directamente a la página de descarga del controlador de su modelo de tarjeta gráfica. Haga clic en Empezar y sus controladores se actualizarán automáticamente.
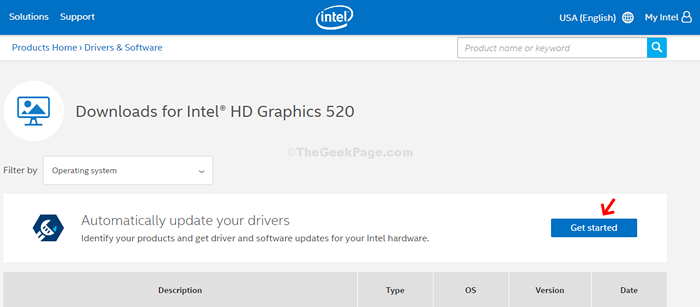
Y ya terminaste! Su tarjeta gráfica se actualizará ahora y ahora debería poder ver sus videos o jugar felizmente sus juegos.
Método 3: Cómo actualizar la tarjeta gráfica en su PC con Windows 10 usando Auto Detect
Paso 1: En este caso, puede usar los enlaces a continuación para los fabricantes de tarjetas de gráficos que escanean automáticamente y encuentran el último controlador para su tarjeta gráfica.
Asistente de conductor de Intel y asistente de soportehttps: // www.intel.com/content/www/us/
Escaneo del controlador nvidiahttps: // www.nvidia.com/descargar/escanear
AMD Auto detect e instalar:https: // www.amd.com/en/soporte/kb/faq
Paso 2: Elija el que se aplique a usted. Para mi PC usé el Asistente de conductor de Intel y asistente de soporte.
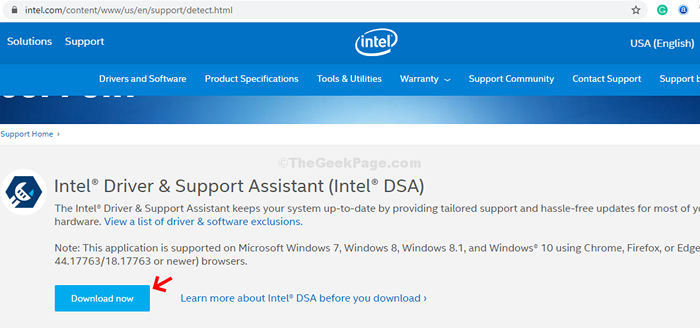
Estas herramientas buscarán los últimos controladores para la tarjeta gráfica relacionada en su PC y descargarán los controladores para usted.
- « Cambiar el nombre del dispositivo Bluetooth de su PC Windows 10
- 15 mejores herramientas de diagnóstico de hardware para su PC con Windows »

