Cómo actualizar las aplicaciones de Microsoft Office (Windows y Mac)

- 5034
- 1057
- Sra. María Teresa Rentería
Para recibir nuevas funciones, actualizaciones de seguridad y soluciones para problemas conocidos, es importante mantener sus aplicaciones actualizadas. Aquí, le mostraremos cómo actualizar las aplicaciones de Microsoft Office en Windows y Mac.
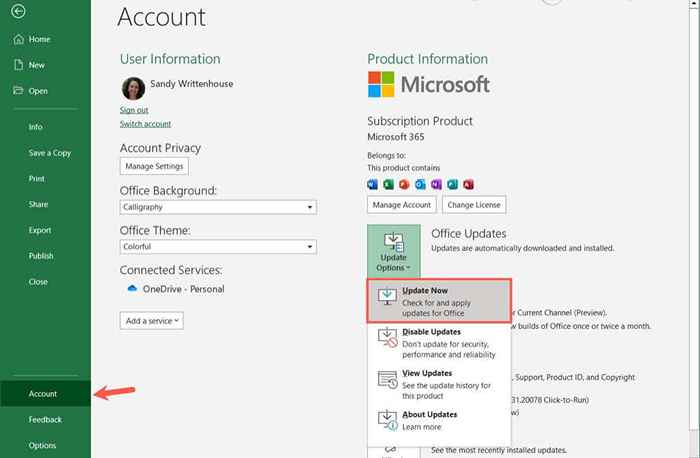
- Si hay actualizaciones disponibles, las verá comenzar a descargar en el cuadro emergente posterior. Si no, verá un mensaje de que está actualizado.
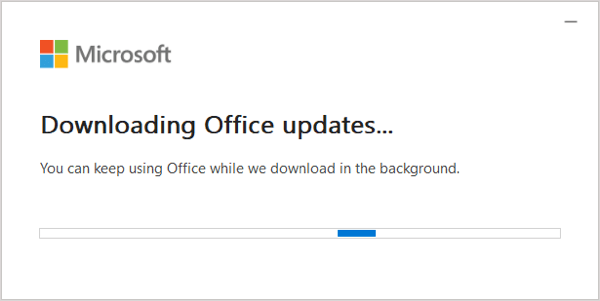
- Luego puede ver un mensaje de que Microsoft debe cerrar sus aplicaciones Open Office para instalar las actualizaciones (s). Asegúrese de guardar su trabajo en estas aplicaciones y luego seleccione Continuar.
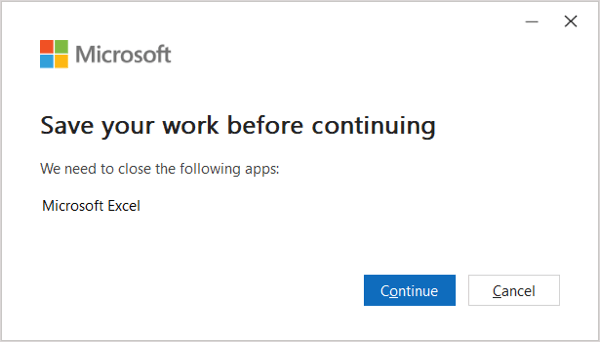
- Cuando se complete, verá un mensaje de que sus actualizaciones fueron instaladas. Seleccionar cierre.
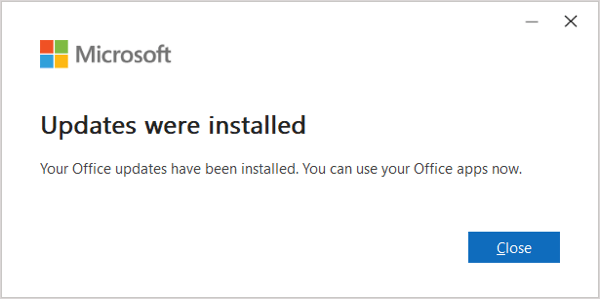
Actualizaciones de Microsoft Store
Si obtuvo su suite Microsoft Office en la tienda de Microsoft, también puede consultar las actualizaciones.
- Abra la tienda de Microsoft como lo haría normalmente. También puede acceder a él en el menú Inicio o usar la búsqueda.
- Asegúrese de que haya iniciado sesión con su cuenta de Microsoft. Puede verificar esto seleccionando su icono de perfil en la parte superior para ver su licencia de Microsoft.
- Seleccione la biblioteca en la parte inferior izquierda y verá el número de actualizaciones y descargas disponibles en la parte superior de la derecha.
- Si hay actualizaciones de la oficina, elija actualizar todas o obtener actualizaciones.
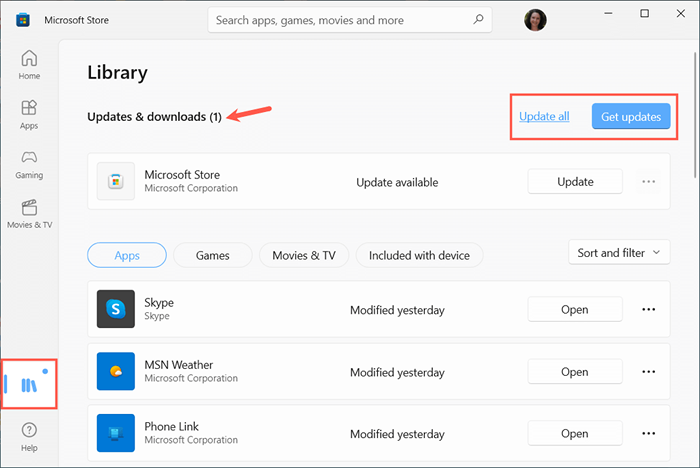
Cómo actualizar Microsoft Office en Mac
Abra una aplicación de Microsoft Office en su Mac como Microsoft Word o Excel. Luego, siga estos pasos para verificar y descargar actualizaciones disponibles.
- Seleccione Ayuda en la barra de menú y elija Verifique las actualizaciones. Si no ve esta opción, ejecute la herramienta Microsoft Autoupdate que puede obtener desde el sitio web de soporte de Microsoft.
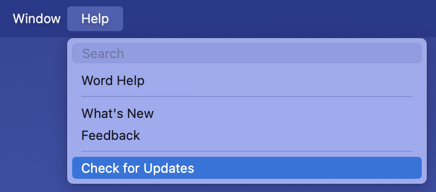
- Si hay actualizaciones disponibles, seleccione el botón Actualizar o actualizar todo en la ventana pequeña que aparece. Es posible que se le solicite que cierre primero sus aplicaciones, y luego verá las actualizaciones en progreso.
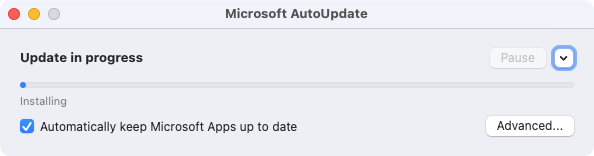
- Cuando se complete, verá que sus solicitudes están actualizadas. También recibirá este mensaje si verifica las actualizaciones y ninguna está disponible.
- Luego puede usar la flecha a la derecha para ver las actualizaciones que se instalaron si lo desea.
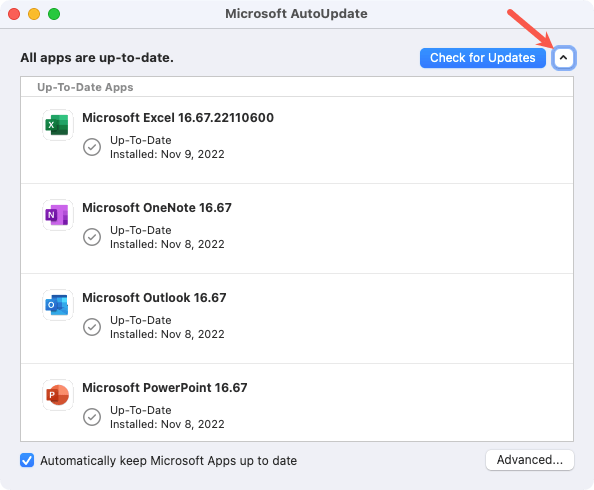
Para activar las actualizaciones automáticas, marque la casilla para mantener automáticamente las aplicaciones de Microsoft actualizadas. Cuando uno esté disponible, recibirá un mensaje para que le haga saber.
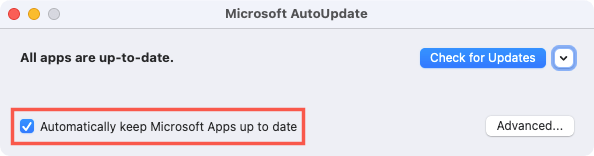
Actualizaciones de Mac App Store
Si obtuvo su suite Microsoft Office a través de la App Store de Mac, también puede consultar las actualizaciones.
Abra la App Store en su Mac y visite la sección Actualizaciones. Si ve una o más aplicaciones de Microsoft Office en la lista, seleccione actualizar o actualizar todo para instalarlas.
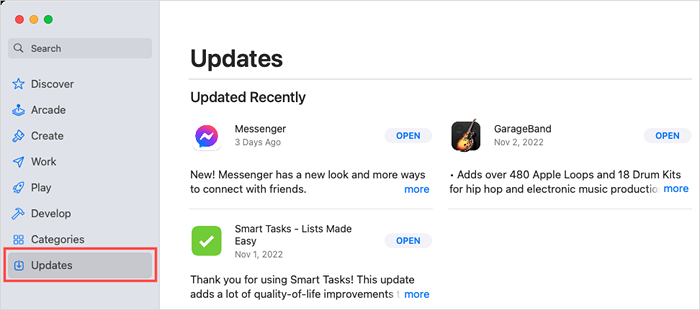
Es importante mantener sus aplicaciones actualizadas y Microsoft facilita el hecho de hacerlo para sus aplicaciones de oficina en Windows y Mac.
Para obtener más información, mire cómo ver qué versión de Microsoft Office tiene.
- « Cómo arreglar Actualmente no hay opciones de energía disponibles en Windows
- Top 6 4k computadoras portátiles para comprar en 2023 »

