Cómo arreglar Actualmente no hay opciones de energía disponibles en Windows
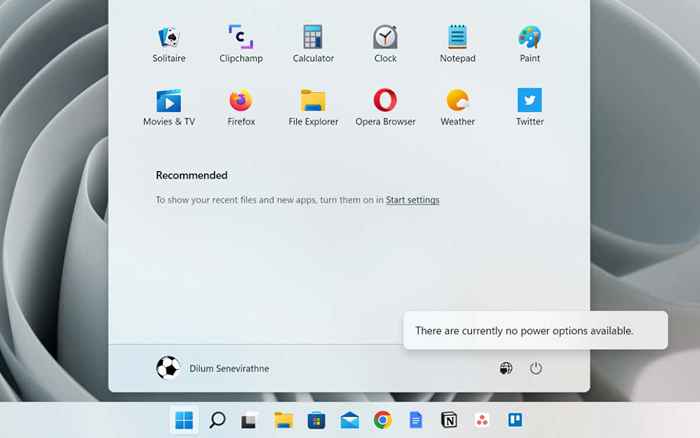
- 3658
- 144
- Alejandro Duran
¿Sigue viendo un mensaje "Actualmente no hay opciones de energía disponibles" al seleccionar el icono de alimentación en el menú de inicio de Windows 11/10? Formas alternativas de apagar y reiniciar su PC también pueden no estar disponibles o no funcionarán. Porqué es eso?
El error "Actualmente no hay opciones de energía disponibles" aparece en Windows 10 y 11 debido a un plan de energía corrupto, permisos insuficientes relacionados con la cuenta u otros problemas con el sistema operativo.
Tabla de contenido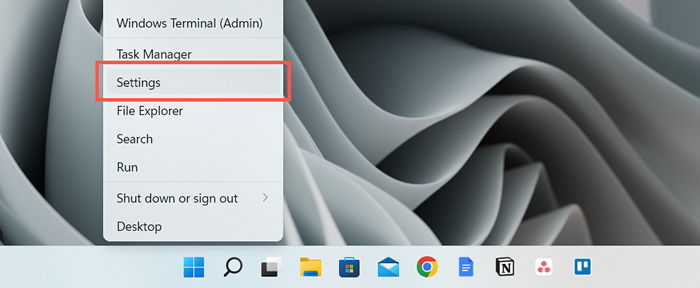
- Ir al sistema> Solución de problemas.
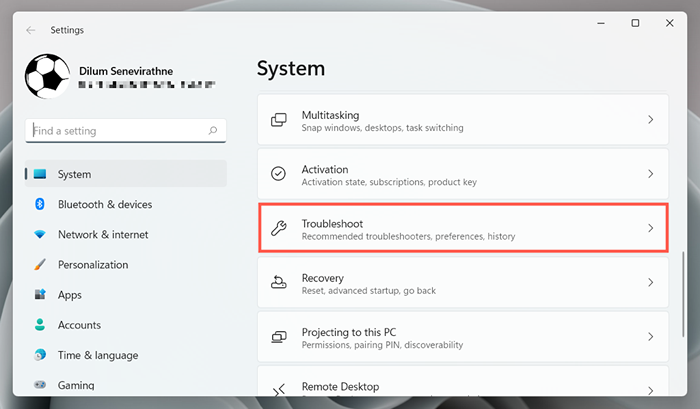
- Seleccione otros/solucionadores de problemas adicionales.
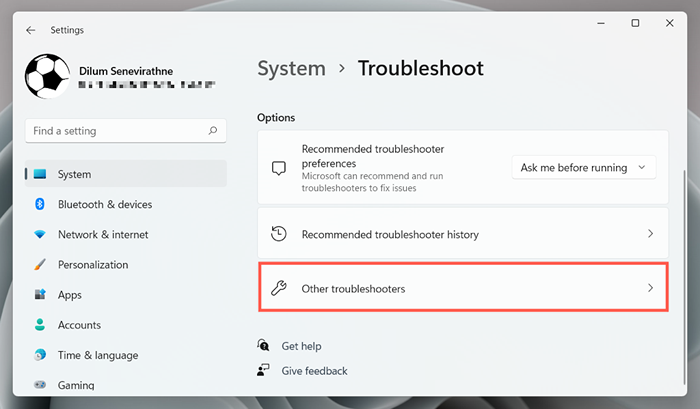
- Seleccione Power> Ejecutar/Ejecutar el Subroblio de problemas.
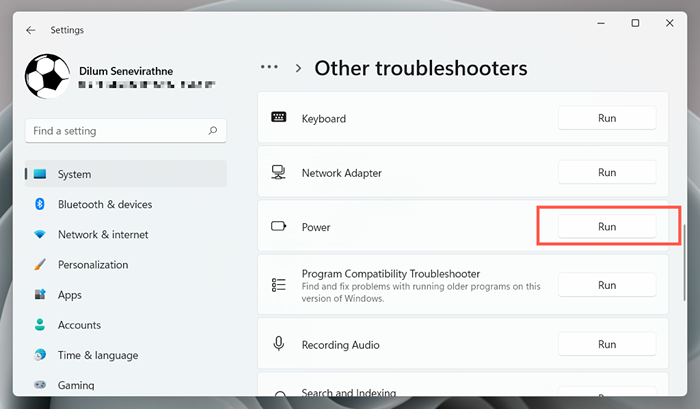
- Siga todas las instrucciones en pantalla para resolver problemas que detecta el solucionador de problemas de energía.
Consulte el editor de políticas del grupo local
Si su computadora ejecuta la edición Pro de Windows 10 u 11, hay una configuración de política grupal que podría bloquear el acceso a las opciones de energía de su PC. Para verificarlo y deshabilitarlo:
- Presione Windows + R para abrir un cuadro de diálogo Ejecutar.
- Escribe gpedit.MSC en el campo abierto y presione Entrar.
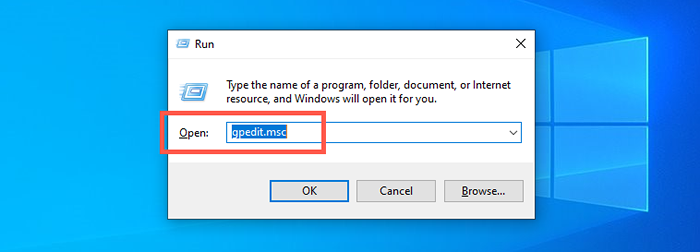
- Vaya a la configuración del usuario> Plantillas administrativas> Inicio del menú y la barra de tareas en el área de navegación izquierda.
- Haga doble clic en la eliminación y evite el acceso al apagado, reinicie, duerma y hibera la configuración de la política de comandos en el panel derecho.
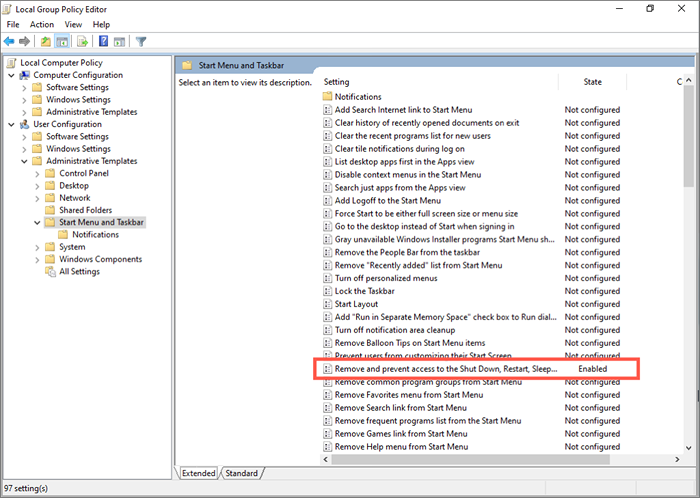
- Seleccione el botón de radio junto a no configurado o deshabilitado.
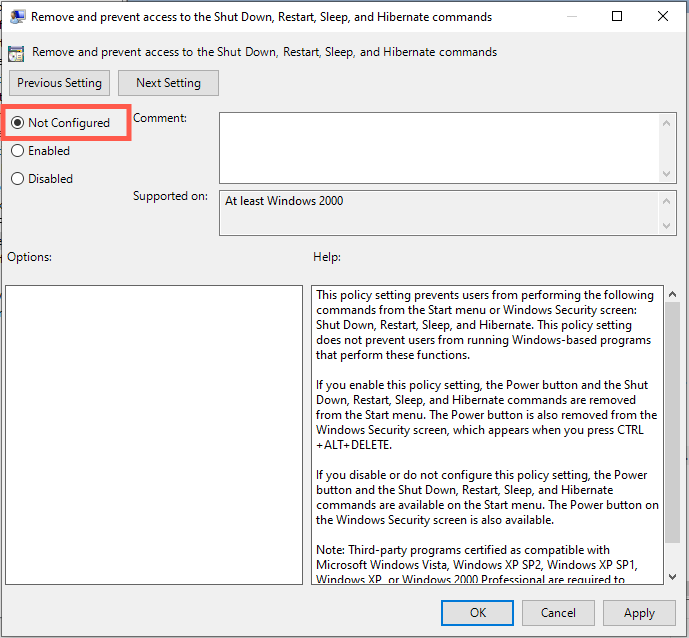
- Seleccione Aplicar> Aceptar.
Ajustar el registro del sistema de Windows
Si usa la edición doméstica de Windows 10/11, use el editor de registro para hacer el siguiente ajuste. Es mejor crear una copia de seguridad del registro del sistema antes de comenzar.
- Presione la tecla Windows + R, escriba Regedit y presione Entrar.
- Copie la siguiente ruta en la barra de direcciones del editor de registro y presione Entrar:
HKEY_CURRENT_USER \ Software \ Microsoft \ Windows \ CurrentVersion \ Policies \ Explorer

- Haga doble clic en la entrada del registro noclose en el panel derecho.
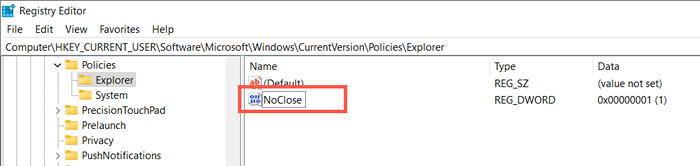
- Establezca el valor dentro del campo de datos de valor en 0 y seleccione OK.
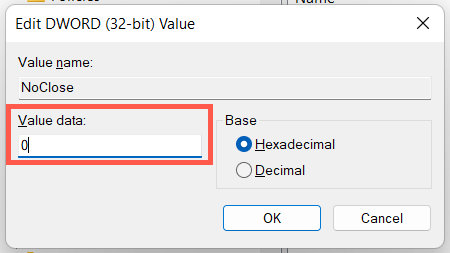
- Presione CTRL + ALT + ESC para abrir el Administrador de tareas de Windows.
- Seleccione Windows Explorer en la pestaña Procesos.
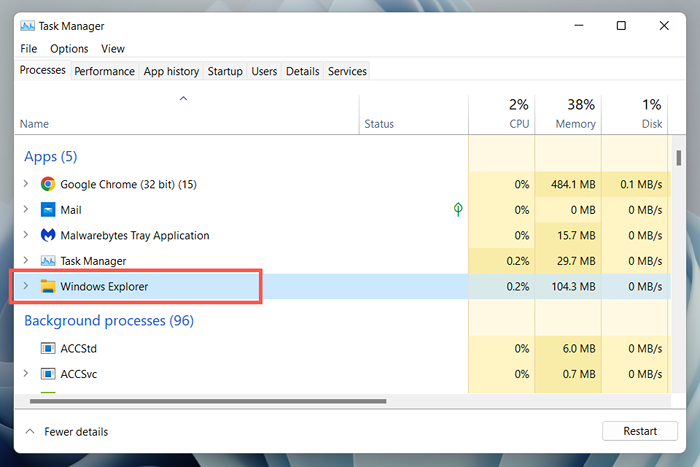
- Seleccione el botón de reinicio en la esquina inferior derecha de la ventana.
- Abra el menú Inicio y vea si sus opciones de alimentación están disponibles.
Si la ruta del registro anterior no está disponible:
- Ingrese lo siguiente en la barra de direcciones y presione Entrar:
HKEY_CURRENT_USER \ Software \ Microsoft \ Windows \ CurrentVersion \ Policies \
- Haga clic con el botón derecho en la carpeta de políticas en el panel izquierdo y seleccione Nueva clave>.
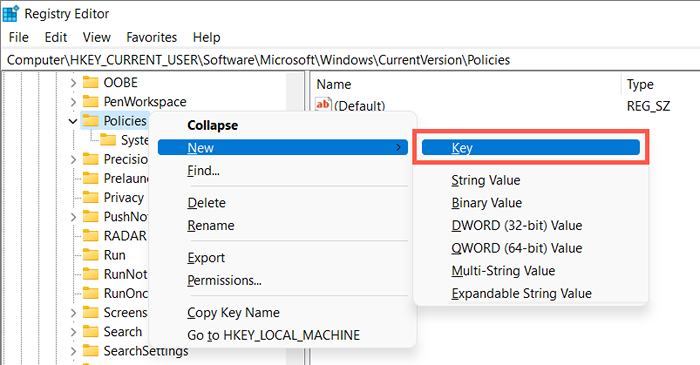
- Nombra la carpeta como explorador.
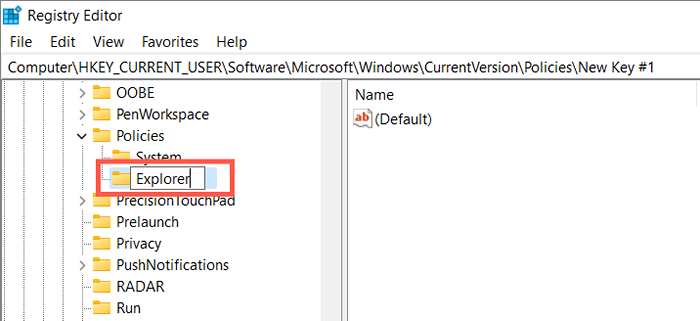
- Haga clic con el botón derecho en la carpeta Explorer y seleccione Nuevo> Dword (32 bits).
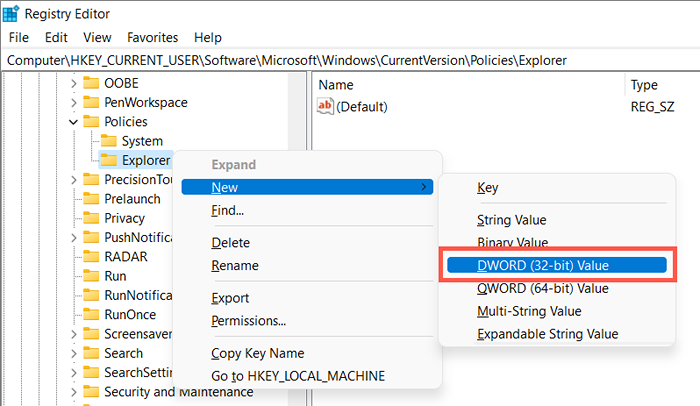
- Nombra la entrada como noclose. No tiene que modificar la entrada ya que el valor predeterminado es 0.
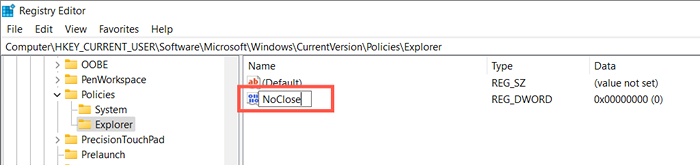
- Abra el Administrador de tareas y reinicie el proceso del Explorador de Windows (verifique los pasos 6-9 anteriores).
Restaurar opciones de alimentación a la configuración predeterminada
A continuación, restaure la configuración del plan de energía de Windows en su configuración predeterminada y verifique si eso marca la diferencia. Para hacer eso:
- Abra el menú Inicio, escriba CMD en la barra de búsqueda y seleccione Ejecutar como administrador.
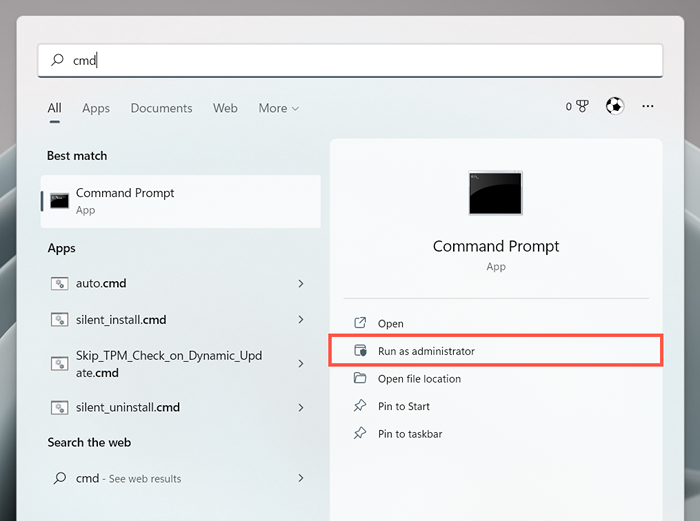
- Escriba lo siguiente en la consola de símbolo del sistema elevado:
PowerCFG -RestoredefaultSchemes
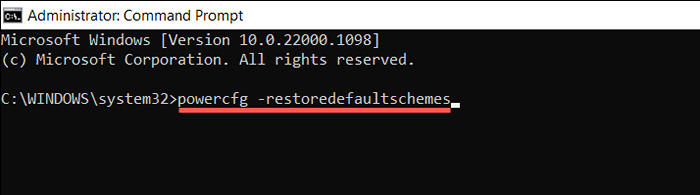
- Presione Entrar.
Resolver conflictos de política de seguridad local
En Windows 10 o 11 Pro, el error de "actualmente no hay opciones de energía disponibles" también puede aparecer debido a los permisos insuficientes de una política de seguridad local mal configurada. Los siguientes pasos pueden ayudar:
- Escribe secpol.MSC en un cuadro de ejecución y presione Entrar.
- Vaya a Configuración de seguridad> Políticas locales> Asignación de derechos de usuario en el área de navegación izquierda.
- Haga doble clic en la política de cierre del sistema en el panel derecho.
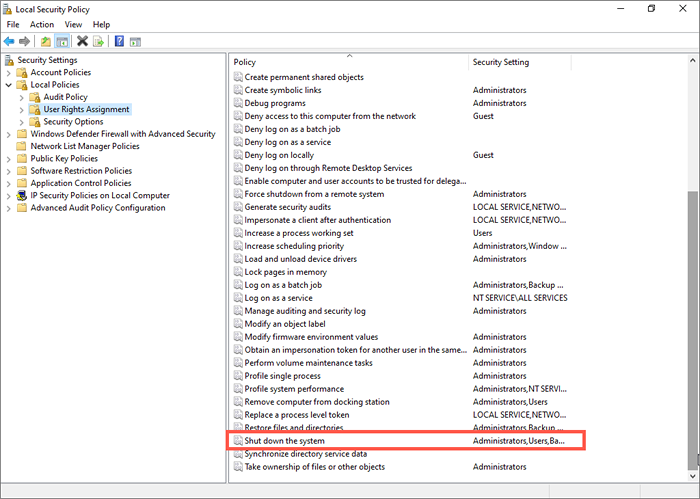
- Seleccione el botón Agregar usuario o grupo.
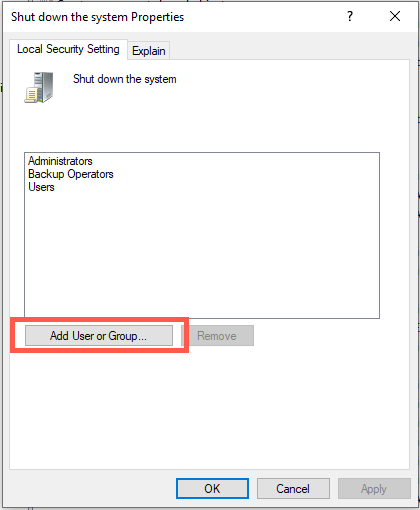
- Seleccionar avanzado.
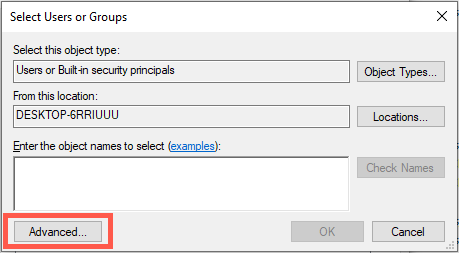
- Mantenga presionado la tecla CTRL y seleccione Administradores, operadores de respaldo y usuarios de la lista en Resultados de búsqueda. Entonces, seleccione Buscar ahora.
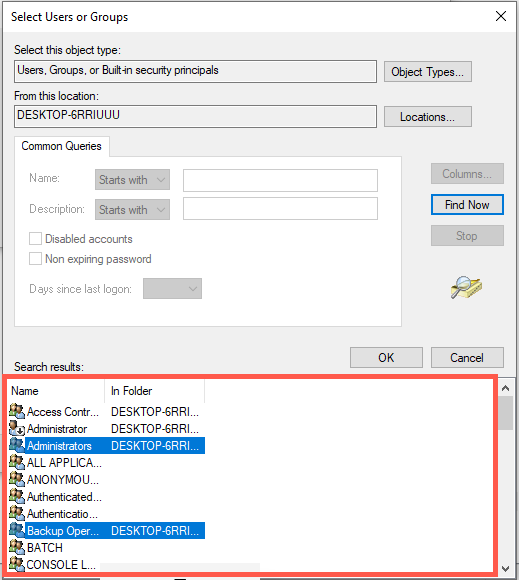
- Seleccionar OK.
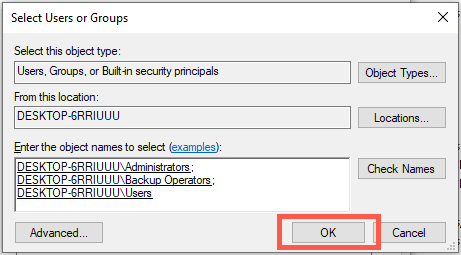
- Seleccione Aplicar> Aceptar.
Alternativamente, puede restablecer la configuración de seguridad local de su computadora a sus valores predeterminados a través de una consola de símbolo del sistema elevado. Para hacer eso, simplemente ejecute el siguiente comando:
Secedit /configure /cfg %windir %\ inf \ defltbase.inf /db defltbase.sdb /detallado
Ejecutar sfc y dism scan
Los archivos del sistema corruptos pueden dar lugar a anomalías extrañas en Windows 10 y 11. Para verificar, ejecute las herramientas de limpieza del sistema SFC (verificador de archivos) y ENM desde una consola de símbolo del sistema elevado:
- sfc /escanno
- dism /online /limpiando-imagen /restauración
Actualizar Windows 10/11
Las actualizaciones más nuevas del sistema operativo para Windows 10 y 11 podrían contener una solución basada en software para el error "Actualmente no hay opciones de energía disponibles". Verificar:
- Abra la aplicación de configuración de Windows.
- Seleccione la actualización de Windows.
- Seleccione Verificar las actualizaciones.
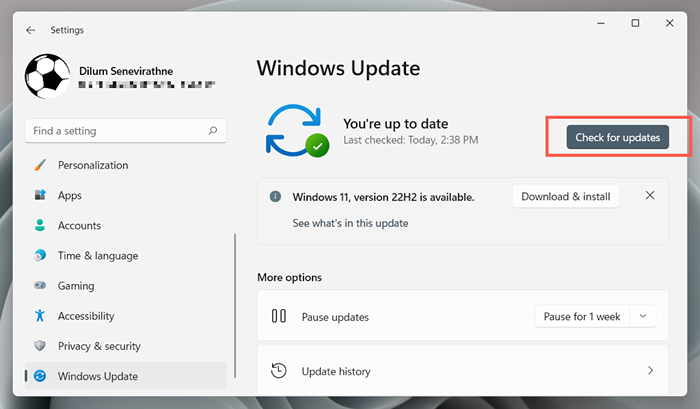
Supongamos que Windows Update detecta cualquier actualización, seleccione Descargar e instalar para aplicarlas.
Vuelve al sistema operativo
Use la función de restauración del sistema en Windows 10 u 11 para revertir el sistema operativo a cuándo puede acceder a sus opciones de alimentación sin error. Para hacer eso:
- Abra una caja de ejecución, escriba rstrui y presione Entrar.
- Seleccione Siguiente en la ventana emergente de restauración del sistema.
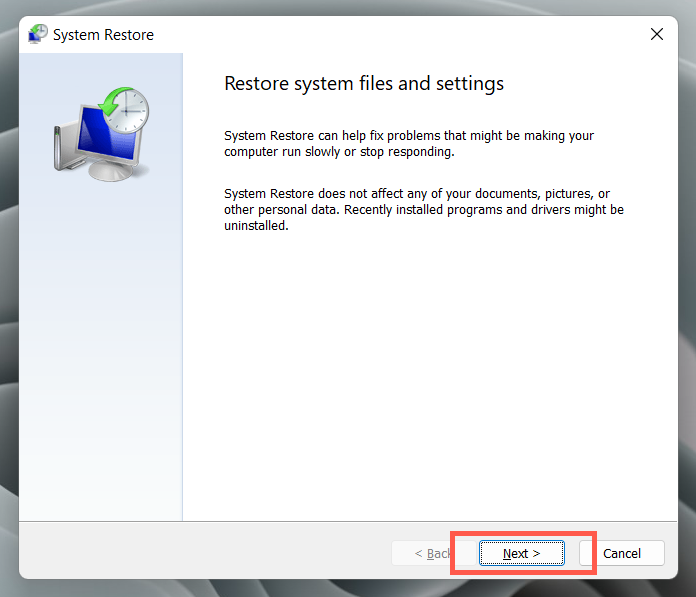
- Marque la casilla junto para mostrar más puntos de restauración y elegir un punto de restauración. Seleccione Escaneo para los programas afectados si desea verificar qué programas podrían verse afectados si revertir el sistema al marco de tiempo seleccionado.
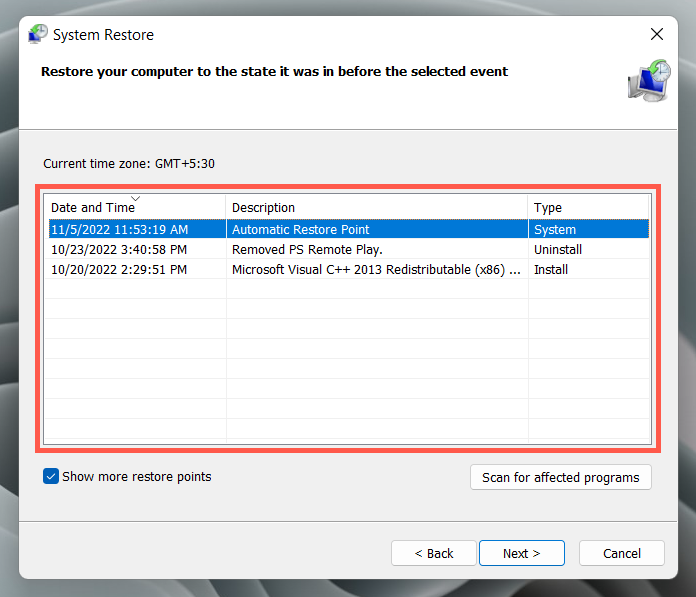
- Seleccione Siguiente para continuar.
- Seleccionar acabado.
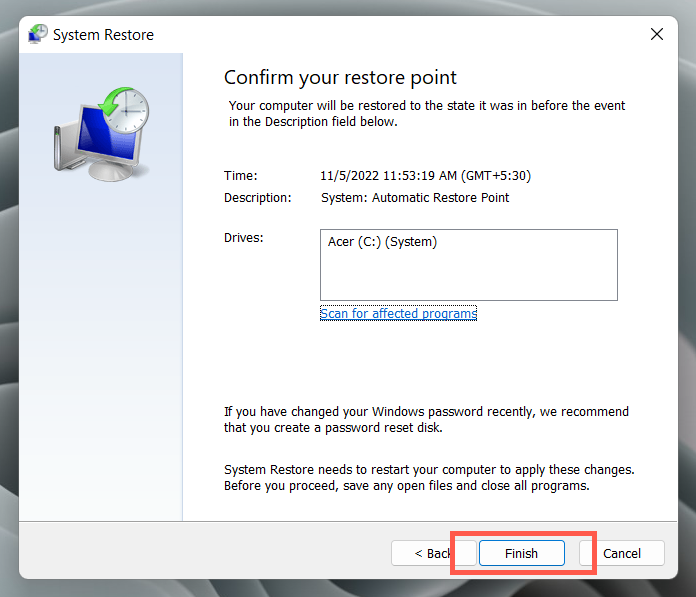
- Siga las instrucciones en pantalla para revertir su PC.
Crea una nueva cuenta de Windows
Cree y cambie brevemente a una nueva cuenta de Windows para verificar si el error de "actualmente no hay opciones de energía disponibles" proviene de la corrupción de perfil. Para hacer eso:
- Abra la aplicación Configuración en su computadora.
- Ir a cuentas.
- Seleccione Familia y otros usuarios.
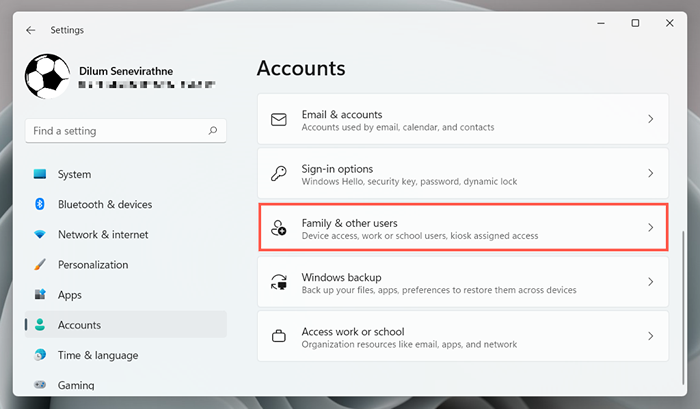
- Desplácese hacia abajo a otros usuarios y seleccione Agregar cuenta.
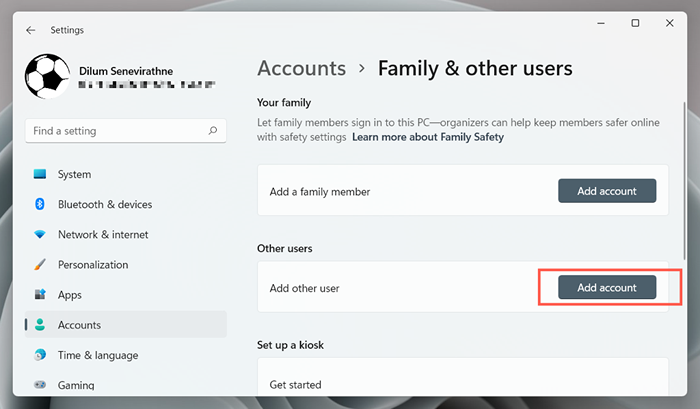
- Seleccione No tengo la información de inicio de sesión de esta persona.
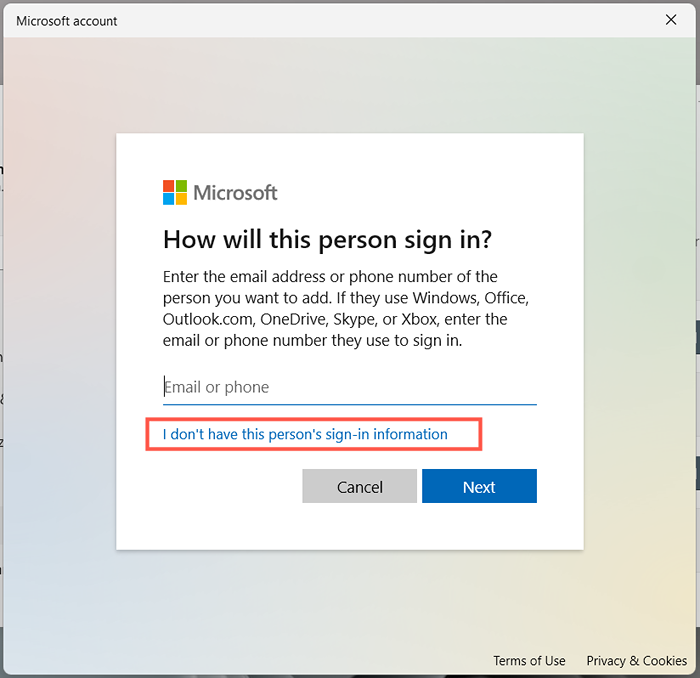
- Elija Agregar un usuario sin una cuenta de Microsoft.
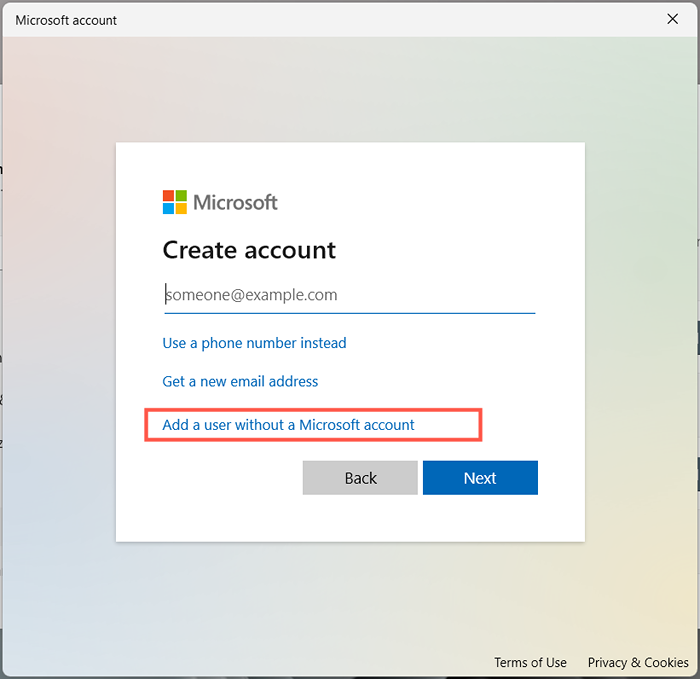
- Cree un nombre de usuario y contraseña alternativos y seleccione Siguiente.
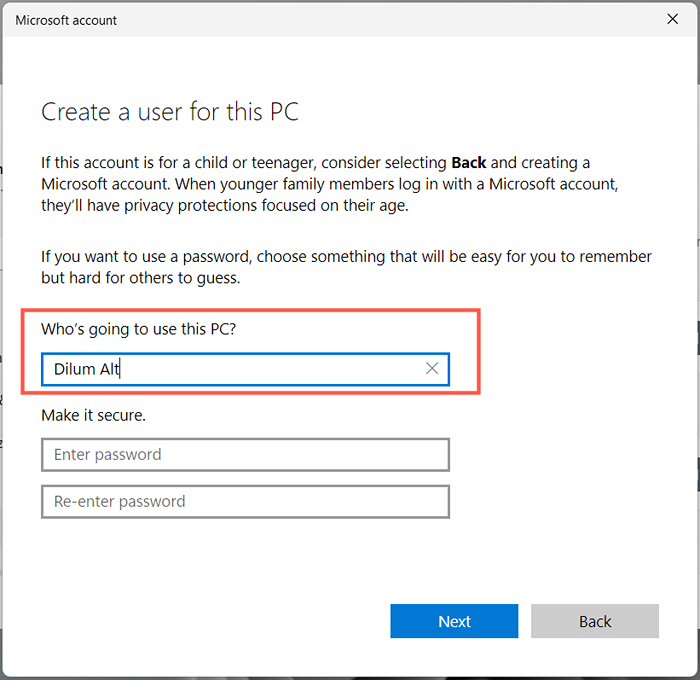
- Abra el menú Inicio, seleccione su retrato de perfil de Windows e inicie sesión en la cuenta que acaba de crear.
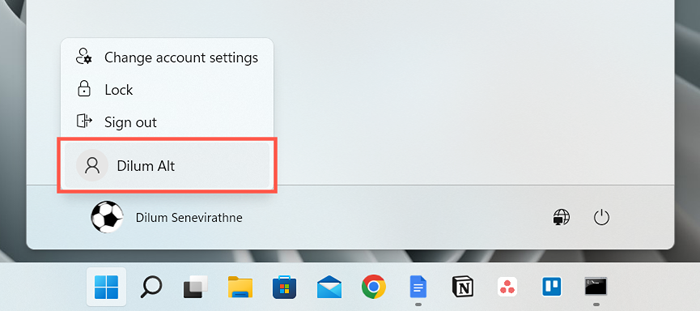
Si las opciones de energía funcionan en la nueva cuenta, aprenda cómo mover sus datos del perfil anterior.
Restablecer Windows a la configuración predeterminada
Si ninguna de las correcciones anteriores ayuda, debe restablecer la instalación de Windows 10 u 11 a los valores predeterminados de fábrica. Haga una copia de seguridad de su PC y luego:
- Abra la aplicación Configuración y seleccione Sistema> Recuperación (o Actualización y seguridad> Recuperación en Windows 10).
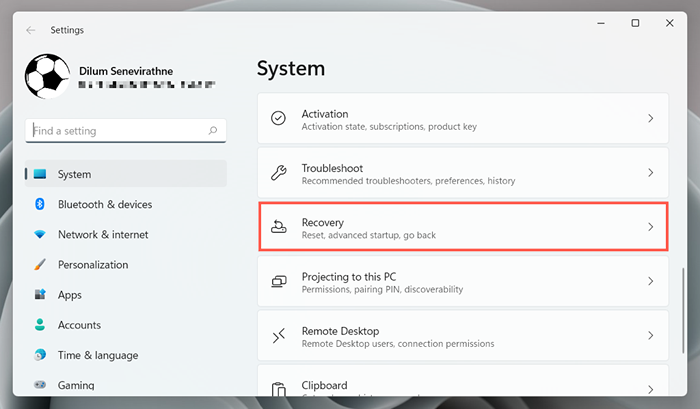
- Seleccione Restablecer PC (o comenzar en restablecer esta PC en Windows 10).
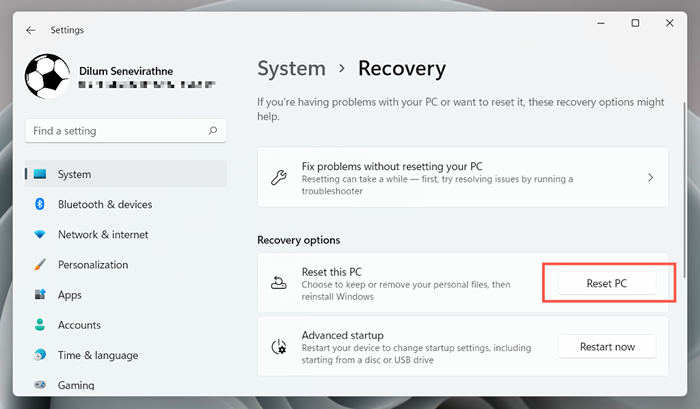
- Seleccione Mantenga mis archivos para guardar los datos de Guardar durante el procedimiento de restauración. O elija Eliminar todo para un reinicio de fábrica total.
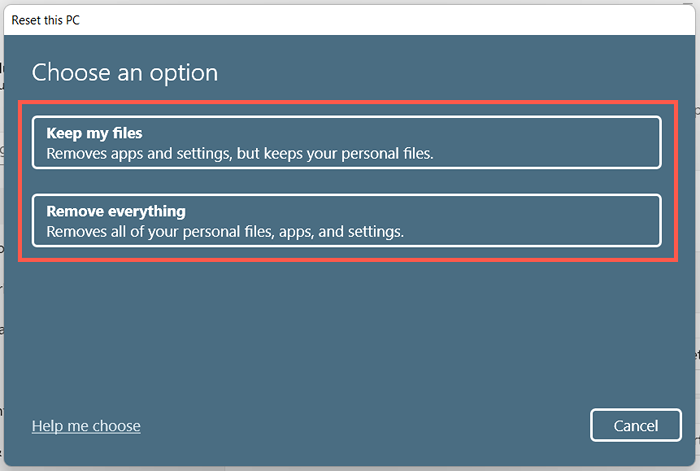
Obtenga más información sobre cómo restaurar Windows 10 y 11 a su configuración predeterminada.
El menú de opciones de alimentación vuelve a funcionar
El error "Actualmente no hay opciones de energía disponibles" en Windows 11/10 es fijable siempre que pase tiempo aplicando las correcciones anteriores. Ejecutar el solucionador de problemas de energía, verificar el editor de políticas del grupo local o ajustar el registro del sistema funciona en la mayoría de los casos. Crear una nueva cuenta de usuario y llevar a cabo un reinicio de fábrica son medidas extremas que probablemente no tendrá que recurrir a realizar.
- « Cómo habilitar (y personalizar) el modo oscuro en Windows 11
- Cómo actualizar las aplicaciones de Microsoft Office (Windows y Mac) »

