Cómo habilitar (y personalizar) el modo oscuro en Windows 11
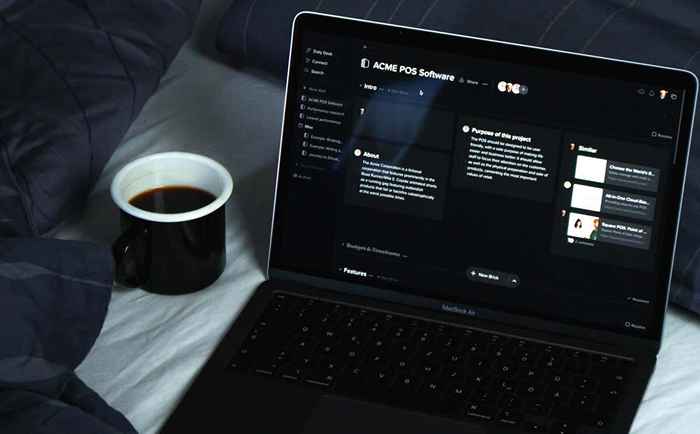
- 2271
- 450
- Mateo Pantoja
El modo oscuro le permite cambiar su esquema de color para encender el texto sobre un fondo oscuro. Esto ha estado disponible en dispositivos como iPhone y Android durante años, y Microsoft finalmente agregó la función a Windows 11.
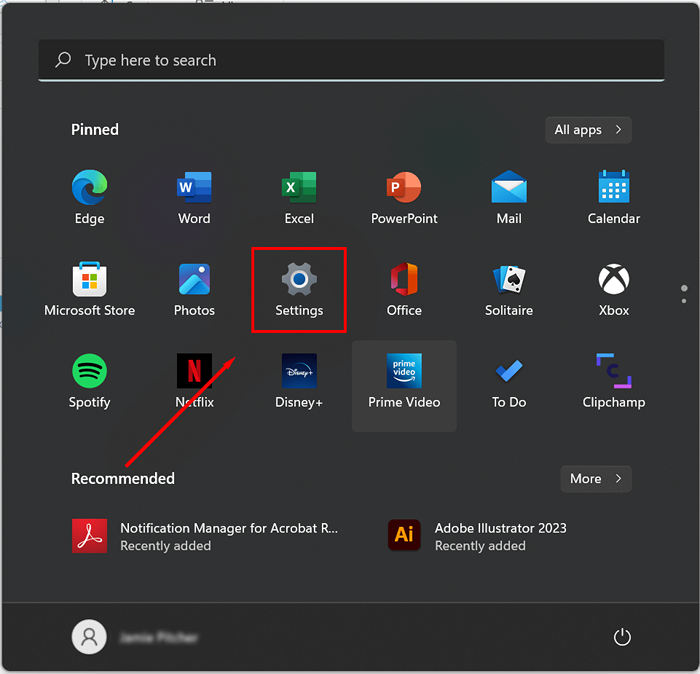
- Seleccione la personalización en el panel de la izquierda.
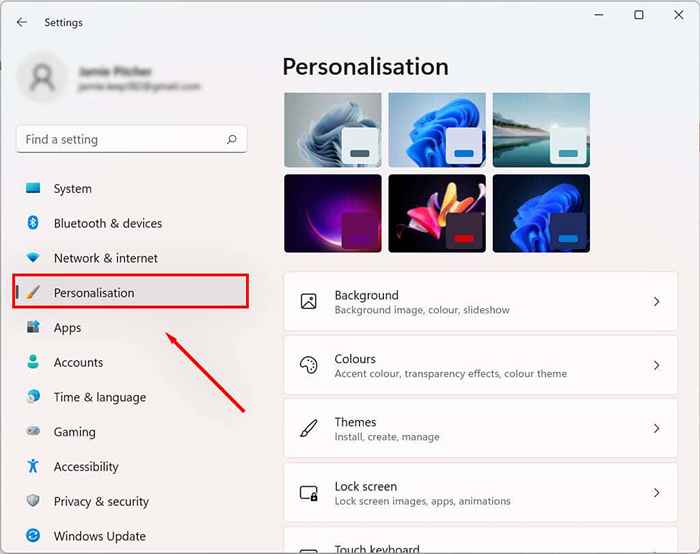
- En el menú de personalización, haga clic en la configuración de colores.
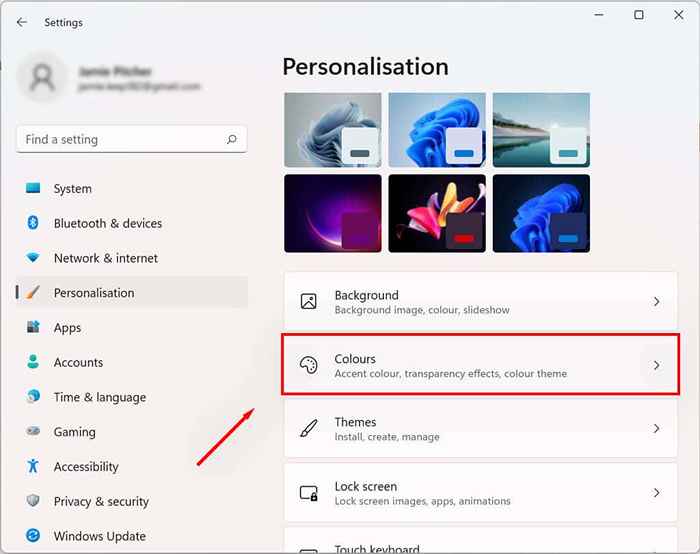
- Seleccione la opción Elegir su modo y elija Dark.
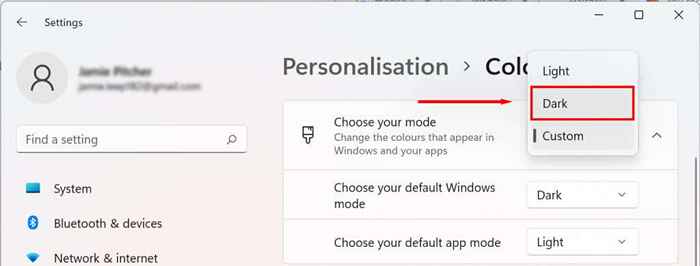
- Desplácese hacia abajo para elegir su color de acento. Para obtener un control adicional sobre el esquema de color y para elegir colores personalizados, seleccione Manual, luego haga clic en Accent Color para ver los colores.

También puede usar el modo personalizado para elegir el modo oscuro para ciertas aplicaciones (como Google Chrome o PowerPoint) pero mantenga el modo de luz en los elementos de Windows (como la barra de tareas). Para hacerlo:
- En elige su modo, seleccione personalizado.
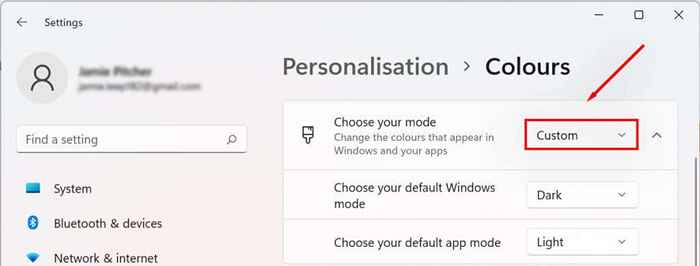
- Seleccione el menú desplegable Siguiente a "Elija su modo de Windows predeterminado" y elija Light o Dark.
- Seleccione el menú desplegable A continuación a "Elija su modo de aplicación predeterminado" y seleccione Light o Dark.
Cómo habilitar temas de contraste en Windows 11
Además del modo oscuro, Windows 11 proporciona temas de contraste para los usuarios con impedimentos de la visión (como la sensibilidad de la luz). Para activar esto:
- Presione la tecla Windows + I para abrir el menú Configuración.
- Haga clic en Accesibilidad.
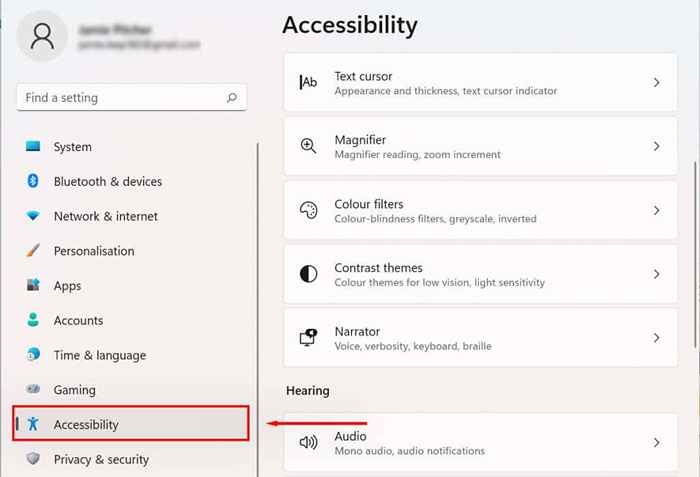
- Haga clic en el menú desplegable Temas de contraste.
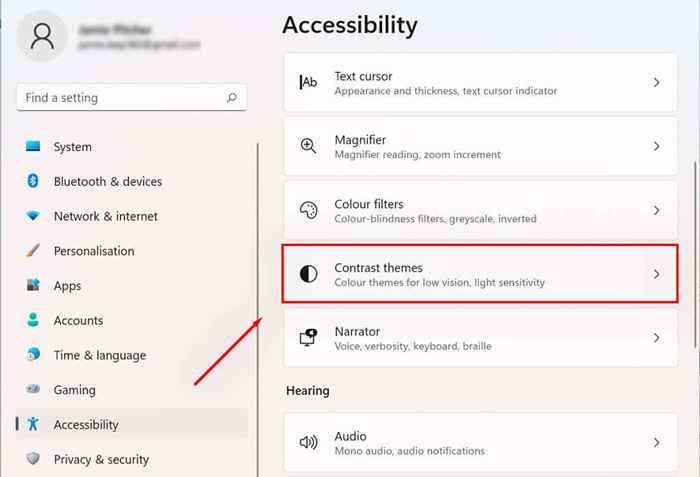
- Elige un tema oscuro.
- Presiona Aplicar.
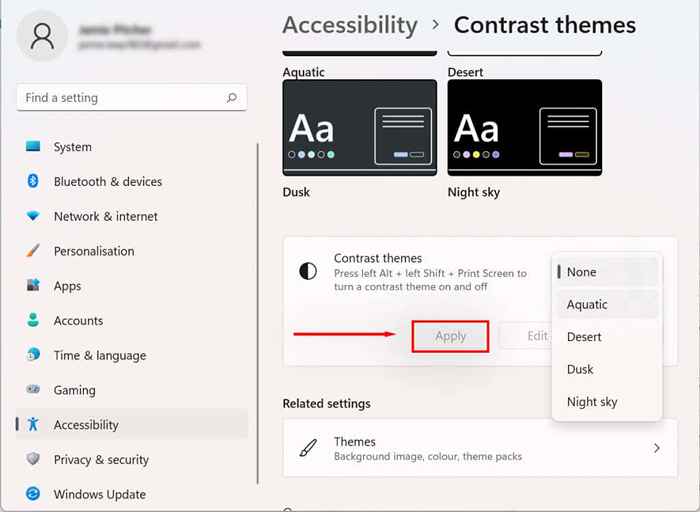
Mantenga sus ojos saludables
El texto oscuro sobre un fondo blanco es famoso por la fatiga visual, especialmente después de un largo día en la computadora. El modo oscuro puede aliviar esta tensión y ayudarlo a pasar esas horas adicionales en su PC.
- « Cómo solucionar Recuperar datos. Error de esperar unos segundos ”en Microsoft Excel
- Cómo arreglar Actualmente no hay opciones de energía disponibles en Windows »

