Cómo actualizar Minecraft en Windows 11/10
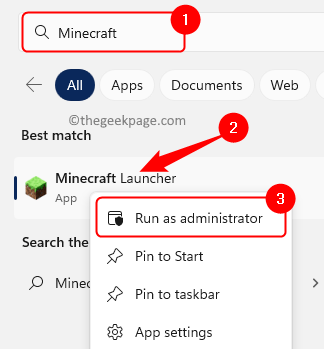
- 4201
- 1251
- Carmen Casillas
Minecraft es un juego popular entre los usuarios que ahora está disponible en Windows 11. En Minecraft, el jugador prácticamente utiliza bloques de construcción y otros componentes para crear un mundo imaginativo. Aquí, hay flexibilidad, ya que el jugador puede jugar como lo desea sin ninguna instrucción u gol. Viene en dos versiones diferentes, una roca madre de Minecraft y la otra edición de Minecraft Java (primera versión original). Hay nuevas características que se agregan junto con las correcciones para mejorar el rendimiento y la estabilidad del juego.
Se recomienda que el juego se mantenga actualizado siempre. En general, el juego se actualiza automáticamente cuando comienzas, pero se ha notado que a veces la actualización automática deja de funcionar. Si se enfrenta a este problema donde su juego de Minecraft no se ha actualizado automáticamente, continúe y lea este artículo. En este artículo, hemos enumerado algunos métodos que se pueden usar para actualizar Minecraft en su PC con Windows 11.
Tabla de contenido
- Método 1: actualizar a través de Minecraft Launcher
- Método 2: use Microsoft Store para actualizar
- Método 3: realizar una actualización de Windows
- Método 4 - Restablecer o reinstalar Minecraft
Método 1: actualizar a través de Minecraft Launcher
Paso 1. Golpea el Windows clave en su teclado y escriba Minecraft en el cuadro de búsqueda.
Paso 2. Hacer clic derecho en Plataforma de Minecraft En los resultados de búsqueda y seleccione Correr como administrador.
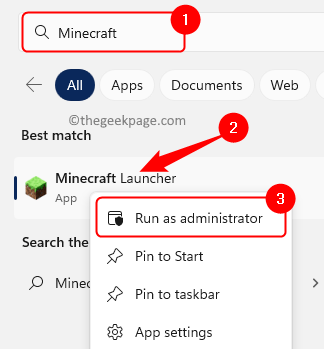
Paso 3. Una vez el Plataforma de Minecraft abre, haga clic en el Jugar Pestaña en la parte superior.
Etapa 4. Haga clic en la lista desplegable junto a la Jugar botón y seleccionar el Último lanzamiento opción.
Entonces, haga clic en Jugar.
La mayoría de las veces, se actualiza automáticamente cuando abre el lanzador de Minecraft. En caso de que eso no haya sucedido, verificará y actualizará la aplicación antes de que puedas jugar el juego.
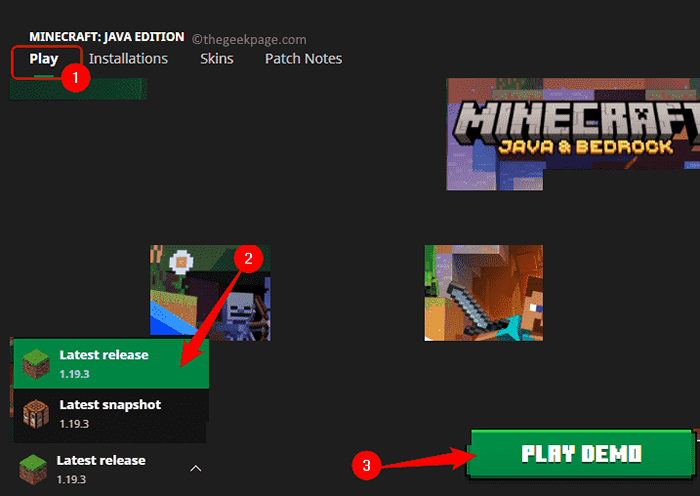
Método 2: use Microsoft Store para actualizar
Paso 1. Prensa Windows + R Para abrir el Correr diálogo.
Paso 2. Tipo MS-Windows-Store: y golpear Ingresar Para abrir el Microsoft Store.
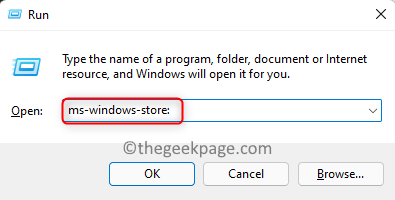
Paso 3. Una vez Almacenar se abre, seleccione el Biblioteca Pestaña en la parte inferior izquierda de la ventana.
Etapa 4. En el lado derecho, haga clic en el Obtener actualizaciones botón.
Verificará las actualizaciones disponibles para las aplicaciones de su tienda.
Si se encuentran actualizaciones para el juego Minecraft, la tienda los descargará e instalará automáticamente.
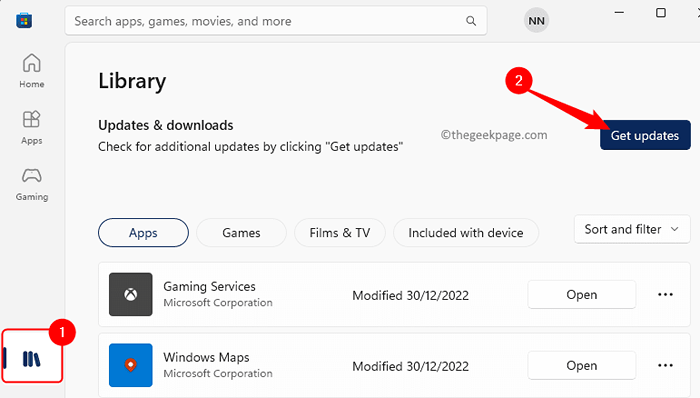
Método 3: realizar una actualización de Windows
Paso 1. Toque el Windows Inicio del botón en su barra de tareas.
Tipo Configuración de actualización de Windows en el cuadro de búsqueda.
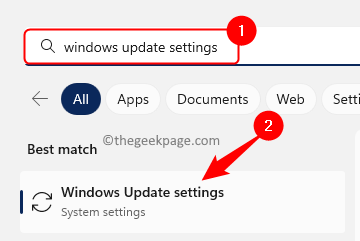
Paso 2. Haga clic en Configuración de actualización de Windows En el resultado de la búsqueda para abrir la página de configuración del sistema para Windows Update.
Paso 3. Aquí, haga clic en el Verifique las actualizaciones botón.
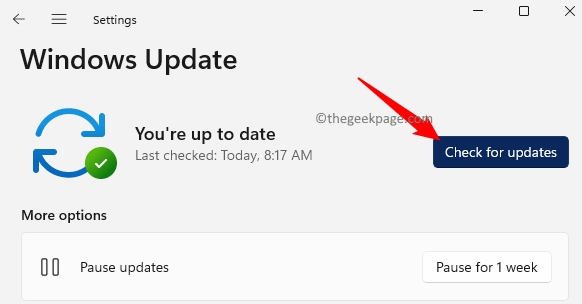
Etapa 4. Windows buscará las actualizaciones para su PC, incluido el juego de Minecraft.
Si hay actualizaciones disponibles, Windows le pedirá que las descargue e instale.
Método 4 - Restablecer o reinstalar Minecraft
Paso 1. Golpea el Windows clave y tipo aplicaciones instaladas En el cuadro de búsqueda de Windows.
Paso 2. Seleccionar Aplicaciones instaladas En el resultado de la búsqueda mostrado.
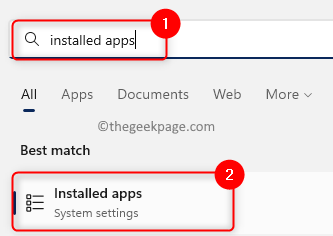
Paso 3. En esta página, busque Minecraft En la lista de aplicaciones instaladas en su PC.
Etapa 4. Haga clic en el menú de tres puntos asociado con el Minecraft juego y elige Opciones avanzadas.
Nota: Aquí hemos mostrado los pasos con Minecraft Launcher. Deberá realizar esto en la edición de Minecraft instalada en su PC.
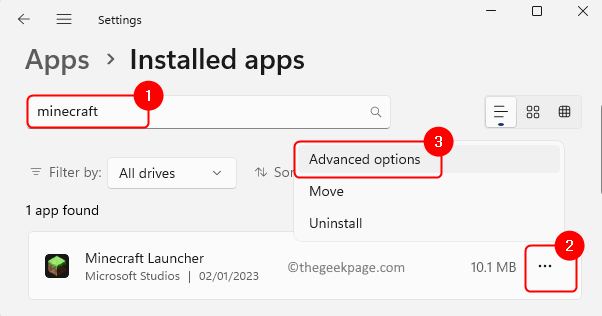
Paso 5. Sobre el Opciones avanzadas página, desplácese hacia abajo hasta el Reiniciar sección.
Paso 6. Aquí, haga clic en Reparar reparar la aplicación sin afectar sus datos.
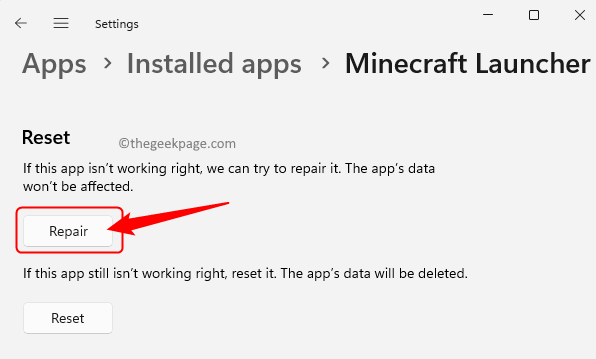
Paso 7. Si reparar la aplicación no ayuda, haga clic en el Reiniciar botón.
Haga clic en Reiniciar nuevamente en el aviso de confirmación.
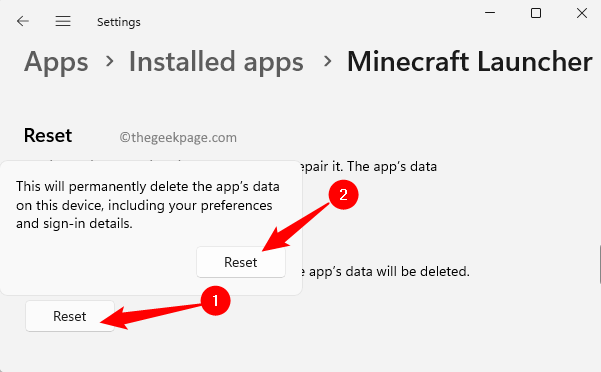
Paso 8. Si restablecer la aplicación tampoco funciona, luego haga clic en el Desinstalar botón en la sección nombrada Desinstalar.
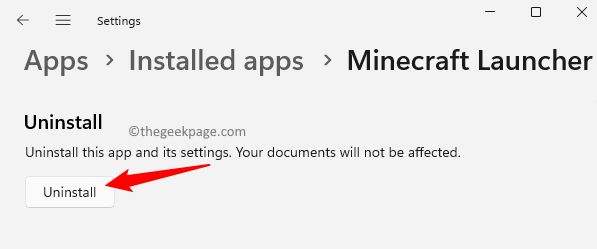
Paso 9. Reinicie su PC después de que el juego esté desinstalado.
Paso 10. Después de que se inicie el sistema, vaya a Microsoft Store.
Busque la edición de Minecraft e instálela en su PC.
Después de instalar, cuando abra el juego de Minecraft, tendrá la versión actualizada del juego en su PC.
Eso es todo!
El artículo anterior debe haber sido útil para actualizar Minecraft en su PC con Windows 11. Háganos saber sus pensamientos y opiniones sobre lo mismo en la sección de comentarios a continuación.
- « Cómo acceder a los archivos Android usando FTP desde su PC con Windows sin usar cables
- Cómo solucionar el nombre de usuario no encontrado en Instagram »

