Cómo acceder a los archivos Android usando FTP desde su PC con Windows sin usar cables
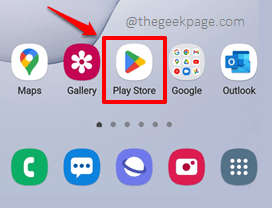
- 3973
- 1220
- Norma Sedillo
¿Está cansado de buscar cables y conectarse y todo lo demás cuando quiera transferir algunos archivos entre su dispositivo Android y su dispositivo Windows?? Bueno, usted no está solo. Definitivamente es un proceso agotador transferir archivos entre su Android y Windows si los cables tienen que entrar en la imagen. Pero, ¿qué pasa si le decimos que puede transferir archivos de manera fácil y conveniente sin usar cables, pero usando FTP sobre su wifi?? Bueno, nada más suena más emocionante? Sigue leyendo entonces, te espera un regalo!
Nota IMPORTANTE: Un punto importante que debes tener en cuenta es, Tanto su dispositivo Android como su PC con Windows deben conectarse a Internet a través de la misma red conexión. Es decir, si su dispositivo Android está conectado a Internet a través de Wi-Fi, su PC de Windows también debe conectarse a Internet a través de la misma conexión Wi-Fi. Del mismo modo, si está conectado a Internet utilizando datos celulares en su dispositivo Android, active el punto de acceso móvil y conecte su PC de Windows a la misma red utilizando el punto de acceso.
Tabla de contenido
- Sección 1: Cómo obtener los detalles de conexión FTP en su dispositivo Android
- Sección 2: Cómo modificar las configuraciones de conexión FTP
- Sección 3: Cómo acceder a sus archivos Android desde su Windows
- Seccion 3.1: acceda a sus archivos de Android usando un navegador web y un explorador de archivos
- Seccion 3.2: acceda a sus archivos de Android montando su dispositivo Android como una unidad de red
- Seccion 3.3: Acceda a sus archivos Android desde Windows usando un cliente FTP
- Sección 4: Cómo cerrar la conexión FTP
Sección 1: Cómo obtener los detalles de conexión FTP en su dispositivo Android
Entonces, ¿cómo accede a sus archivos Android desde su PC con Windows usando FTP? La respuesta es simple. Su dispositivo Android debe actuar como servidor FTP y su máquina Windows actuará como cliente FTP. Para habilitar el servidor FTP en su Android, vamos a utilizar una aplicación desde Play Store, Servidor WiFi Pro FTP. Este es el servidor FTP que preferimos, a pesar de que es una aplicación paga (los cargos de pago son muy mínimos). Puede verificar otras aplicaciones de servidor FTP que están disponibles de forma gratuita si prefiere una aplicación gratuita.
Paso 1: Inicie el Tienda de juegos Aplicación haciendo clic en su icono desde el cajón de aplicaciones.
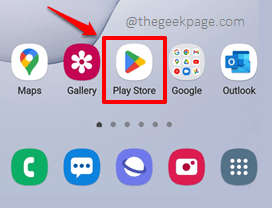
Paso 2: Ahora en Play Store buscar barra, busque con las palabras clave WiFi Pro FTP Server. Clickea en el Servidor WiFi Pro FTP Aplicación de los resultados de búsqueda.
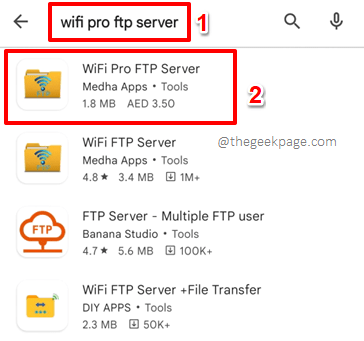
Paso 3: Cuando aterrice en la página de la aplicación, verá que se debe pagar una tarifa nominal para descargar e instalar la aplicación. Clickea en el pago botón para continuar. Elija un método de pago de su elección y complete el pago.
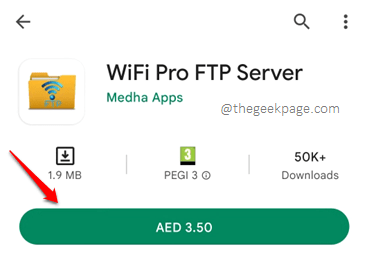
Etapa 4: Una vez que se complete el pago, la aplicación se descargará e instalará. Golpea el Abierto Botón una vez que se realiza la instalación.
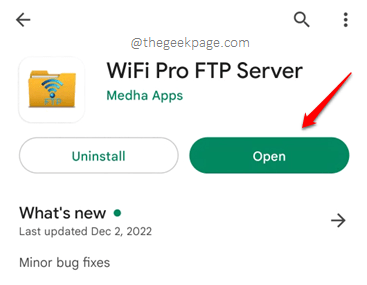
Paso 5: Cuando se abre la aplicación, todo lo que tiene que hacer es presionar el COMENZAR botón para iniciar el servidor FTP en su dispositivo Android.
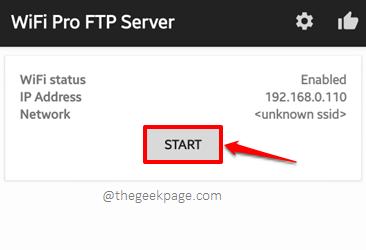
Paso 6: Ahora tendrá que hacer clic en el Permitir el acceso botón para permitir el Servidor WiFi Pro FTP Aplicación, el acceso a sus archivos de Android.
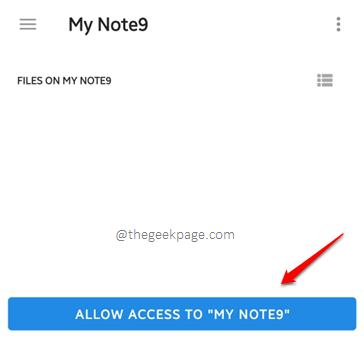
Paso 7: Cuando se abra la siguiente ventana de confirmación, presione el PERMITIR botón.
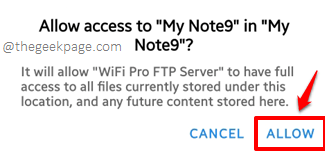
Paso 8: Eso es todo. El servidor FTP ahora está habilitado en su dispositivo y puede acceder a sus archivos Android desde su PC de Windows utilizando los detalles de conexión que se muestran en la página de inicio de la aplicación WiFi Pro FTP Server.
Principalmente usaremos el URL del servidor, el Dirección IP, el ID de usuario, y el Contraseña para conectarse a su dispositivo Android. Así que mantén una nota de ellos.
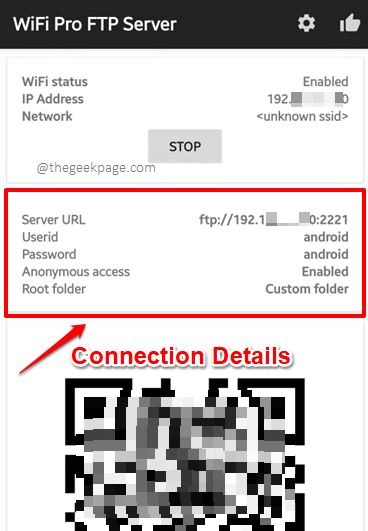
Nota: Mantenga el servidor FTP en funcionamiento. Si el servidor se deshabilita, no podrá acceder a los archivos de Android desde sus Windows utilizando los métodos detallados en la Sección 3.
Sección 2: Cómo modificar las configuraciones de conexión FTP
En esta sección, veamos cómo puede modificar sus configuraciones FTP fácilmente.
Nota IMPORTANTE: Si está cambiando alguna de las opciones de configuración, recuerde Detener el servidor y Comenzar nuevamente que los cambios se hagan cargo. Puedes referirte a Sección 4 Si estás confundido sobre cómo Detener el servidor FTP.
Paso 1: Inicie el Servidor WiFi Pro FTP Aplicación de su cajón de aplicaciones.
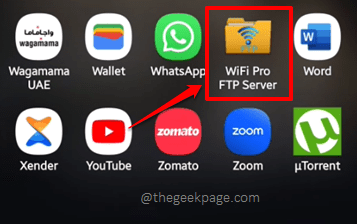
Paso 2: Cuando se abra la aplicación, haga clic en el Engranaje ícono en la parte superior, para ver el Ajustes opción.
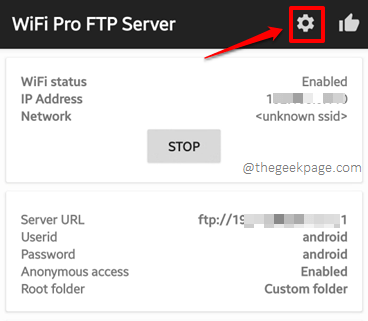
Paso 3: Ahora veamos cada una de las opciones de configuración en detalle a continuación y puede decidir cuáles son beneficiosos para usted.
- Número de puerto: El número de puerto es el puerto utilizado por su Servidor WiFi Pro FTP solicitud. En la conexión realizada en Sección 1 Paso 8, El número de puerto es el valor presente después del colon (:), después de la dirección IP en la URL del servidor. Puede cambiar este número de puerto (por ejemplo: 2221) usando el Número de puerto opción de configuración. Pero recuerde, si el puerto que ingrese ya está en uso, no podrá usarlo. Puedes usar números 1024 a través de 65535.
- Acceso anónimo: Esta opción se puede verificar si desea permitir el acceso anónimo.
- INSUMITO: En lugar de Android, puede dar cualquier otro valor para su nombre de usuario FTP usando este campo.
- Contraseña: Al igual que el campo de usuario de usuario, puede cambiar la contraseña de FTP utilizando el campo Contraseña.
- Usar FTPS: Habilitar esta casilla de verificación agregaría más seguridad a la transferencia de su archivo.
- Modo SSL: Aquí puedes elegir tu modo SSL de transferencia FTP. SSL se utiliza para establecer un enlace seguro entre el servidor y el cliente.
- Carpeta raíz: Esta es la carpeta que se compartirá a través de FTP. Se pueden acceder a todas las subcarpetas en esta carpeta raíz a su cliente FTP. Entonces, elige sabiamente.
- Solo lectura: Si habilita esta opción, solo Leer El acceso se permitirá a su cliente FTP, que es su dispositivo Windows en este caso.
- Tema: Esta opción es seleccionar un tema (claro u oscuro) para su Servidor WiFi Pro FTP solicitud.
- Mostrar contraseña: Solo si habilita esta casilla de verificación, se mostrará la contraseña en la pantalla de inicio de la aplicación. Puede mantener esta casilla de verificación sin control si no desea que alguien vea su contraseña FTP correctamente cuando abra el Servidor WiFi Pro FTP solicitud.
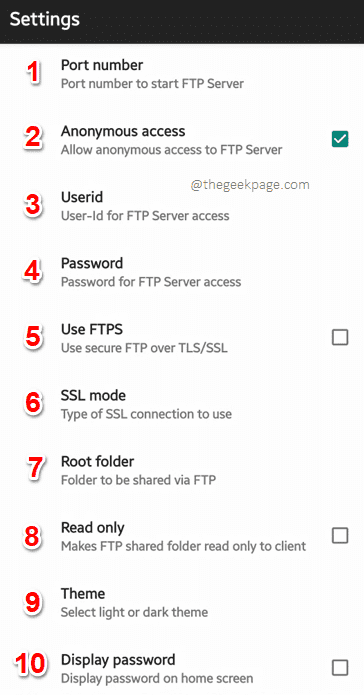
Sección 3: Cómo acceder a sus archivos Android desde su Windows
Como se menciona en la introducción, hay 3 formas a través de las cuales puede acceder a sus archivos Android desde su PC de Windows a través de FTP. Exploremos ahora cada uno de estos métodos en detalle en las secciones a continuación. En todos los métodos, su servidor FTP se ejecutará en su dispositivo Android y con la ayuda de diferentes modos de cliente FTP, accederemos a los archivos de Android desde su PC de Windows.
Seccion 3.1: acceda a sus archivos de Android usando un navegador web y un explorador de archivos
Paso 1: Abra cualquier navegador web de tu preferencia. He abierto Mozilla Firefox como ejemplo.
Una vez que se lance el navegador, escriba el URL del servidor que obtuviste de Sección 1, Paso 8. La URL del servidor debe estar completa. Es decir, debería comenzar con la palabra ftp y termina con el número de puerto. Golpea el Ingresar clave una vez hecho.
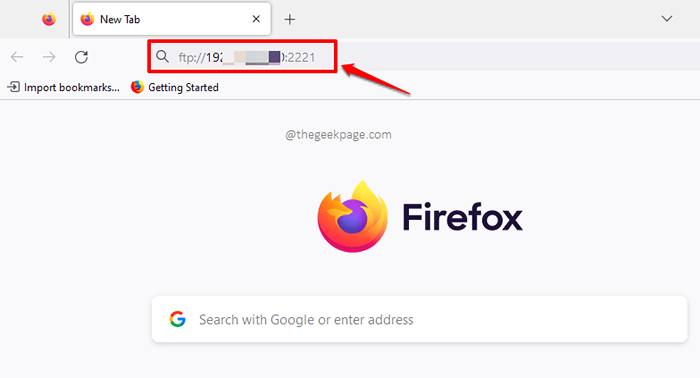
Paso 2: Ahora se le pedirá que elija una aplicación para abrir el enlace FTP que ingresó en la barra de URL de su navegador. La aplicación explorador.exe (Explorador de archivos) es el que se debe elegir. Si esto es ya listado, Simplemente puede hacer clic en él y Salta directamente al paso 4. Si no se enumera, haga clic en el Elegir botón contra el Elija otra aplicación Opción como se muestra a continuación.
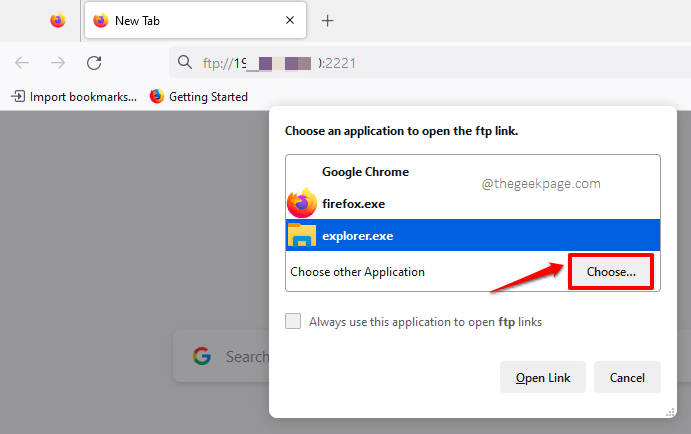
Paso 3: Ahora en el Otra aplicación ventana que se abre, en la barra de direcciones, Copie y pegue la siguiente dirección y golpear el Ingresar llave.
C: \ Windows
En la ventana en la que aterriza, desplácese y busque la aplicación con nombre explorador.exe, hacer clic en él y haga clic en el Abierto botón en la parte inferior.
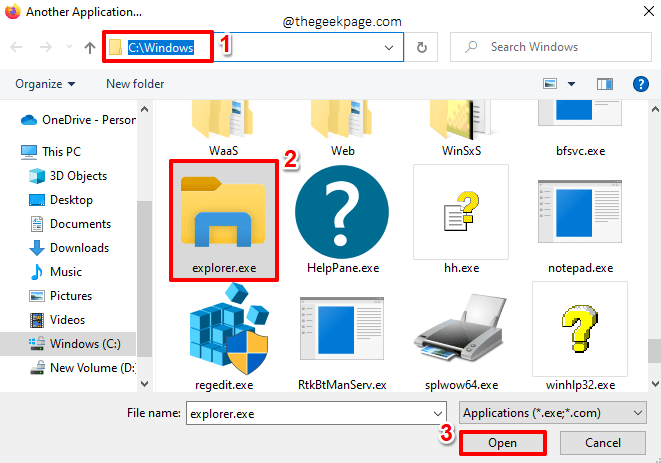
Etapa 4: Ahora explorador.exe estará enumerado en el Elija una aplicación para abrir el enlace FTP Ventana seguro. Hacer clic en él y luego golpea el Enlace abierto botón.
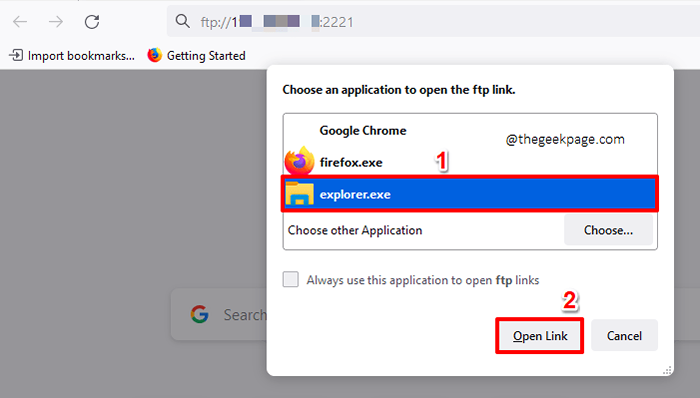
Paso 5: Eso es todo. Ahora se volverá de inmediato en una ventana que tiene todos sus archivos de Android. Puede navegar a través de ellos y copiarlos a su PC al igual que cómo se copiaría normalmente los archivos de una carpeta a otra. Disfrutar!
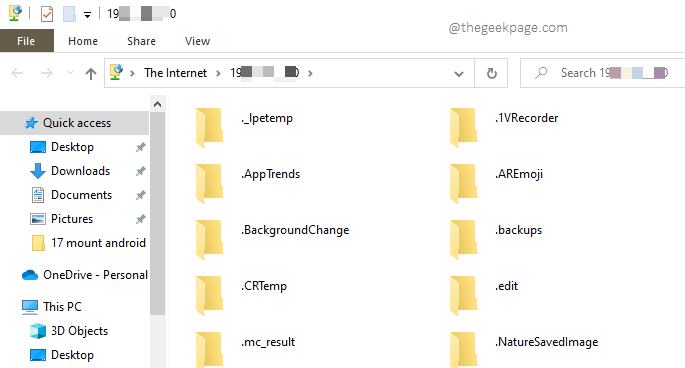
Seccion 3.2: acceda a sus archivos de Android montando su dispositivo Android como una unidad de red
Aunque el primer método es conveniente y eficiente, ingresar los detalles de FTP cada vez podría llevar mucho tiempo y, por lo tanto, podría no ser el favorito de todos. En ese caso, puede montar fácilmente su dispositivo Android como una unidad de red en su PC de Windows y hacer que sea mucho más fácil acceder a sus archivos Android. Veamos cómo se puede hacer esto.
Paso 1: Primer lanzamiento Explorador de archivos y en el panel izquierdo del Explorador de archivos Ventana, haga clic en Esta PC.
Ahora en el ventana derecha panel, debajo de la sección Dispositivos y impulsos, Haga clic derecho en un espacio vacío y luego haga clic en el Agregar una ubicación de red opción desde el Menú contextual de clic derecho.
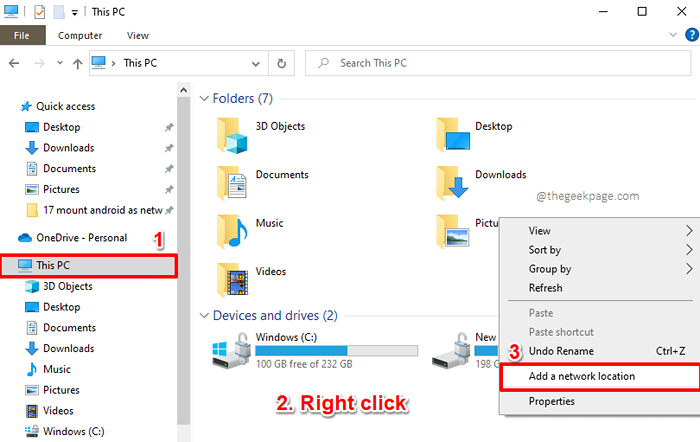
Paso 2: El Agregar ubicación de red Wizard ahora estaría abierto. Simplemente presione el Próximo botón para continuar.
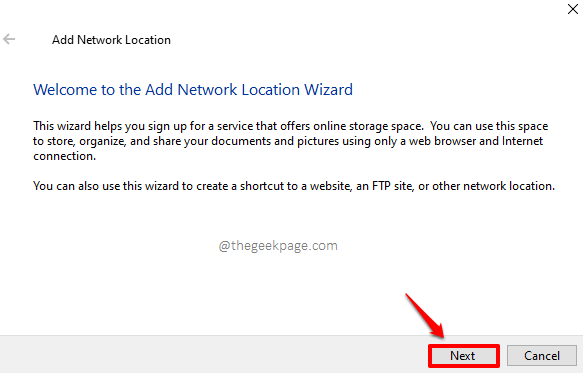
Paso 3: En la ventana que sigue, la opción Elija una ubicación de red personalizada sería elegido por defecto. Golpea el Próximo botón en la parte inferior.
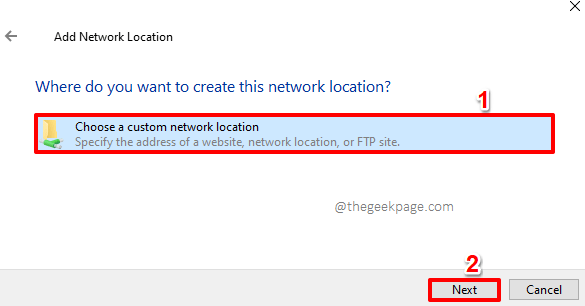
Etapa 4: Ahora necesitas ingresar al URL del servidor FTP bajo la Dirección de Internet o red campo. Esta es la misma URL que obtuvo en Sección 1, Paso 8. Asegúrese de que la URL comience con la palabra ftp y termina con el número de puerto.
Una vez que se ingresa la URL, presione el Próximo botón para continuar.
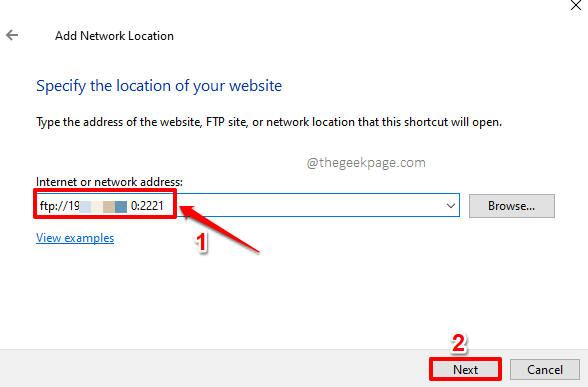
Paso 5: Ahora estarás en el Especificar un nombre de usuario y contraseña si es necesarioventana d.
Lo primero que debe hacer es desactivar el Iniciar sesión de forma anónima opción.
Como el siguiente, debajo del Nombre de usuario campo, ingrese el nombre de usuario del servidor FTP. Esto es lo mismo ID de usuario valor que obtuviste en Sección 1, Paso 8. Golpea el Próximo botón una vez hecho.
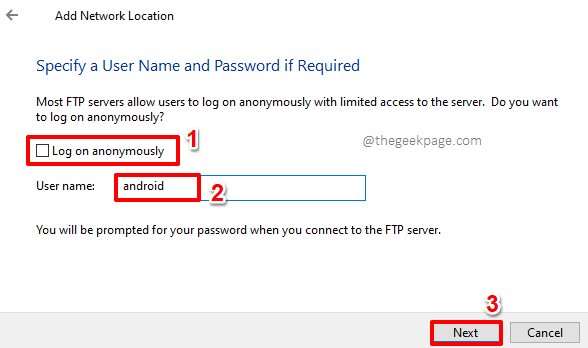
Paso 6: Ahora bajo el Escriba un nombre para esta ubicación de red campo, escriba cualquier nombre de su preferencia y presione el Próximo botón.
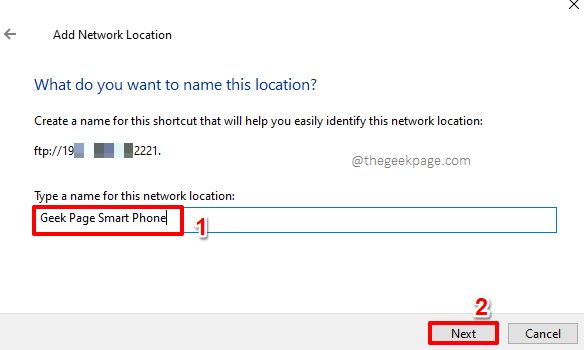
Paso 7: En el último paso, asegúrese de que el caja es comprobado para Abra esta ubicación de red cuando haga clic en Finalizar.
Una vez hecho, presione el Finalizar botón.
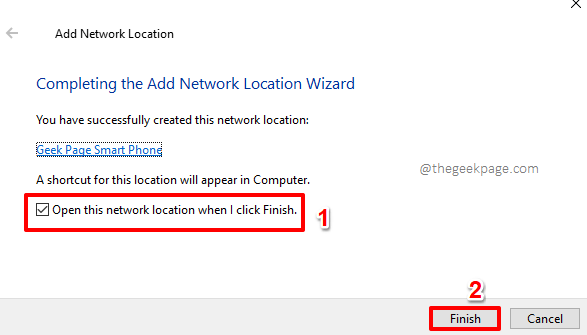
Paso 8: Ahora en el Iniciar sesión como ventana, el URL del servidor FTP y el Nombre de usuario Flos locos ya se llenarían. Solo necesitas completar el Contraseña campo, y la contraseña es la misma Contraseña en la captura de pantalla dada en Sección 1, Paso 8.
Una vez que haya ingresado la contraseña, presione el Acceder botón.
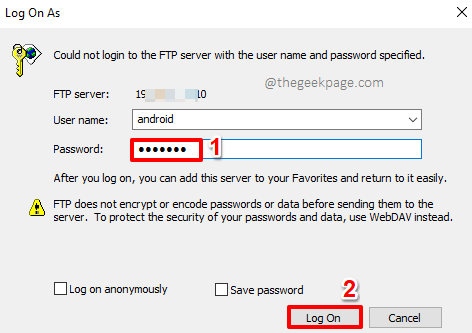
Paso 9: Eso es todo. Ahora puede acceder a todos sus archivos de Android directamente desde su PC con Windows. Si desea ver la unidad de red montada, haga clic en el Esta PC opción desde el panel izquierdo del Explorador de archivos Ventana una vez más.
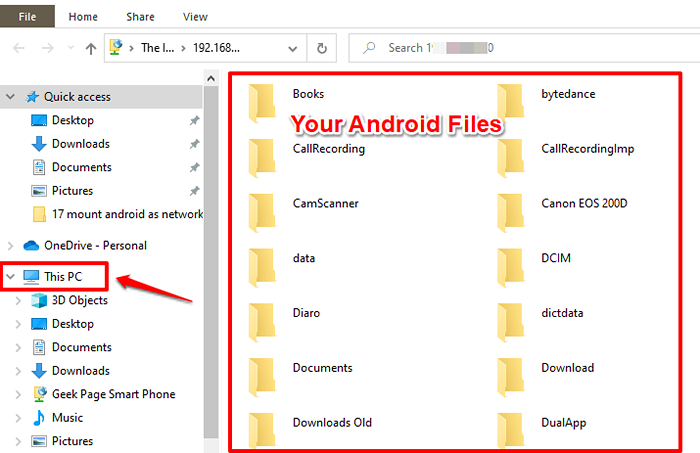
Paso 10: Ahora, bajo el Ubicaciones de red Sección, puedes ver tu Androide dispositivo, montado como una unidad de red. Puede hacer doble clic en esta unidad de almacenamiento para acceder a ella. Siéntate y disfruta!
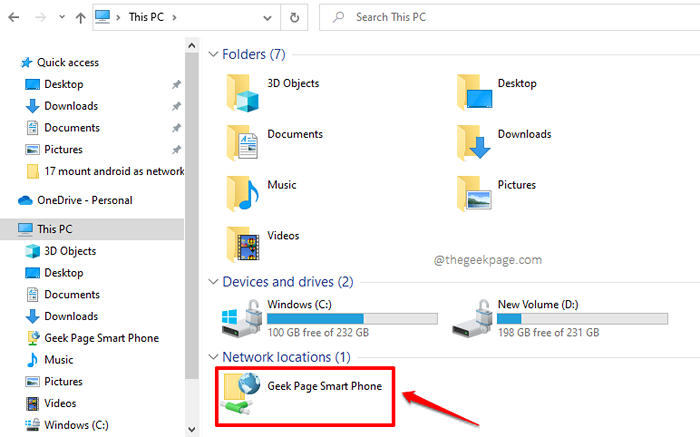
Seccion 3.3: Acceda a sus archivos Android desde Windows usando un cliente FTP
En esta solución, vamos a descargar un cliente FTP llamado Filezilla. El cliente FTP se conectaría directamente al servidor FTP utilizando las credenciales de inicio de sesión del servidor. Puede descargar cualquier otro cliente FTP, hemos tomado el ejemplo de Filezilla aquí y he usado filezilla para explicar los pasos en esta solución.
Paso 1: Abra cualquier navegador web y busque con la palabra clave Filezilla y golpear el Ingresar llave. De los resultados de la búsqueda, haga clic en el enlace que dice Descargar FileZilla Client.
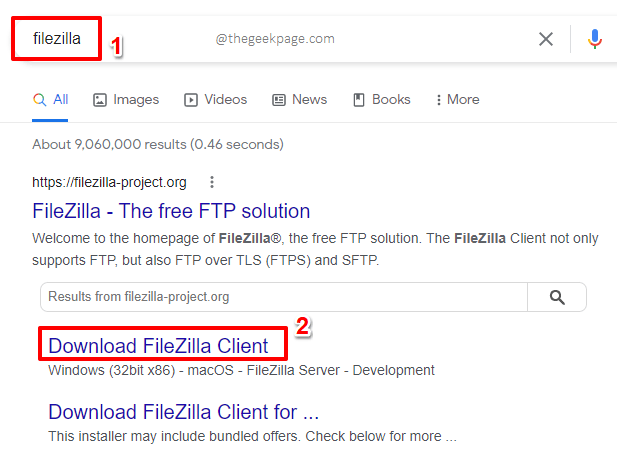
Paso 2: En la página en la que aterriza, debajo de la sección Windows (64 bit x 86), clickea en el Descargar FileZilla Client botón.
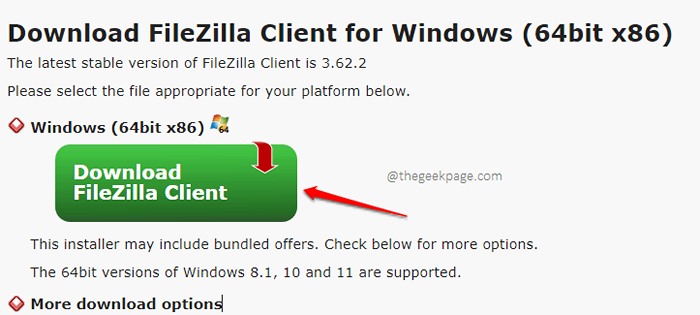
Paso 3: Ahora tendrás la opción de elegir el edición del cliente fileZilla que desea descargar. Simplemente haga clic en el Descargar botón asociado con la versión básica como se muestra en la captura de pantalla a continuación.
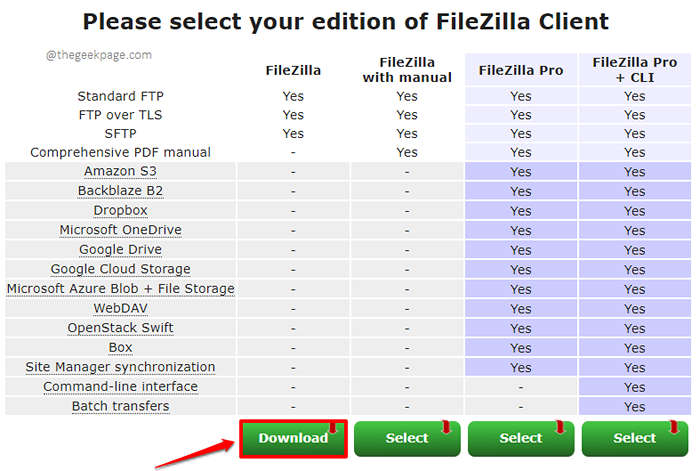
Etapa 4: El Guardar como La ventana ahora estará abierta antes de ti. Elija una ubicación Para la descarga de archivos ejecutables de FileZilla, he elegido el Descargas carpeta, y simplemente presione el Botón Guardar en la parte inferior de la ventana.
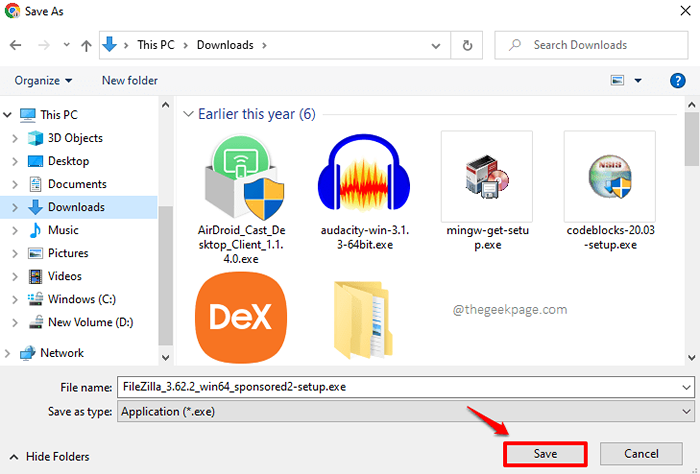
Paso 5: Una vez que se completa la descarga, haga doble clic en el archivo descargado ejecutable archivo para iniciar el proceso de instalación.
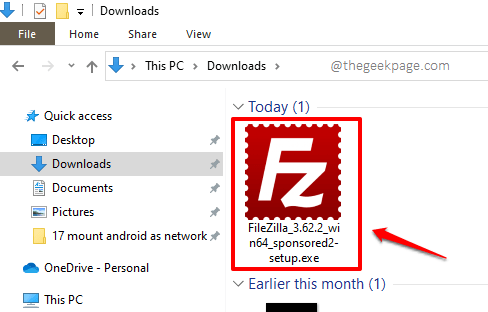
Paso 6: En el asistente de instalación, haga clic en el Estoy de acuerdo botón para aceptar los términos y condiciones de la licencia.
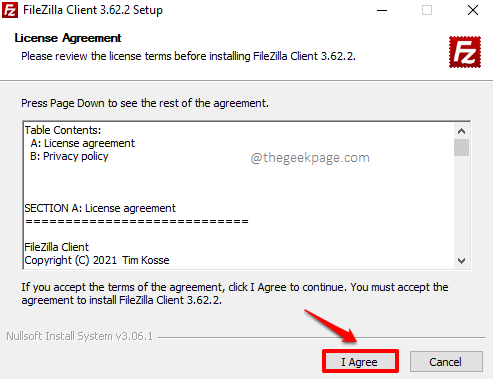
Paso 7: Como el siguiente, elige Sólo para mí o Cualquier persona que utilice este equipo (todos los usuarios) contra ¿Para quién se instalará esta aplicación??, Según su preferencia. Golpea el Próximo botón.
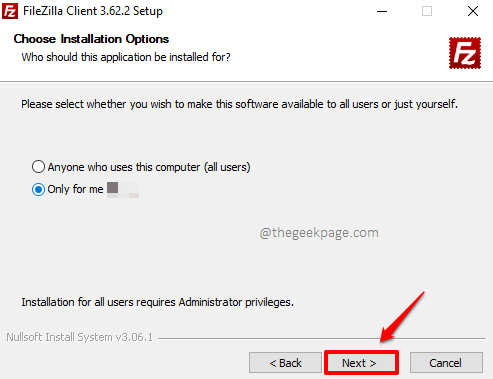
Paso 8: Golpea el Próximo botón en la ventana que sigue también. Si desea un icono de escritorio, marque el caja para Icono de escritorio también.
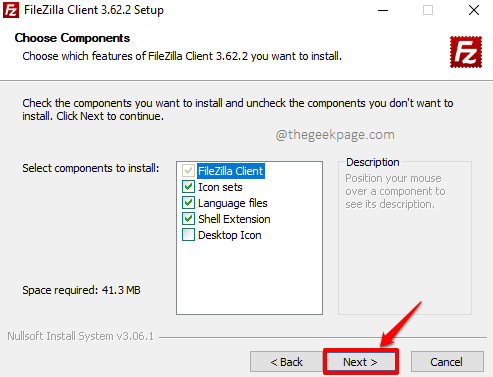
Paso 9: Golpea el Instalar botón en la ventana que sigue.
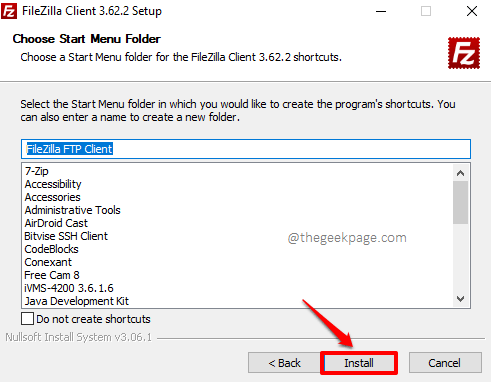
Paso 10: Por defecto, la unidad C es donde se instalará el cliente FileZilla. Si desea elegir una ubicación diferente, use el Navegar botón y elija la ubicación de su preferencia. Una vez que esté listo, presione el Próximo botón.
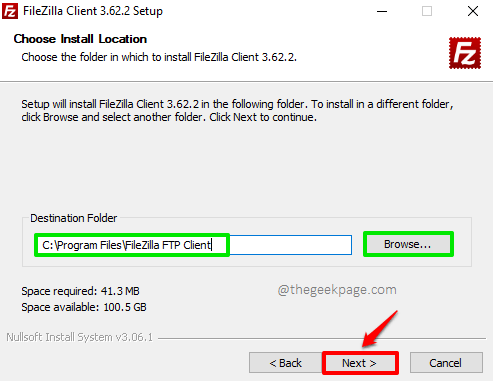
Paso 11: Eso es todo. Su instalación ahora está completa. Asegúrate que Iniciar FileZilla ahora La casilla de verificación se verifica y presione el Finalizar Botón para iniciar FileZilla de inmediato!
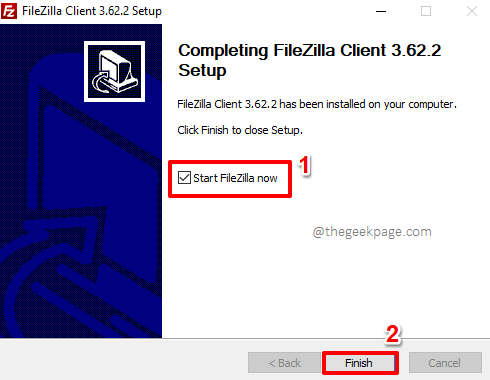
Paso 12: Ahora recibirá el siguiente mensaje de bienvenida de FileZilla. Simplemente presione el DE ACUERDO botón.
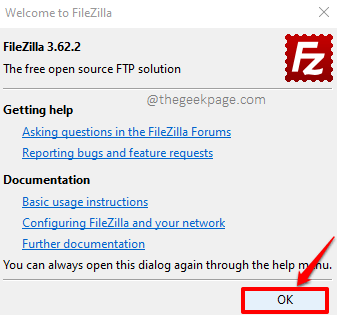
Paso 13: Ahora tendrá abierto el cliente FileZilla antes de que se muestra en la captura de pantalla a continuación. Debe ingresar los detalles del servidor FTP en su cliente FTP.
Ahora es el momento de referirse a la captura de pantalla presente en Sección 1, Paso 8 una vez más.
- Sobre el Anfitrión campo, escriba el Dirección IP valor que obtuviste del Servidor WiFi Pro FTP Pantalla de inicio de la aplicación. La dirección IP está presente en la misma sección que el COMENZAR botón.
- Escriba el ID de usuario valor de la aplicación WiFi Pro FTP Server en el Nombre de usuario campo.
- Además, escriba el Contraseña valor de la aplicación WiFi Pro FTP Server en el Contraseña campo.
- Finalmente, Escriba el número de puerto en el Puerto campo. Puede encontrar el valor del puerto del URL del servidor campo desde el Servidor WiFi Pro FTP solicitud. El número de puerto es lo que sea después del colon (:) después de la dirección IP en la URL del servidor.
- Cuando hayas terminado, presione el Conexión rápida Botón para conectarse.
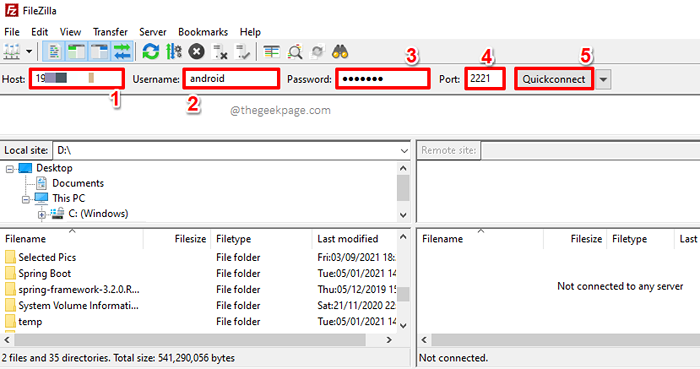
Paso 14: Elija una opción según su preferencia en el Recuerda contraseñas ventana. Hemos elegido el Guardar contraseñas opción. Golpea el DE ACUERDO botón.
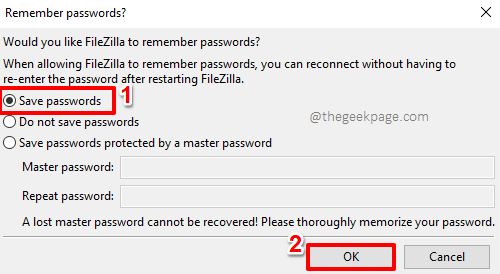
Paso 15: Eso es todo. Sobre el lado izquierdo de su cliente FileZilla, puede ver su Windows archivos. Y en el lado derecho, puedes ver tu Androide archivos.
Puede navegar a través de sus archivos de Android fácilmente, desde el lado derecho de la ventana.
Además, si desea descargar un archivo de Android a Windows o viceversa, navegue a la ubicación donde desea que se descargue el archivo y simplemente botón derecho del ratón en el archivo y presione el Descargar botón. Es tan simple como eso.
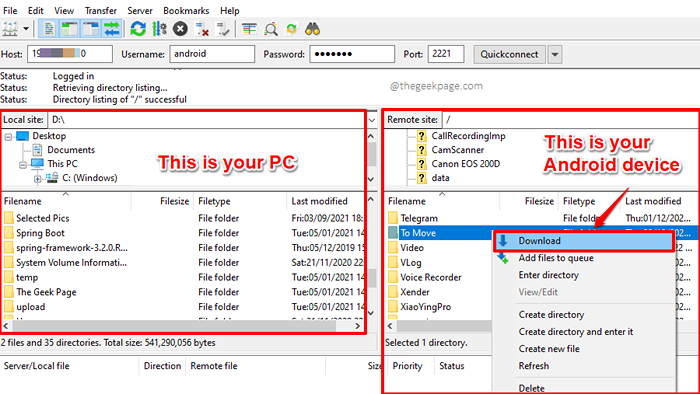
Sección 4: Cómo cerrar la conexión FTP
Cuando haya terminado con la transferencia de archivos, puede cerrar la conexión FTP deshabilitando el servidor FTP en su dispositivo Android siguiendo los pasos a continuación.
Paso 1: En primer lugar, desde el cajón de aplicaciones, haga clic en el Servidor WiFi Pro FTP Aplicación para iniciarlo.
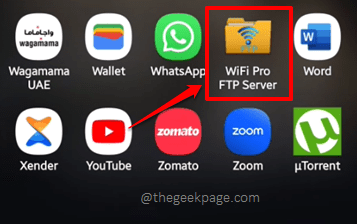
Paso 2: Ahora, simplemente presione el DETENER botón para deshabilitar el servidor FTP. Eso es todo.
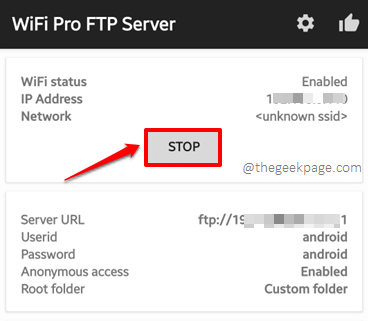
Por favor, díganos en la sección de comentarios lo fácil que resultó ser su vida, porque ya no tiene que usar cables para transferir archivos entre su Android y Windows!
Estén atentos para obtener más consejos técnicos increíbles, trucos, cómo-tos, hacks y soluciones!
- « Notificaciones de Gmail que no se muestran en el teléfono Android [resuelto]
- Cómo actualizar Minecraft en Windows 11/10 »

