Cómo actualizar a la última ubuntu

- 3085
- 82
- Adriana Tórrez
La capacidad de actualizar Ubuntu a la última versión tenía muchos beneficios, incluido el uso del último software y el acceso a nuevos parches de seguridad.
Antes de actualizar a Ubuntu, tenga en cuenta los siguientes puntos:
Tabla de contenido- Una vez que actualiza, la única forma de volver a una versión anterior es reiniciarla. Esto significa que puede perder sus datos existentes.
- Antes de hacer cualquier cosa, haga una copia de seguridad de sus archivos y carpetas.
- Asegúrese de tener una conexión a Internet estable.
- Tomará al menos una hora dependiendo de su velocidad de Internet.
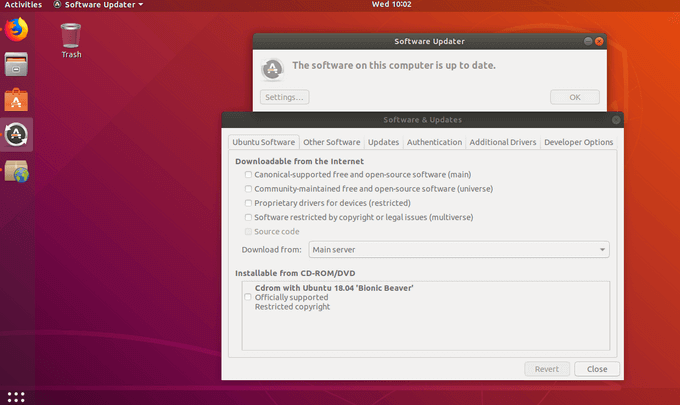
- Ejecute una verificación de actualizaciones, y debería ver que una nueva versión de Ubuntu está disponible para descargar (si está verificando después de la fecha de lanzamiento).
- También puede actualizar usando la línea de comando a continuación:
sudo do-release-upgrade -c
El método gráfico
Otra forma de actualizar Ubuntu es mediante el uso de las herramientas gráficas incorporadas desde el escritorio de Ubuntu estándar. También puede usar comandos de terminal.
Las comunicadas estándar de Ubuntu ofrecen a los usuarios una actualización a las nuevas versiones estándar de forma predeterminada. Las versiones de soporte a largo plazo (LTS) solo ofrecen actualizaciones a nuevas versiones LTS.
Un ejemplo es para aquellos usuarios que ejecutan 18.04 LTS. Cuando Ubuntu 18.Se introdujeron 10, no se les ofreció la actualización. En cambio, cuando Ubuntu 20.Se lanza 04 LTS, luego se proporcionará la oferta. Este comportamiento se puede cambiar.
- En la esquina superior izquierda de la pantalla, haga clic en el Botón de logotipo de Ubuntu en gnome shell o el Actividades botón en la unidad.
- Buscar Actualización y haga clic en el Actualizaciones de software atajo.
- O puede acceder a la aplicación actualizadora de software y abrir la ventana haciendo clic en Ajustes.
- Hacer clic Actualizaciones
- Desde el menú desplegable al lado de Notificarme de una nueva versión de Ubuntu, Escoger entre Para versiones de soporte a largo plazo o Para cualquier versión nueva Basado en el tipo de actualización que desea.
- Cuando termine, haga clic Cerca
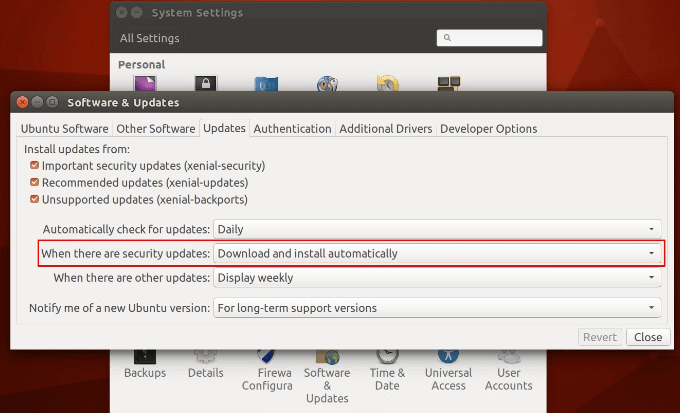
Cómo actualizar si la herramienta de actualizador de software no encuentra una actualización
Si no ve una actualización, puede buscar manualmente una.
- Comience presionando Alt+F2, escriba el siguiente comando y presione Ingresar.
Update -Manager -C
- Esta herramienta verificará los servidores de Ubuntu y les informará a los usuarios si hay una nueva versión disponible. Haga clic en el Mejora botón para obtener la versión más nueva de Ubuntu.
- Si no ve el mensaje de actualización utilizando la herramienta Software Updater, presione Alt+F2. Ingrese el comando a continuación y haga clic Ingresar.
/usr/lib/ubuntu-release-upgrader/check-new-release-gtk
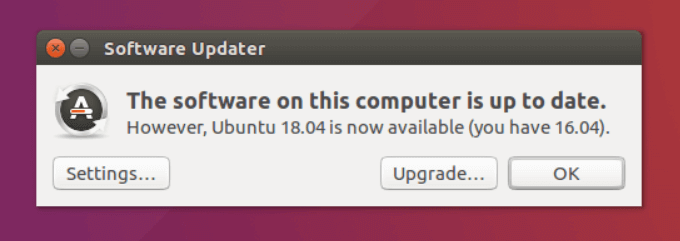
- Si hay una nueva versión de Ubuntu disponible, haga clic en DE ACUERDO.
Actualizar Ubuntu usando terminal y línea de comandos
¿Ha estado usando Ubuntu y desea actualizarlo para obtener las últimas correcciones de errores, parches de seguridad y actualizaciones de aplicaciones?? Es relativamente sencillo usando la línea de comando. El procedimiento que se describe a continuación funciona para las versiones de Ubuntu 16.04, 18.04, y cualquier otra versión.
También funcionará para distribuciones de Linux con sede en Ubuntu como Linux Lite, Linux Mint y Elementary OS.
- Desde el escritorio, abra el terminal. Lo encontrará usando el atajo de teclado Ctrl+Alt+T o en el menú. Tendrá acceso a un terminal si ha iniciado sesión en un servidor Ubuntu.
- Ingrese el siguiente comando:
Sudo Apt Update && Sudo Apt Upgrade -y
- Su sistema luego solicitará su contraseña. Use la contraseña de su cuenta. Luego golpear Ingresar.
- Este comando actualizará la base de datos local de los paquetes de Ubuntu disponibles y le informará a su sistema que hay nuevas versiones. Como se ve en la captura de pantalla a continuación, después de ejecutar este comando, su sistema mostrará varias URL. Estos representan las actualizaciones disponibles.
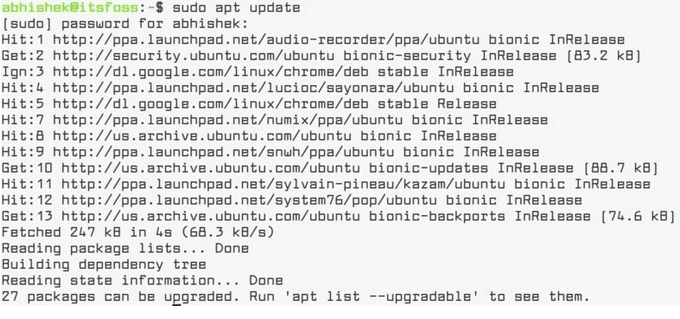
- Para ver específicamente qué paquetes tienen una actualización disponible, ejecute el siguiente comando:
Lista de apt -upradable
- Tipo Sí o Y Para seleccionar los paquetes que desea actualizar.
- El Actualización de sudo apto Comprueba su sistema para ver las nuevas versiones de paquetes disponibles. El actualización de sudo apt Instala las versiones que seleccione.
Use una sola línea de comandos con zzupdate
Zzupdate es una utilidad de línea de comandos que actualizará completamente las ediciones de servidor y el escritorio de Ubuntu.
- Comience abriendo Software y actualizaciones Desde un lanzador de aplicaciones del panel de gnome.
- Ejecute un comando de una sola línea usando el código a continuación para actualizar Ubuntu:
$ curl -s https: // raw.githubusercontent.com/turbbolabit/zzupdate/master/setup.sh | sudo sh
Este paso omite la actualización de distribución actualizando cualquier versión anterior a la última versión estable disponible. El código fuente para zzupdate está disponible en github y es completamente gratuito de usar.
Cuando se complete su actualización de Ubuntu, Zzupdate reiniciará automáticamente su sistema.
No olvide hacer una copia de seguridad completamente de su instalación actual de Ubuntu antes de intentar cualquiera de los métodos anteriores para actualizarla.
El uso de la última versión probada de Ubuntu permite a los usuarios beneficiarse de las actualizaciones de la aplicación, los errores fijos y las actualizaciones de seguridad sin tener que recurrir a volver a configurar o reinstalar su sistema.
- « Cómo crear una macro o script VBA en Excel
- Cómo arreglar Windows Hello Hello Fingerprint no funciona en Windows 10 »

