Cómo usar la copia de seguridad y sincronización de Google para hacer una copia de seguridad de su disco duro

- 2887
- 871
- Norma Sedillo
La regla cardinal de las copias de seguridad es que debe tenerlos en al menos dos lugares diferentes, que es poco probable que se destruyan al mismo tiempo. Al menos, esta ha sido la sabiduría convencional durante años, pero los servicios de almacenamiento en la nube han cambiado la ecuación. Ahora puede poner sus datos en las manos confiables de las principales corporaciones!
Ok, las opiniones sobre las implicaciones de la privacidad varían, pero el hecho es que es posible hacer una copia de seguridad de todo su disco duro para Google Drive usando Google Backup and Sync, y vamos a mostrar cómo.
Tabla de contenido
La otra ventaja importante es en la seguridad de los datos. Es muy poco probable que un hacker u otro actor malicioso pueda llegar a su información. Cuando esto sucede, generalmente es porque usted, como usuario, usó una contraseña débil o no usó autenticación de dos factores. Esto hace que una copia de seguridad de la nube sea mucho más segura que, por ejemplo, una copia de seguridad de la unidad externa local.
Las desventajas de las copias de seguridad de las nubes
Por otro lado, hay bastantes razones por las que es posible que desee pensar dos veces antes de usar Google Cloud como un lugar para almacenar su información.
Por un lado, aunque puede estar bastante seguro de que nadie fuera de Google accederá a sus datos, siempre existe la posibilidad de que Google esté echando un vistazo. La única protección real que tiene es el hecho de que Google dice que no violará su privacidad. Depende de ti si tomas su palabra para ello. Por nuestra parte, sugerimos encriptar documentos verdaderamente sensibles antes de subirlos a la nube, para que nadie más pueda ver lo que está dentro.

El otro gran problema potencial con las copias de seguridad de la nube es que depende de su ancho de banda. Si pierde acceso a Internet, no puede llegar a sus archivos. Esto no es un gran problema si están sincronizados con su máquina local, pero es un problema si ha perdido esa máquina local y necesita recuperar sus archivos. Incluso con el acceso a Internet, necesitará suficiente ancho de banda para cambiar los cientos de conciertos que implica una copia de seguridad de disco completa.
Tal vez esto no sea un problema en una conexión de fibra casera, pero es un problema en una conexión móvil o móvil en muchos casos. Es por eso que todavía vale la pena tener una copia de seguridad local en una unidad externa u otro medio de copia de seguridad.
Precios y opciones de almacenamiento de Google One
Cada usuario de Google Drive obtiene 15 GB de datos de forma gratuita con su cuenta, pero es casi seguro que no es suficiente para hacer una copia de seguridad de un disco duro completo. Por lo tanto, tendrá que pagar una asignación más grande de espacio de almacenamiento. Google ofrece más espacio a través de su servicio Google One.
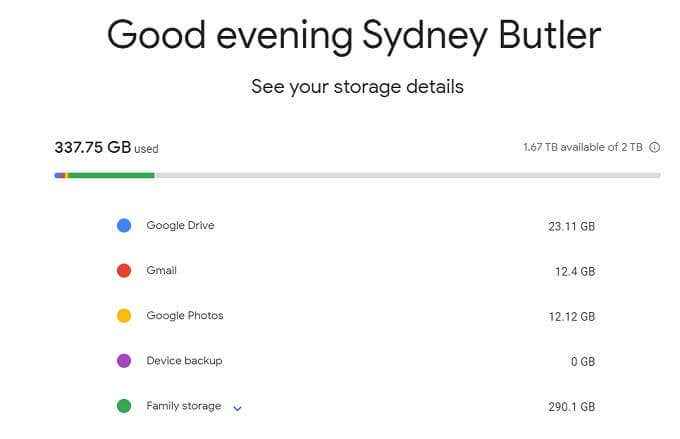
Así es como se acumulan los precios:
- $ 1.99/mes por 100 GB
- $ 2.99/mes para 200 GB
- $ 9.99/mes para 2 TB
- $ 99.99/mes para 10 TB
- $ 199.99/mes para 20 TB
- $ 299.99/mes para 30 tb
Para una copia de seguridad de tracción completa, la opción de 2TB es la mejor explosión para Buck, solo porque Google deja una brecha masiva entre él y la opción de 200 GB. Solo tenga en cuenta que puede hacer una copia de seguridad de varias computadoras, sus dispositivos móviles y todo su correo en este único grupo de almacenamiento. También puede compartir ese almacenamiento con personas en su grupo familiar. Entonces 2TB podría no ser tan excesivo como crees!
Google Backup and Sync vs Documentos fuera de línea vs Google Drive
Es importante aclarar las tres formas diferentes en que puede mantener copias locales de los datos de la nube en su computadora usando Google Drive.
Google Backup and Sync es una aplicación que descarga a su computadora. Designa qué carpetas en esa computadora debe estar respaldada o sincronizada con su cuenta de nube. Cualquier archivo que copie en la carpeta designada, o que se guarden allí por una aplicación, se cargará en segundo plano
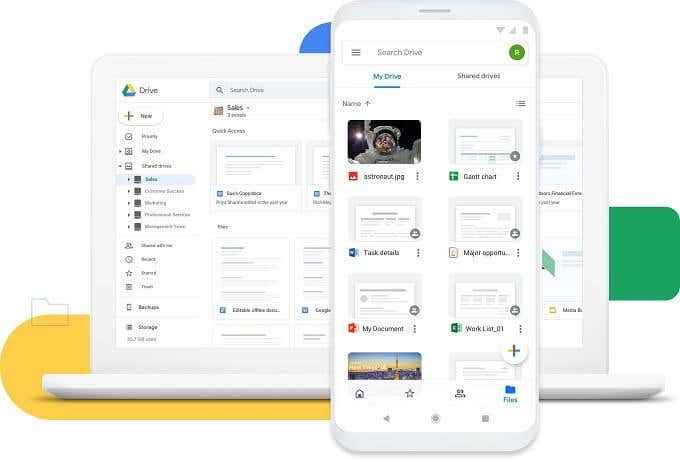
Google Offline Documents es un complemento de navegador Chrome que mantiene sus documentos de Google Drive en su máquina local, para que pueda seguir trabajando cuando Internet no esté disponible. Un complemento esencial seguro, pero no es mucho uso para hacer una copia de seguridad de todo su disco.
Finalmente tenemos la interfaz web de Google Drive. Es posible que no sepa esto, pero puede cargar cualquier cosa que desee utilizando la interfaz web, sin instalar nada en la computadora en cuestión. Puede arrastrar múltiples archivos y carpetas completas en la página de Google Drive y la cola y cargará ellos.
Hacer una copia de seguridad de archivos específicos en Google Backup & Sync
Si no quieres hacer una copia de seguridad de tu completo disco duro, entonces puede hacer una copia de seguridad automáticamente de todo lo que le importe usar Google Backup and Sync.
- Primero, descargue e instale Google Backup and Sync.
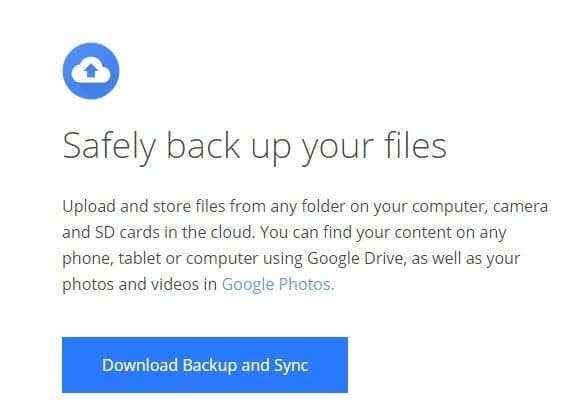
- Una vez instalado, asegúrese de haber iniciado sesión en la cuenta correcta.
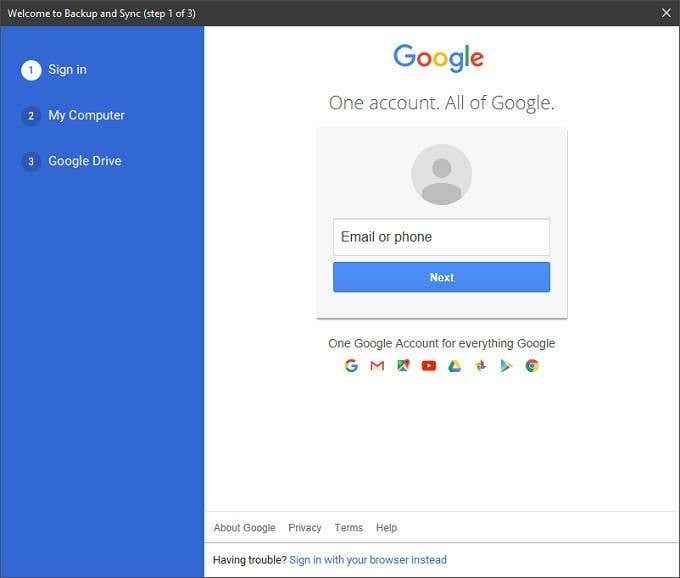
- A continuación, elija qué carpetas comunes (como fotos o documentos) le gustaría hacer una copia de seguridad de. También puede elegir una ubicación para su carpeta de Google Drive y crear carpetas personalizadas para sincronizar como lo desea.
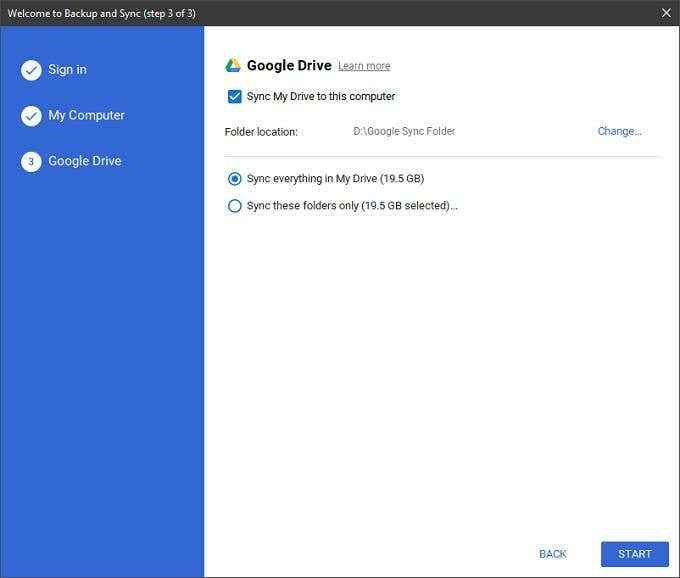
- Una vez que esto esté configurado, simplemente mueva o guarde los archivos específicos que desea hacer una copia de seguridad de esas carpetas designadas. Una vez cargado, puede recuperarlos en cualquier momento.
Respaldar todo
Correcto, ahora llegamos al Gran One: respaldar un viaje completo. Con esto, nos referimos a crear una copia de seguridad de imagen de disco que pueda usar para recuperar su computadora en caso de una falla o robo del disco duro.
Primero, debe obtener una aplicación para hacer una imagen de su unidad. En este caso elegimos la excelente versión gratuita de MacRium Reflect. Consulte su manual sobre cómo crear una imagen de disco completa, ya que eso no está en el alcance de este artículo. Puede usar cualquier sistema de imagen de disco que desee.
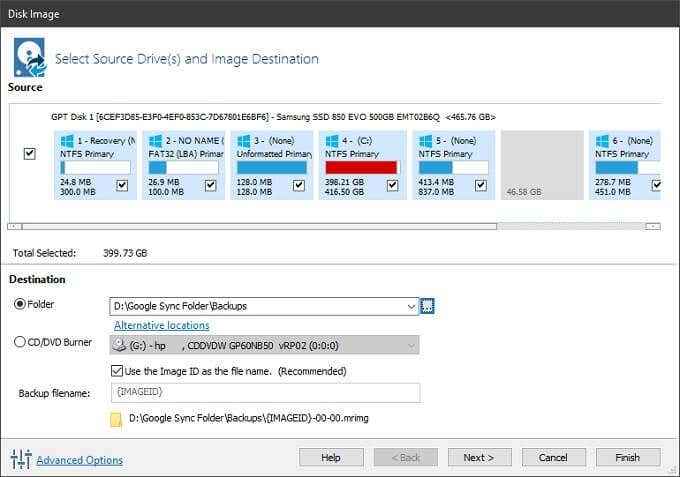
El truco aquí es que estamos dirigidos a nuestra copia de seguridad de imágenes de disco a una de las carpetas designadas para sincronizar en Google Backup and Sync. MacRium reflejar admite copias de seguridad incrementales, por lo que actualizará ese archivo a intervalos establecidos. Cuando Google detecta que el archivo ha cambiado, cargará la nueva versión en la nube.
Si no desea comer constantemente su ancho de banda, también puede copiar manualmente su archivo de imagen de disco a su carpeta designada o establecer su software de copia de seguridad para realizar copias de seguridad cuando se lo indique a. La decisión es tuya.
Si lo peor debería suceder, puede descargar esa imagen de disco nuevamente y volver a donde estaba después de reemplazar o formatear su unidad. Ahí tienes! Estás a salvo como casas ahora.

