Cómo grabar audio en Windows 10

- 3116
- 277
- Sra. Lorena Sedillo
Si se pregunta cómo grabar audio en Windows 10, estará encantado de saber que hay múltiples métodos disponibles. Ya sea que necesite grabar su voz rápidamente, grabar el audio de escritorio desde su computadora o hacer una grabación de voz de calidad profesional, puede realizar la tarea con dos aplicaciones simples.
Una aplicación ya está instalada de forma predeterminada en Windows 10, pero la otra aplicación se llama Audacity y se puede descargar desde su sitio web. Una vez que haya instalado Audacity, puede seguir los pasos a continuación en una sección que se adapte a sus necesidades.
Tabla de contenido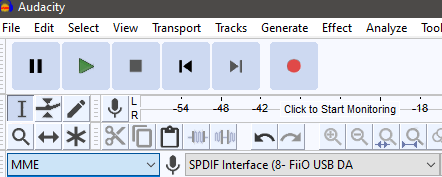
- Para comenzar, abrir audacia y luego familiarizarse con los controles. El botón rojo grabará, el botón negro se detendrá y el verde reproducirá cualquier cosa que haya grabado.
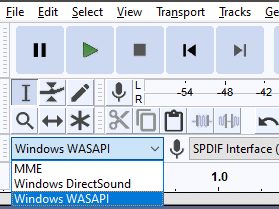
- En los controles de reproducción principales, tiene opciones para configurar su configuración de audio. Haga clic en el primer cuadro desplegable a la izquierda y seleccione Windows wasapi. En el segundo cuadro desde la izquierda, debe seleccionar la variante LoopDown de su dispositivo de audio de escritorio.
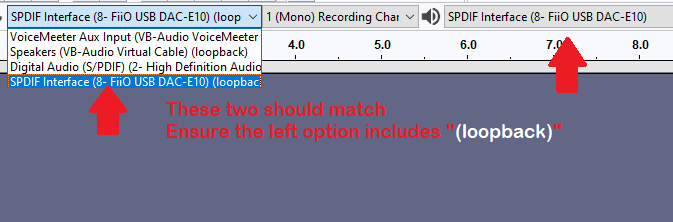
- La opción predeterminada ya se mostrará en el cuarto cuadro desplegable, por lo que simplemente necesita encontrar la opción correspondiente que también incluye "(Loopback)".
- A continuación, haga clic en el botón de registro rojo y luego reproduce el audio que quieres capturar. Espere hasta que el audio haya terminado antes de hacer clic en el botón de parada negra Para terminar la grabación. Una vez terminado, es posible que desee cortar un sonido vacío innecesario al principio y al final del clip.
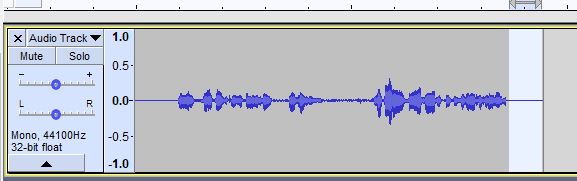
- Para hacer esto, simplemente haga clic y arrastre un área para resaltarlo. A continuación, presione borrar en tu teclado. Puede acercarse y salir para obtener los aspectos más precisos de su audio.
- Una vez que haya terminado, haga clic Archivo> Exportar> Exportar como MP3 y elija una ubicación para guardar su grabación.
Grabe su voz rápidamente en Windows 10
Si desea poder grabar rápidamente su audio de voz en Windows 10 y no le preocupa el ruido de fondo, la estática o la calidad general de su grabación, puede usar la aplicación de grabadora de voz incorporada de Windows 10.
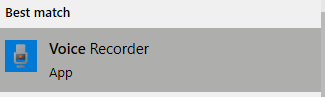
- Para acceder a esto, presione el Windows llave en tu teclado y busca Grabadora de voz. Haga clic en Grabadora de voz Cuando aparece en los resultados de la búsqueda.
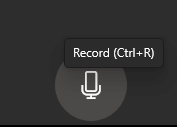
- Una vez que se abra, haga clic en el botón de micrófono y la grabación comenzará. Mientras tenga un micrófono conectado y funcionando, la grabadora de voz grabará su voz.
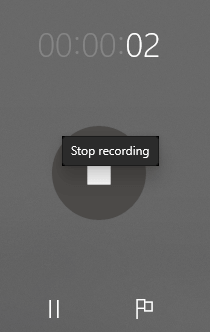
- Puede usar el botón de pausa para pausar una grabación a mitad de camino sin finalizar el archivo, y también puede agregar banderas de hitos que se pueden ver al reproducir el audio en la aplicación de grabadora de voz.
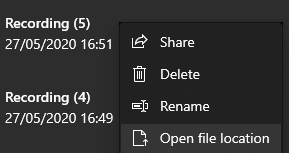
- Si desea encontrar el archivo de grabación de voz en su computadora después de haber terminado de grabar, haga clic derecho en la grabación en la interfaz de usuario y haga clic en Abrir localización de archivo.
Grabe su voz profesionalmente en Windows 10
Si desea una grabación de voz de mayor calidad, debe usar Audacity. También debe echar un vistazo a su configuración de audio y considerar comprar un mejor micrófono y asegurarse de que los ruidos de fondo sean mínimos.
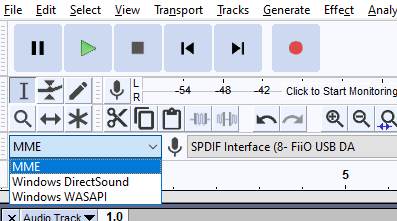
- Una vez que esté listo, abra Audacity. Haga clic en el cuadro desplegable en el extremo izquierdo y seleccione Mete.
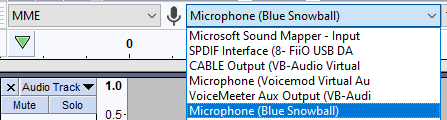
- Asegúrese de que el cuadro desplegable segundo a la izquierda tenga su micrófono o dispositivo de grabación de voz seleccionado. Después, haga clic en el botón rojo Para comenzar a grabar. Guardar silencio durante 10 segundos para que la grabación pueda retomar 10 segundos de ruido de fondo, y luego comenzar a hablar.
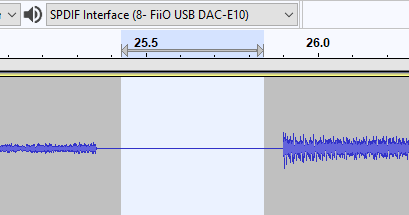
- Una vez que haya terminado de grabar, haga clic en el botón de parada negra. El primer paso para limpiar su audio será seleccionar cualquier momento o momento tranquilos en los que comete errores. Juega a través de tu grabación y escucha.
- Si hay una sección en su grabación que le gustaría eliminar, haga clic y arrastre el cursor del mouse sobre ella para seleccionarla. Una vez que se seleccione, presione el borrar botón en su teclado para eliminarlo. No elimine el silencio de 10 segundos al principio.
- Una vez que haya eliminado todo silencio, tos o viajes sobre sus palabras, puede usar una herramienta integrada en Audacity para limpiar su audio y eliminar el ruido estático de fondo.
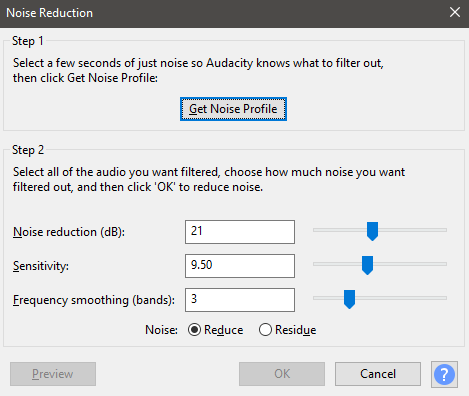
- Haga clic y arrastre para resaltar los primeros 10 segundos de su clip.
- Hacer clic Efecto.
- Hacer clic Reducción de ruido.
- Hacer clic Obtener perfil de ruido.
- A continuación, presione Ctrl+A Para resaltar toda su grabación de audio.
- Hacer clic Efecto y Reducción de ruido de nuevo.
- Esta vez, haga clic DE ACUERDO.
- Audacity se tomará un momento para procesar la función de reducción de ruido. Ahora debería poder escuchar ruido menos estático y de fondo al reproducir el audio. Finalmente, haga clic y arrastre para seleccionar el silencio al comienzo de su grabación y presione borrar Para quitarlo. Para exportar su audio, haga clic Archivo> Exportar> Exportar como MP3 y elija una ubicación para guardar su audio.
Después de leer esta guía, debe saber cómo grabar su propio audio de escritorio y grabar una grabación de voz profesional con audacia. Si necesita ayuda, deje un comentario.
- « HDG explica qué son (AWS) Amazon Web Services?
- Cómo usar la copia de seguridad y sincronización de Google para hacer una copia de seguridad de su disco duro »

