Cómo usar Google Docs Una guía para principiantes
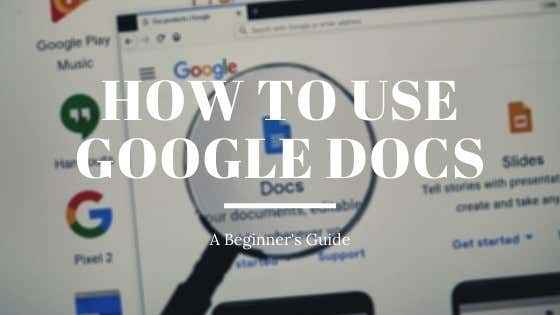
- 1443
- 13
- Claudia Baca
Si nunca ha usado Google Docs antes, se está perdiendo uno de los procesadores de palabras basados en la nube más y convenientes que podría desear.
Google Docs le permite editar documentos tal como lo haría en Microsoft Word, utilizando su navegador mientras está en línea o fuera de línea, así como en sus dispositivos móviles utilizando la aplicación móvil de Google Docs.
Tabla de contenido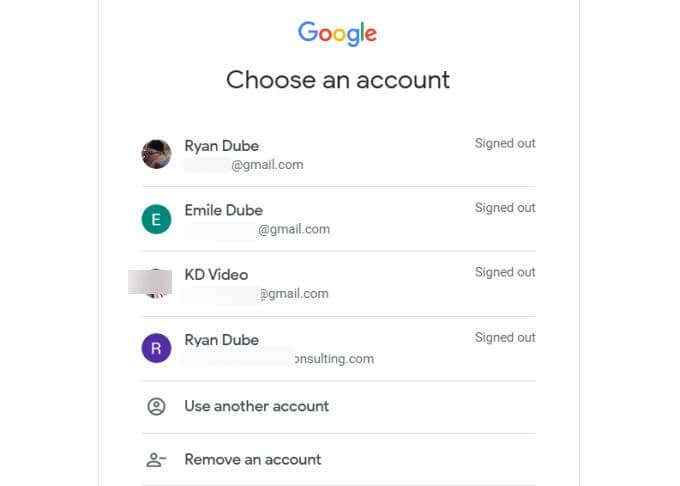
Si no ve una cuenta para usar, entonces seleccione Usar otra cuenta. Si aún no tiene una cuenta de Google, regístrese para una.
Una vez firmado, verá un ícono en blanco en el lado izquierdo de la cinta superior. Seleccione esto para comenzar a crear un nuevo documento desde cero.
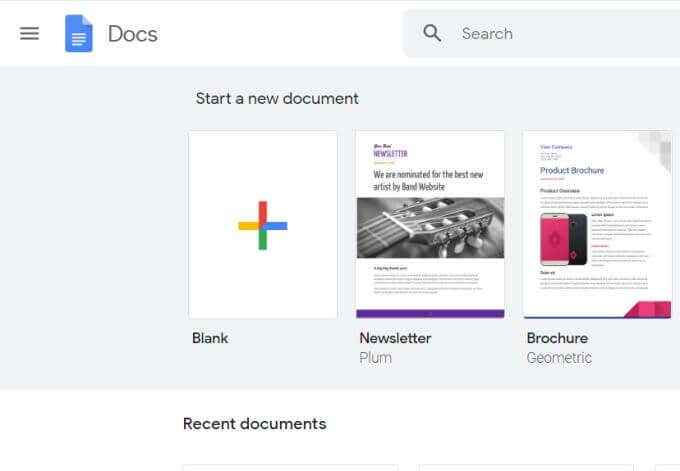
Tenga en cuenta que la cinta superior también contiene plantillas útiles de Google Docs que puede usar para que no tenga que comenzar desde cero. Para ver toda la Galería de plantillas, seleccione Galería de plantillas en la esquina superior derecha de esta cinta.
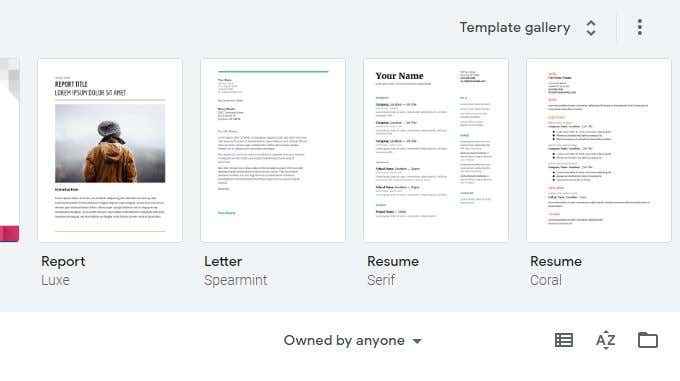
Esto lo llevará a toda la biblioteca de las plantillas de Google Docs que están disponibles para que lo use. Estos incluyen currículums, cartas, notas de reuniones, boletines, documentos legales y más.
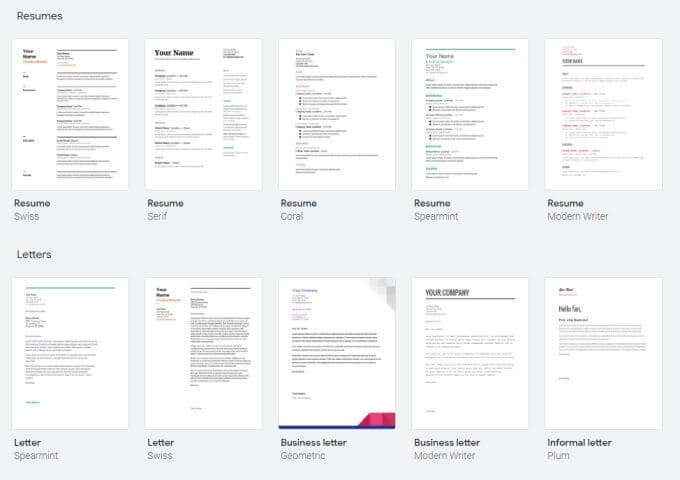
Si selecciona alguna de estas plantillas, abrirá un nuevo documento para usted usando esa plantilla. Esto puede ahorrar mucho tiempo si sabe lo que quiere crear, pero no está seguro de cómo comenzar.
Formateo de texto en Google Docs
El formato de texto en Google Docs es tan simple como lo es en Microsoft Word. A diferencia de la palabra, la cinta de icono en la parte superior no cambia dependiendo del menú que haya seleccionado.
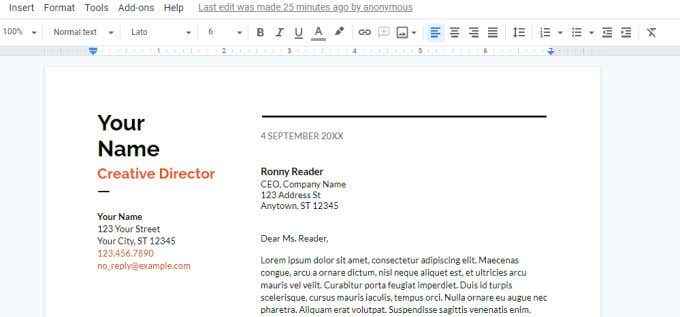
En la cinta verá opciones para realizar todas las siguientes opciones de formato:
- Audaz, cursiva, color y subrayado
- Tamaño y estilo de fuente
- Tipos de encabezado
- Una herramienta de resaltado de texto
- Insertar enlaces de URL
- Insertar comentarios
- Insertar imágenes
- Alineación del texto
- Espaciado entre líneas
- Listas y formateo de listas
- Opciones de sangría
Hay algunas opciones de formato muy útiles que no son evidentes solo por mirar la cinta.
Cómo se huele en Google Docs
Habrá momentos en los que desee dibujar una línea a través del texto. Esto podría ser por cualquier cantidad de razones. Sin embargo, notarás que Strikethrough no es una opción en la cinta.
Para realizar un Strikethrough en Google Docs, resalte el texto que desea que se haga. Luego seleccione el Formato Menú, seleccione Texto, y seleccionar Fusible.
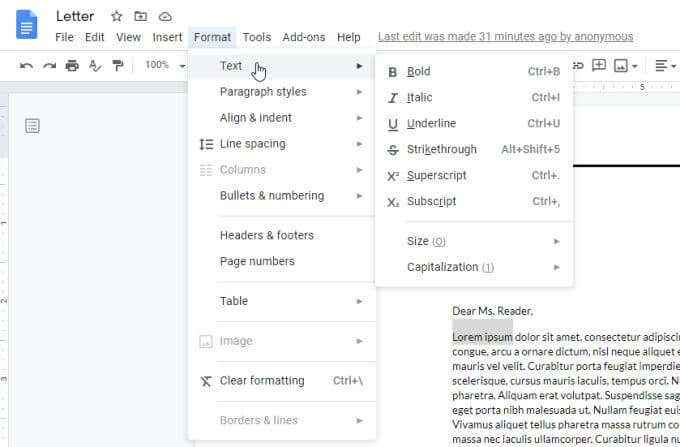
Ahora notará que el texto que ha resaltado tiene una línea dibujada a través de él.
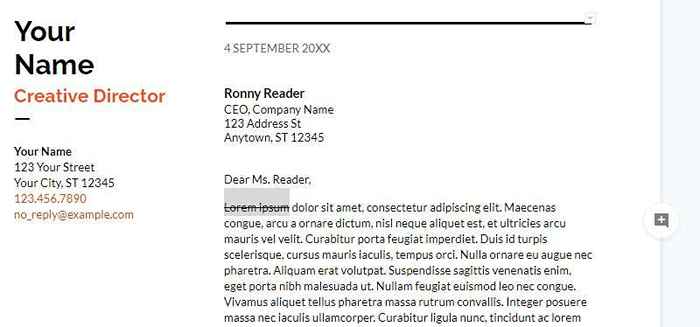
Cómo usar SuperScript y Subíndico en Google Docs
Es posible que haya notado que en el mismo menú anterior, hay una opción para formatear el texto como Superscript o Subíndico.
El uso de estas dos características toma un paso adicional. Por ejemplo, si desea escribir un exponente, como X a la potencia de 2 en un documento, deberá escribir X2, y luego resaltar primero el 2 para que pueda formatearlo.

Ahora seleccione el Formato Menú, seleccione Texto, Y luego elige Sobrescrito.
Verá que ahora el "2" está formateado como un exponente (SuperScript).
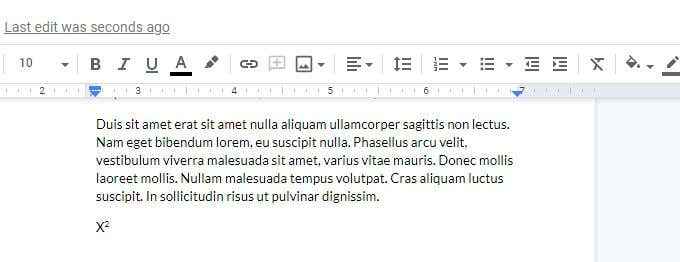
Si quisiera que el 2 se formateara en la parte inferior (subíndice), entonces necesitaría elegir Subíndice desde el Formato > Texto menú.
Es simple de usar, pero requiere un clic adicional en los menús para lograrlo.
Formateo de documentos en Google Docs
Además de las opciones de barra de cinta para alinear o alinear los bloques de texto de texto y ajustar el espacio de línea, hay algunas otras características útiles disponibles para ayudarlo con el formateo de sus documentos en Google Docs.
Cómo cambiar los márgenes en Google Docs
Primero, ¿qué pasa si no te gustan los márgenes en la plantilla que eligiste?? Cambiar los márgenes en un documento usando Google Docs es simple.
Para acceder a la configuración de los márgenes de página, seleccione Archivo y Configuración de página.
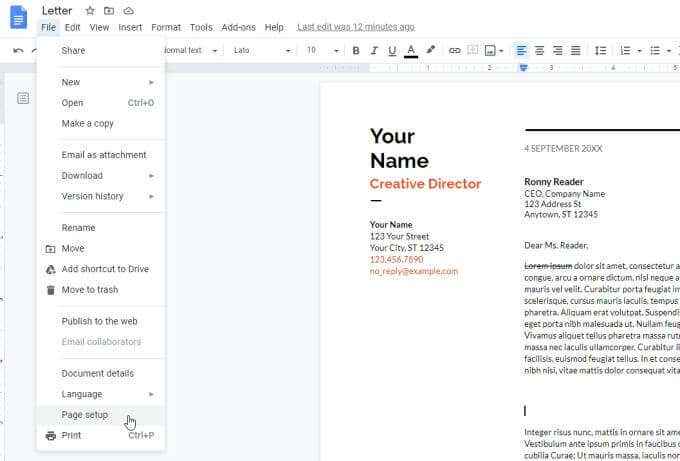
En la ventana de configuración de la página, puede cambiar cualquiera de las siguientes opciones de formato para su documento.
- Establezca el documento como retrato o paisaje
- Asigne un color de fondo para la página
- Ajuste los márgenes superior, inferior, izquierdo o derecho en pulgadas
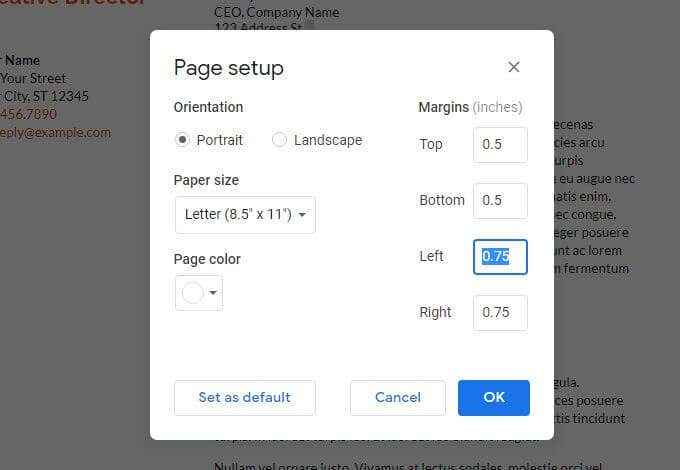
Seleccionar DE ACUERDO Cuando haya terminado y el formato de página entrará en vigencia de inmediato.
Establecer una sangría colgante en Google Docs
Una opción de formato de párrafo con la que las personas a menudo luchan en Google Docs es la primera línea o la sangría colgante. El sangría de la primera línea es donde solo se pretende la primera línea del párrafo. El sangría colgante es donde la primera línea es la única no sangrado.
La razón por la que esto es difícil es porque si selecciona la primera línea o el párrafo completo y usa el icono de sangría en la cinta, sanará todo el párrafo.
Para obtener una primera línea o una sangría colgante en Google Docs:
- Seleccione el párrafo donde desee la sangría colgante.
- Selecciona el Formato Menú, seleccione Alinearse y sangrar, y seleccionar Opciones de sangría.
- En la ventana Opciones de sangría, cambie Sangría a Colgante.
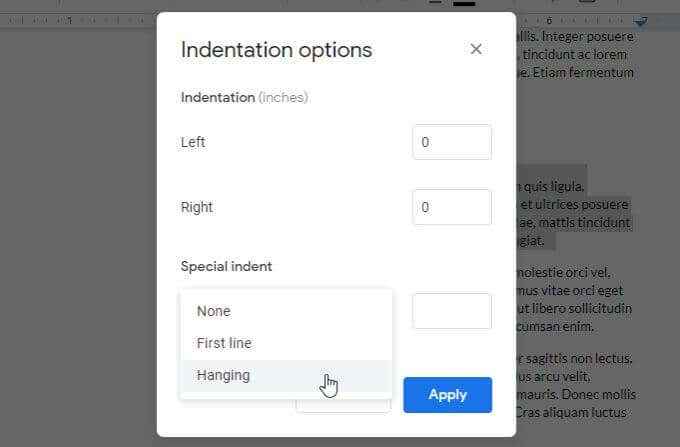
La configuración se debe por defecto a 0.5 pulgadas. Ajuste esto si lo desea y seleccione Aplicar. Esto aplicará su configuración al párrafo seleccionado.
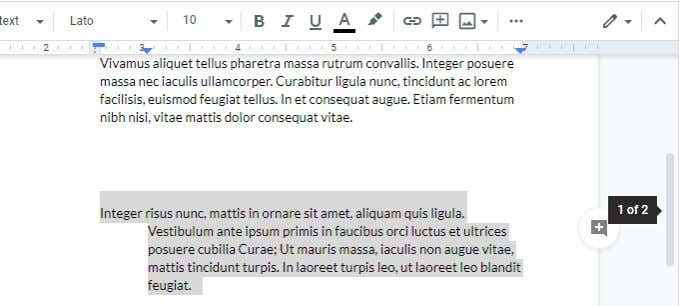
El ejemplo a continuación es una sangría colgante.
Cómo numerar las páginas en Google Docs
La última función de formato que no siempre es fácil de entender o usar es la numeración de la página. Es otra función de Google Docs oculta en el sistema de menú.
Para numerar sus páginas de Google Docs (y Numeración de formato), seleccione la Insertar menú y seleccionar Número de páginas. Esto le mostrará una pequeña ventana emergente con opciones simples para formatear los números de su página.
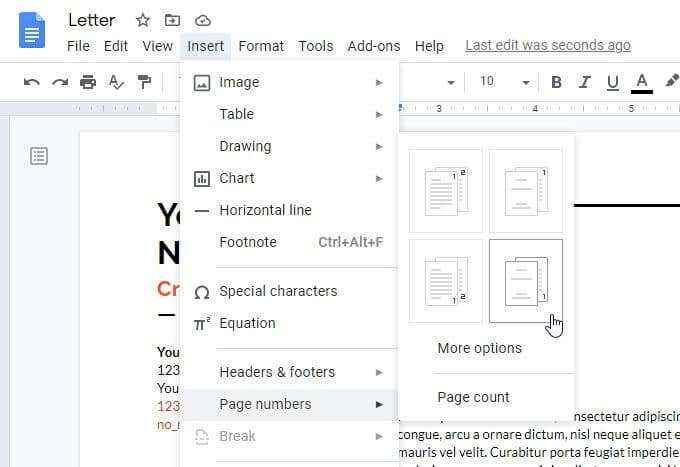
Las cuatro opciones aquí son:
- Numerar en todas las páginas en la parte superior derecha
- Numeración en todas las páginas en la parte inferior derecha
- Numeración en la parte superior derecha comenzando en la segunda página
- Numeración en la parte inferior derecha comenzando en la segunda página
Si no le gustan las opciones, seleccione Mas opciones.
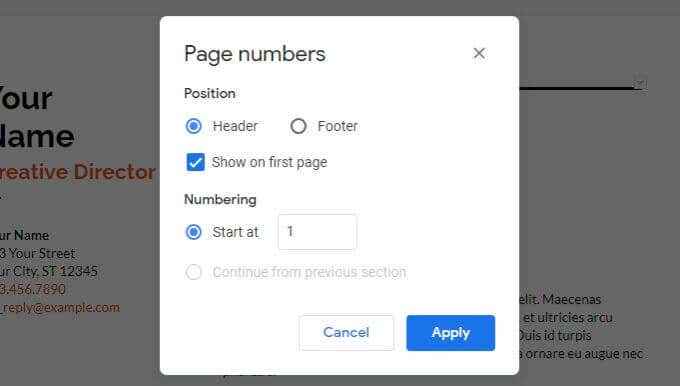
La siguiente ventana le permitirá colocar exactamente a dónde desea que vaya la numeración de la página.
- En el encabezado o pie de página
- Si comenzar a numerar o no en la primera página
- ¿Qué página inicia la numeración de la página?
Seleccionar Aplicar Cuando haya terminado para aplicar las selecciones de numeración de su página.
Otras funciones útiles de Google Docs
Hay algunas otras características importantes de Google Docs que debe conocer si recién está comenzando. Estos lo ayudarán a obtener más uso de Google Docs.
Recuento de palabras en Google Docs
Curioso cuántas palabras has escrito hasta ahora? Solo seleccione Herramientas y seleccionar El recuento de palabras. Esto le mostrará páginas totales, recuento de palabras, recuento de personajes y recuento de personajes sin espaciar.
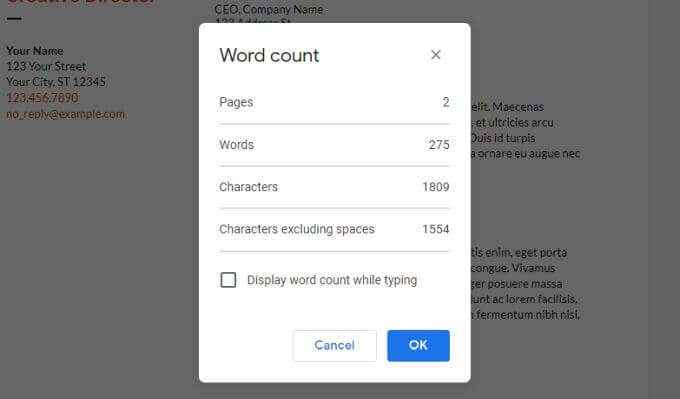
Si habilita Mostrar recuento de palabras mientras escribe, y seleccionar DE ACUERDO, Verá un recuento de palabras total para su documento actualizado en tiempo real en la esquina inferior izquierda de la pantalla.
Descargar Google Docs
Puede descargar su documento en una variedad de formatos. Seleccionar Archivo y Descargar Para ver todos los formatos.
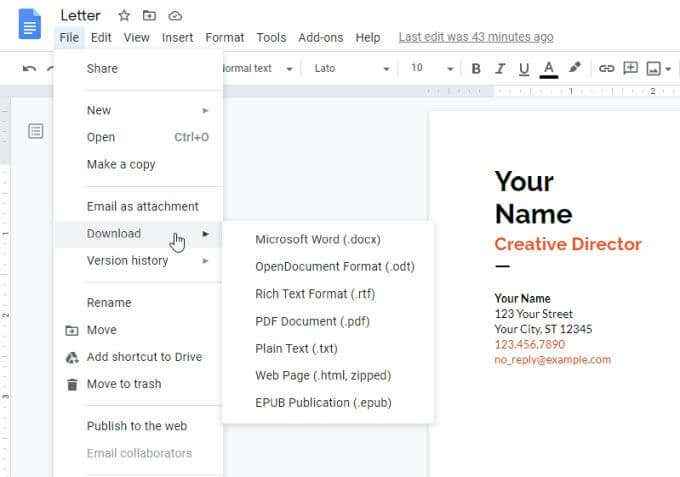
Puede seleccionar cualquiera de estos para obtener una copia de su documento como documento de Word, documento PDF, texto sin formato, HTML y más.
Buscar y reemplazar en Google Docs
Busque y reemplace rápidamente cualquier palabras o frases en su documento con nuevas palabras o frases utilizando la función de buscar y reemplazar Google Docs.
Para usar Buscar y reemplazar en Google Docs, seleccione el Editar menú y seleccionar Encontrar y reemplazar. Esto abrirá la ventana Buscar y reemplazar.
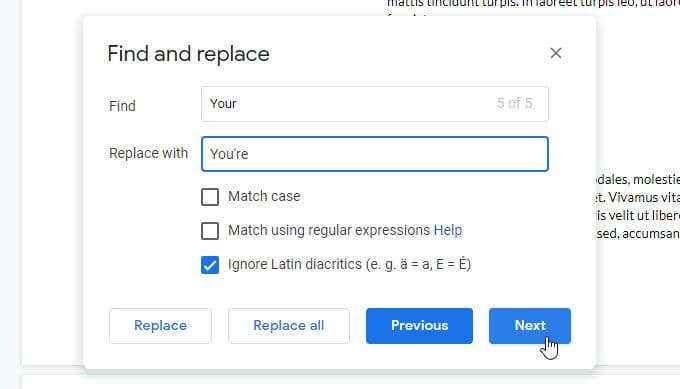
Puede hacer que la caja de búsqueda sea sensible al habilitar Estuche. Selecciona el Próximo botón para encontrar la siguiente aparición de su palabra de búsqueda y seleccionar Reemplazar para habilitar el reemplazo.
Si confía en que no cometerá ningún error, puede seleccionar Reemplaza todo para hacer todos los reemplazos a la vez.
Tabla de contenido de Google Docs
Si ha creado un documento grande con muchas páginas y secciones, puede ser útil incluir una tabla de contenido en la parte superior de su documento.
Para hacer esto, solo coloque su cursor en la parte superior del documento. Selecciona el Insertar menú y seleccionar Tabla de contenido.
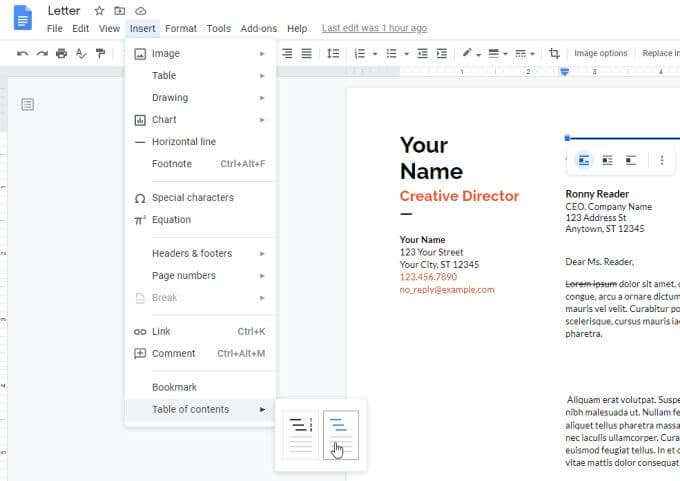
Puede seleccionar entre dos formatos, la tabla de contenido numerada estándar o una serie de enlaces a cada uno de los encabezados de su documento.
Algunas otras características en Google Docs que puede consultar incluye:
- Cambio de camino: Seleccionar Archivo, seleccionar Historial de versiones, y seleccionar Ver el historial de versiones. Esto le mostrará todas las revisiones pasadas de su documento, incluidos todos los cambios. Restaurar versiones pasadas simplemente seleccionando.
- Google Docs fuera de línea: En Configuración de Google Drive, permitir Desconectado para que los documentos en los que trabaje se sincronizarán en su computadora local. Incluso si pierde acceso a Internet, puede trabajar en él y se sincronizará la próxima vez que se conecte a Internet.
- Aplicación de Google Docs: Desea editar sus documentos de Google Docs en su teléfono? Instale la aplicación móvil de Google Docs para Android o para iOS.
- « Cómo personalizar los iconos en Windows 10
- 9 deben tener complementos para nuevas instalaciones de WordPress »

