Cómo usar el comando IP en Linux [24 ejemplos útiles]
![Cómo usar el comando IP en Linux [24 ejemplos útiles]](https://ilinuxgeek.com/storage/img/images/how-to-use-ip-command-in-linux-[24-useful-examples]_24.png)
- 4660
- 137
- Jaime Delgadillo
Breve: En esta guía, discutiremos algunos ejemplos prácticos del comando IP. Al final de esta guía, los usuarios podrán realizar tareas de red de manera eficiente en Linux desde la interfaz de línea de comandos.
Los administradores del sistema a menudo necesitan realizar tareas de red en los servidores de Linux. Hay una variedad de herramientas gráficas y de línea de comandos disponibles en el mercado. Sin embargo, la mayoría de los usuarios de Linux prefieren usar el comando IP Debido a su simplicidad y rica funcionalidad.
El comando IP es una nueva utilidad de línea de comandos de red que se utiliza para asignar una dirección IP a una interfaz de red o configurar/actualizar variables de red útiles en un sistema Linux.
Es una parte del iproute2 paquete y ofrece varias tareas de administración de red, como mencionar o bajar las interfaces de red, asignar y eliminar direcciones y rutas IP, administrar el caché ARP y mucho más.
El comando IP es muy similar al antiguo comando ifconfig, pero es muy poderoso con más funciones y capacidades agregadas a él.
[También puede gustar: comandos de red de Linux en desuso y sus reemplazos]
El comando ifconfig ha sido desaprobado y reemplazado por el comando IP En todas las distribuciones modernas de Linux. sin embargo, el comando ifconfig todavía funciona y está disponible para la mayoría de las distribuciones de Linux.
[También puede gustar: Ifconfig vs IP: ¿Cuál es la diferencia y la comparación de la configuración de la red]
Tabla de contenido
1- 1. Configurar permanentemente la dirección IP estática en Linux
- Establecer la dirección IP estática en los sistemas RHEL
- Establecer la dirección IP estática en los sistemas Debian
- 2. Configurar la dirección IP estática temporal en Linux
- 3. Cómo mostrar todas las interfaces de red
- 4. Cómo verificar una dirección IP de una interfaz de red específica
- 5. Cómo mostrar la dirección IP en la salida de color
- 6. Cómo mostrar la dirección IP en formato JSON
- 7. Cómo hacer que la salida de JSON sea más legible
- 8. Cómo eliminar una dirección IP de la interfaz de red
- 9. Cómo habilitar la interfaz de red
- 10. Cómo deshabilitar la interfaz de red
- 11. Cómo descargar direcciones IP de la interfaz de red
- 12. ¿Cómo verifico la tabla de enrutamiento?
- 13. ¿Cómo agrego una nueva ruta estática?
- 15. Cómo eliminar la ruta estática
- dieciséis. ¿Cómo agrego rutas estáticas permanentes?
- Establecer una ruta permanente en sistemas RHEL
- Establecer una ruta permanente en los sistemas Debian
- 17. ¿Cómo agrego la puerta de enlace predeterminada?
- 18. Cómo eliminar una puerta de enlace predeterminada
- 19. Cómo mostrar el caché ARP
- 20. Cómo agregar una entrada ARP
- 21. Cómo eliminar una entrada ARP
- 22. Cómo enjuagar las entradas ARP
- 23. Cómo establecer MTU para la interfaz de red
- 24. Cómo cambiar la dirección MAC de la red
- Conclusión
Nota: Tome una copia de seguridad del archivo de configuración antes de hacer cualquier cambio.
1. Configurar permanentemente la dirección IP estática en Linux
Para configurar permanentemente una dirección IP estática en Linux, debe actualizar o editar el archivo de configuración de red para asignar una dirección IP estática a un sistema. Debes ser un superusador con un SU (usuario de cambio) comando desde el terminal o el símbolo del sistema.
Establecer la dirección IP estática en los sistemas RHEL
Abra y edite los archivos de configuración de red para (eth0 o ETH1) Usando tu editor de texto favorito. Por ejemplo, asignar la dirección IP a eth0 interfaz de la siguiente manera en las distribuciones basadas en RHEL.
# vi/etc/sysconfig/network-scripts/ifcfg-eth0 [encendido Rhel/Centos/Fedora y Rocky Linux/Almalinux]
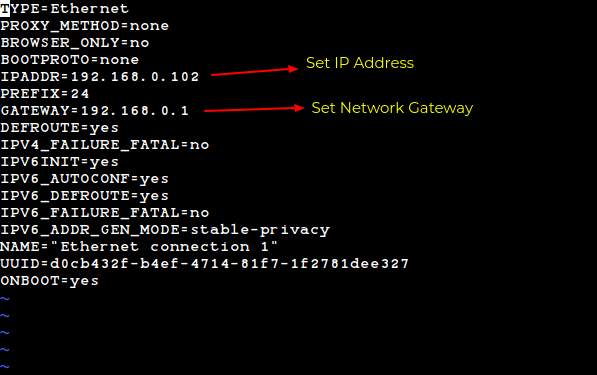 Configurar la IP estática en los sistemas RHEL
Configurar la IP estática en los sistemas RHEL Establecer la dirección IP estática en los sistemas Debian
Para configurar la dirección IP estática permanente, debe modificar el archivo de configuración de su interfaz de red /etc/red/interfaces Para hacer cambios permanentes como se muestra a continuación para las distribuciones basadas en Debian.
$ sudo nano/etc/network/interfaces [en Debian, Ubuntu y Mint]
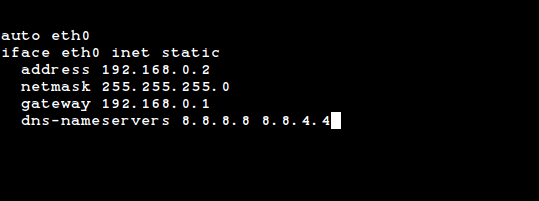 Configurar la IP estática en los sistemas Debian
Configurar la IP estática en los sistemas Debian A continuación, reinicie los servicios de red después de ingresar todos los detalles utilizando el siguiente comando.
$ sudo systemctl reiniciar redes
[También puede gustar: Cómo configurar la conexión de red utilizando la herramienta 'NMCLI']
2. Configurar la dirección IP estática temporal en Linux
Para configuraciones de red temporales, puede usar el comando IP para asignar una dirección IP a una interfaz específica (ETH2) sobre la marcha.
# IP AdD ADD 172.19.1.10/24 DEV ETH2 o $ sudo IP Add 172 Agregar 172.19.1.10/24 DEV ETH2
Nota: Desafortunadamente, todas estas configuraciones se perderán después de reiniciar un sistema.
3. Cómo mostrar todas las interfaces de red
En comando IP, El objeto de enlace representa la interfaz de red. Podemos usar el espectáculo Comando con él para mostrar todas las interfaces de red.
Ahora, mostremos todas las interfaces de red utilizando el siguiente comando:
$ IP LINK SHOW
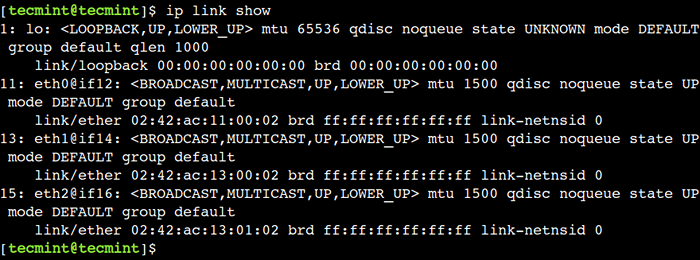 Verifique las direcciones IP de las interfaces de red
Verifique las direcciones IP de las interfaces de red La salida anterior muestra los detalles de todas las interfaces de red, como el nombre de la interfaz, los indicadores, el estado, la dirección de enlace, la dirección de transmisión, etc.
4. Cómo verificar una dirección IP de una interfaz de red específica
Para obtener la información de profundidad de su interfaz de red individual, como la dirección IP y la información de la dirección MAC, use el siguiente comando como se muestra a continuación.
$ IP Link Show Eth2
 Verifique la dirección IP de la interfaz de red
Verifique la dirección IP de la interfaz de red Hasta ahora, utilizamos el objeto de enlace muestra información detallada sobre las interfaces de red. Sin embargo, no muestra la dirección IP asociada con la interfaz de red. Para superar esta limitación, podemos usar el addr Objeto con el comando IP.
Entendamos esto con un ejemplo.
Show de $ IP Addr
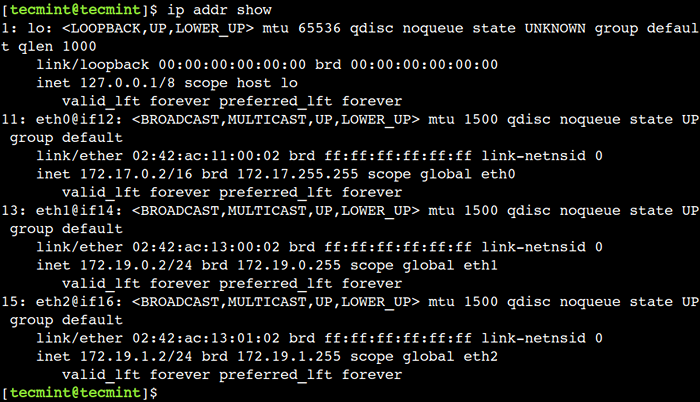 Verifique la dirección IP de la interfaz
Verifique la dirección IP de la interfaz Aquí, podemos ver que la salida ahora muestra las direcciones IP de todas las interfaces de red junto con otros detalles.
Para mostrar la dirección IP de la interfaz de red individual, solo necesita proporcionar el nombre de la interfaz de red como argumento al comando.
$ ip addr show eth2
5. Cómo mostrar la dirección IP en la salida de color
El comando IP muestra información detallada sobre los objetos de red. Sin embargo, a veces necesitamos echar un vistazo a la información limitada. En tales casos, podemos habilitar la salida de color. Esta opción destaca detalles importantes en diferentes colores.
Usemos el --color opción del comando para mostrar la salida en diferentes colores:
$ IP -Color ADDR Show ETH2
 Mostrar la dirección IP en la salida de color
Mostrar la dirección IP en la salida de color En la salida anterior, podemos ver que el nombre de la interfaz, la dirección de Ethernet y el estado se resaltan en diferentes colores.
6. Cómo mostrar la dirección IP en formato JSON
En los ejemplos anteriores, vimos que el comando IP muestra información significativa. Sin embargo, no es una tarea fácil analizar la salida sin procesar y extraer información significativa utilizando scripts rudimentarios. En tales casos, podemos instruir el comando IP para generar la salida en un Json formato.
Entonces, usemos el -j opción con el comando para mostrar la misma salida en un Json formato:
$ ip -j enlace show eth2
 Mostrar dirección IP en formato JSON
Mostrar dirección IP en formato JSON Este método es útil mientras hace automatización porque Json es un formato ampliamente aceptado y hay muchas bibliotecas/herramientas para analizadores JSON disponibles en varios lenguajes de programación.
7. Cómo hacer que la salida de JSON sea más legible
En el ejemplo anterior, usamos el -j opción para mostrar la salida en un Json formato. Este valor predeterminado Json El formato es compacto y eficiente en el espacio. Sin embargo, la salida no es fácil de leer debido a la falta de sangría.
Para superar esta limitación, podemos usar el -pag opción que hace que la salida sea más legible al sanarla. Entendamos esto con el siguiente ejemplo:
$ ip -j -p enlace show eth2
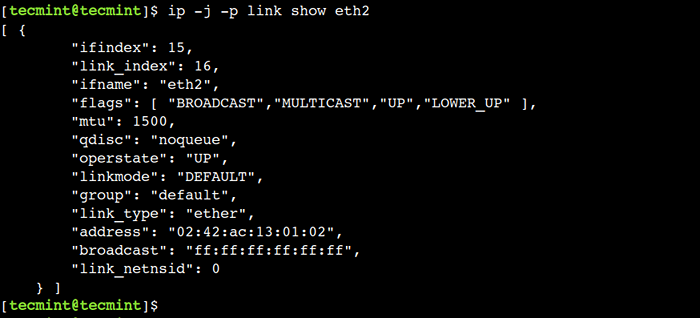 Mostrar dirección IP en formato legible
Mostrar dirección IP en formato legible Aquí, podemos ver que la misma salida es mucho más legible en comparación con los ejemplos anteriores.
8. Cómo eliminar una dirección IP de la interfaz de red
En el ejemplo anterior, utilizamos el subcommand Agregar para asignar una dirección IP. De manera similar, podemos usar el deleño Sub comando para eliminar una dirección IP en particular.
El siguiente comando eliminará una dirección IP asignada de la interfaz dada (ETH2).
# IP AdDR del 172.19.1.10/24 DEV ETH2 o $ sudo IP addr del 172.19.1.10/24 DEV ETH2
Ahora, verifiquemos que se haya eliminado la dirección IP:
$ ip -j -p addr show eth2
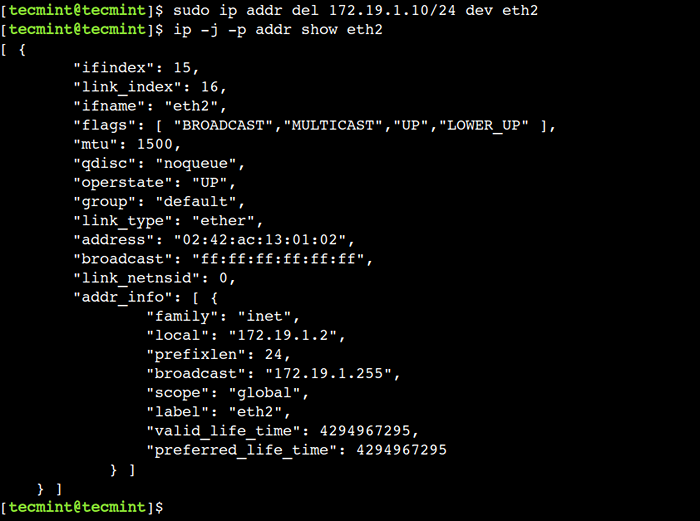 Eliminar la dirección IP de la red en Linux
Eliminar la dirección IP de la red en Linux En la salida anterior, podemos ver que el ahora ETH2 La interfaz de red solo tiene una dirección IP.
9. Cómo habilitar la interfaz de red
El "arriba"Bandera con nombre de interfaz (ETH2) habilita una interfaz de red. Por ejemplo, el siguiente comando activará el ETH2 interfaz de red.
# enlace IP Establecer ETH2 UP o $ SUDO ENLACE IP SET DEV ETH2 UP
Ahora, verifiquemos el estado actualizado:
$ ip -j -p enlace show eth2 | Grep Operstate
 Habilitar la interfaz de red en Linux
Habilitar la interfaz de red en Linux 10. Cómo deshabilitar la interfaz de red
El "abajo"Bandera con nombre de interfaz (ETH2) deshabilita una interfaz de red. Por ejemplo, el siguiente comando desactiva el ETH2 interfaz de red.
# enlace IP Establecer ETH2 Down o $ Sudo IP Link Establecer ETH2 Down
Ahora, verifiquemos el estado del ETH2 interfaz de red:
$ ip -j -p enlace show eth2 | Grep Operstate
 Deshabilitar la interfaz de red en Linux
Deshabilitar la interfaz de red en Linux La salida anterior muestra el estado modificado de la interfaz de red.
11. Cómo descargar direcciones IP de la interfaz de red
En el ejemplo anterior, vimos cómo usar un deleño Sub comando para eliminar una dirección IP. Sin embargo, a veces necesitamos eliminar todas las direcciones IP de la interfaz de red particular. En tales casos, podemos usar el enjuagar submand.
Primero, usa el enjuagar submand para eliminar todas las direcciones IP del ETH2 interfaz de red:
$ sudo ip add floush et2
Ahora, verifiquemos que todas las direcciones IP del ETH2 Se han eliminado la interfaz de red:
$ ip -j -p addr show eth2
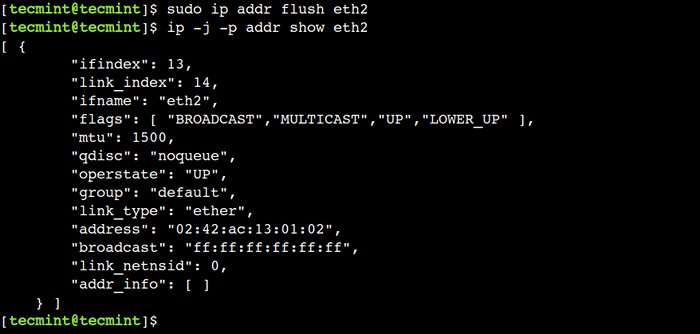 Direcciones IP de red en FLUSH en Linux
Direcciones IP de red en FLUSH en Linux En la salida anterior, el adr_info el campo muestra la matriz JSON vacía. Esto indica que no hay ninguna dirección IP asociada con el ETH2 interfaz de red.
12. ¿Cómo verifico la tabla de enrutamiento?
Una tabla de enrutamiento almacena la información necesaria para reenviar un paquete de red al destino correcto. Podemos usar el ruta Objeto del comando IP para mostrar las reglas de enrutamiento.
Usemos el siguiente comando para enumerar todas las reglas de la tabla de enrutamiento:
$ Show de ruta IP
 Verifique la tabla de enrutamiento de red
Verifique la tabla de enrutamiento de red En la salida anterior, la primera columna representa el destino, mientras que la última columna representa la dirección IP de origen.
13. ¿Cómo agrego una nueva ruta estática?
¿Por qué necesita agregar rutas estáticas o rutas manuales, porque el tráfico no debe pasar por la puerta de enlace predeterminada?? Necesitamos agregar rutas estáticas para pasar el tráfico de la mejor manera de llegar al destino.
$ sudo ip ruta add 172.19.1.4/24 Dev Eth2 Proto Kernel Alcance Link Src 172.19.1.2
Ahora, verifiquemos que la entrada se haya agregado con éxito:
$ Show de ruta IP
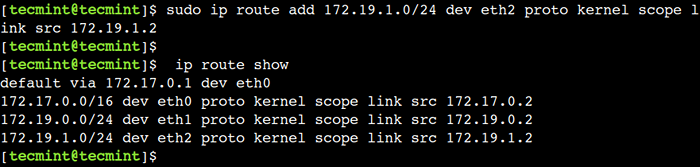 Agregar ruta de red en Linux
Agregar ruta de red en Linux 15. Cómo eliminar la ruta estática
El deleño submand elimina una entrada particular de la tabla de enrutamiento. Por ejemplo, el siguiente comando elimina la entrada del ETH2 Ruta del dispositivo:
$ sudo ip ruta del 172.19.1.24/04
Ahora, verifiquemos que la entrada se haya eliminado con éxito:
$ Show de ruta IP
 Eliminar la ruta de la red en Linux
Eliminar la ruta de la red en Linux dieciséis. ¿Cómo agrego rutas estáticas permanentes?
Todas las rutas anteriores se perderán después de reiniciar un sistema. Para agregar una ruta estática permanente, editar archivo /etc/sysconfig/network-scripts/ruta-eth2 (Estamos almacenando ruta estática para (ETH2). Por defecto, el ruta-et2 el archivo no estará allí y se debe crear.
Establecer una ruta permanente en sistemas RHEL
# vi/etc/sysconfig/network-scripts/ruta-eth2
y agregue las siguientes líneas y guarde y salga.
172.19.1.4/24 a través de 172.19.1.2 Dev Eth2
Establecer una ruta permanente en los sistemas Debian
Abre el archivo /etc/red/interfaces y al final agregue las rutas estáticas de persistencia. Las direcciones IP pueden diferir en su entorno.
$ sudo vi/etc/network/interfaces
Auto ETH2 IFACE ETH2 INET DIRECCIÓN ESTÁTICA 172.19.50.2 máscara de red 255.255.255.0 Gateway 172.19.50.100 ######### Ruta estática ########## up ruta IP Agregar 172.19.1.4/24 a través de 172.19.1.2 Dev Eth2
A continuación, reinicie los servicios de red después de ingresar todos los detalles utilizando el siguiente comando.
$ sudo systemctl reiniciar redes
17. ¿Cómo agrego la puerta de enlace predeterminada?
En las redes, la puerta de enlace predeterminada juega un papel importante. Se utiliza cuando la tabla de enrutamiento no contiene ninguna información sobre el destino.
La puerta de enlace predeterminada se puede especificar a nivel mundial o para archivos de configuración específicos de la interfaz. La ventaja de la puerta de enlace predeterminada es que tenemos más de una NIC presente en el sistema. Puede agregar la puerta de enlace predeterminada en la mosca como se muestra debajo del comando.
Primero, agregemos un eth0 interfaz de red como puerta de enlace predeterminada:
$ sudo ip ruta agregue predeterminado a través de 172.17.0.1
Ahora, verifiquemos la configuración de puerta de enlace predeterminada usando el siguiente comando:
$ Show de ruta IP
 Agregar puerta de enlace de red en Linux
Agregar puerta de enlace de red en Linux Tenga en cuenta que hemos ejecutado este comando en una máquina de prueba. Tenga cuidado al usar este comando en el entorno de producción.
18. Cómo eliminar una puerta de enlace predeterminada
Podemos usar el siguiente comando para eliminar la puerta de enlace predeterminada:
$ sudo ip ruta del valor predeterminado
Ahora, enumeremos la tabla de enrutamiento para verificar la puerta de enlace predeterminada que se ha eliminado:
$ Show de ruta IP
 Eliminar la puerta de enlace de red en Linux
Eliminar la puerta de enlace de red en Linux 19. Cómo mostrar el caché ARP
Arp representa el protocolo de resolucion de DIRECCION, que se usa para encontrar el MAC dirección asociada con la dirección IP particular.
Podemos usar el relinchar Objeto con el comando IP para mostrar el caché ARP:
$ ip vecino show
 Verifique el caché ARP en Linux
Verifique el caché ARP en Linux En el comando anterior, el vecino representa objetos vecinos.
20. Cómo agregar una entrada ARP
Para crear una nueva entrada ARP, podemos usar el subcommand Agregar con el relinchar objeto.
$ sudo ip vecino agregue 172.19.1.0 lladdr 02: 42: e3: 40: a6: b1 dev et2
Ahora, enumeremos las entradas de caché ARP:
$ ip vecino show
 Agregar caché ARP en Linux
Agregar caché ARP en Linux En la salida anterior, podemos ver la nueva entrada para el ETH2 interfaz de red.
21. Cómo eliminar una entrada ARP
Al igual que otros objetos de red, podemos usar el deleño Sub comando para eliminar la entrada ARP. Por ejemplo, el siguiente comando elimina la entrada ARP del ETH2 interfaz de red:
$ sudo ip vecino del 172.19.1.0 Dev Eth2
Ahora, verifiquemos que la entrada se haya eliminado al enumerar el caché ARP:
$ ip vecino show
 Eliminar el caché ARP en Linux
Eliminar el caché ARP en Linux 22. Cómo enjuagar las entradas ARP
Podemos usar el enjuagar Sub comando para eliminar múltiples entradas ARP. Para entender esto, primero, agregue algunos Arp entradas con el DURO estado:
$ sudo ip vecino agregue 172.19.1.0 lladdr 02: 42: E3: 40: A6: B1 Dev Eth2 Nud Stale $ sudo ip vecina 172.19.2.0 lladdr 02: 42: e3: 40: a6: b2 dev et2 nud star $ sudo ip vecina 172.19.3.0 lladdr 02: 42: E3: 40: A6: B3 Dev Eth2 Nud Stale
A continuación, verifique que las nuevas entradas se hayan agregado con éxito:
$ ip vecino show
Luego, enjuague todas las entradas usando el siguiente comando:
$ sudo ip vecina todo el mundo
Finalmente, verifique que todas las entradas se hayan eliminado:
$ ip vecino show
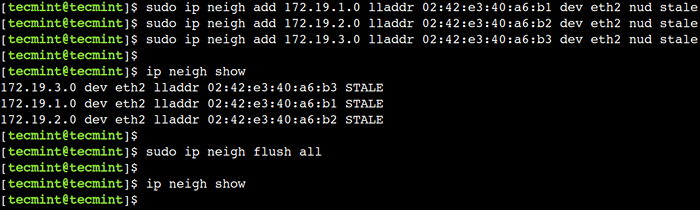 FLUSH ARP en Linux
FLUSH ARP en Linux 23. Cómo establecer MTU para la interfaz de red
Mtu representa Unidad de transmisión máxima, que representa el tamaño de paquete más grande que se puede transmitir en una sola transacción. Podemos manipular el tamaño de MTU según nuestros requisitos de rendimiento.
Primero, encontremos el Mtu del ETH2 interfaz de red:
$ ip -j -p enlace show eth2 | Grep MTU
A continuación, actualice el Mtu tamaño de la ETH2 interfaz de red a 3000:
$ sudo IP Link Set MTU 3000 Dev Eth2
Finalmente, verifique que la MTU se haya actualizado con éxito:
$ ip -j -p enlace show eth2 | Grep MTU
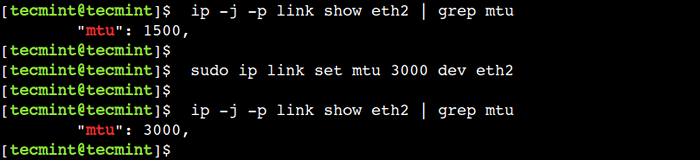 Establecer MTU de red en Linux
Establecer MTU de red en Linux 24. Cómo cambiar la dirección MAC de la red
El comando IP nos permite cambiar la dirección MAC de la interfaz de red. Para lograr esto, podemos usar el subcommand SET con el objeto de enlace:
Primero, enumere la actual MAC dirección del ETH2 interfaz de red:
$ ip -j -p enlace show eth2 | dirección GREP
A continuación, cambie la dirección MAC de la interfaz de red utilizando el siguiente comando:
$ sudo IP Link Set dev ETH2 Dirección 02: 42: AC: 13: 01: 03
Finalmente, verifique que la dirección MAC haya cambiado:
$ ip -j -p enlace show eth2 | dirección GREP
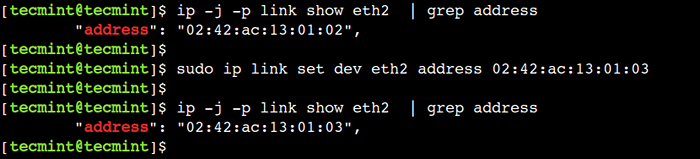 Cambiar la dirección MAC de red en Linux
Cambiar la dirección MAC de red en Linux Consulte la página manual IP de hombre desde el símbolo del terminal/sistema para saber más sobre el comando IP.
$ man ip
Conclusión
En este artículo, discutimos algunos ejemplos comunes del comando IP. Uno puede usar estos ejemplos en la vida cotidiana para realizar la administración de la red.
¿Conoce algún otro mejor ejemplo del comando IP en Linux?? Háganos saber sus puntos de vista en los comentarios a continuación.
- « Las mejores herramientas para crear formularios PDF más rellenos en Linux
- Cómo encontrar el nombre del sistema operativo de Linux y la versión del kernel que está ejecutando »

