Cómo usar Linux Bash Shell en Windows 10
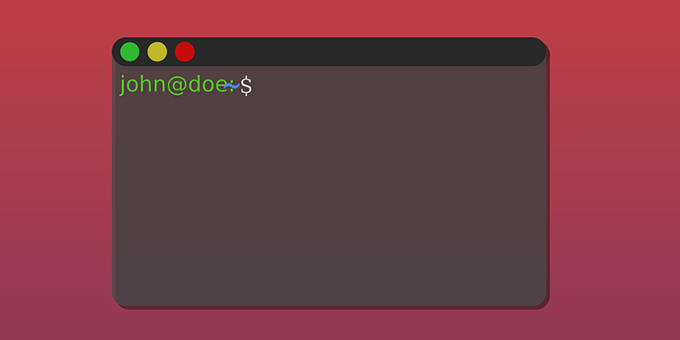
- 1205
- 147
- Sra. María Teresa Rentería
Es posible instalar y usar el shell de Bash Linux en su PC con Windows 10. Este es un subsistema de Linux que se ejecuta en su PC sin instalar Linux en una máquina virtual.
Con este shell de Bash Linux en Windows 10, puede ejecutar varios comandos y aplicaciones de Linux (no los gráficos) en su PC de Windows. Además, tiene la opción de instalar su distribución de Linux favorita, incluido Ubuntu.
Tabla de contenido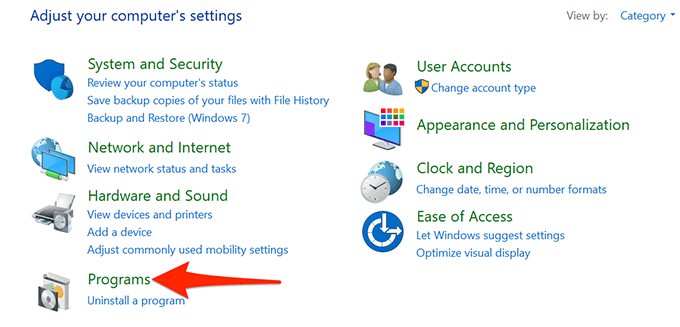
- En la siguiente pantalla, seleccione Activar o desactivar las características de windows desde el Programas y características sección.
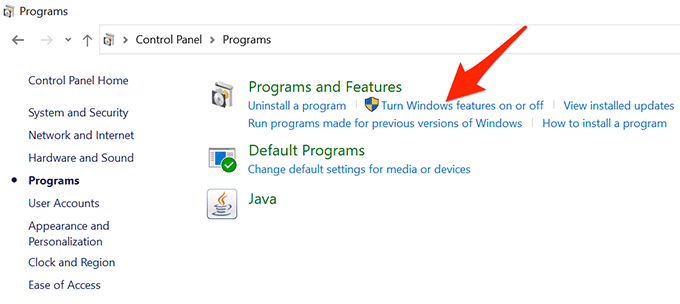
- En el Características de Windows ventana que se abre, desplácese hacia abajo y habilite el Subsistema de Windows para Linux opción.
- Seleccionar DE ACUERDO en la parte inferior de la ventana para guardar sus cambios.
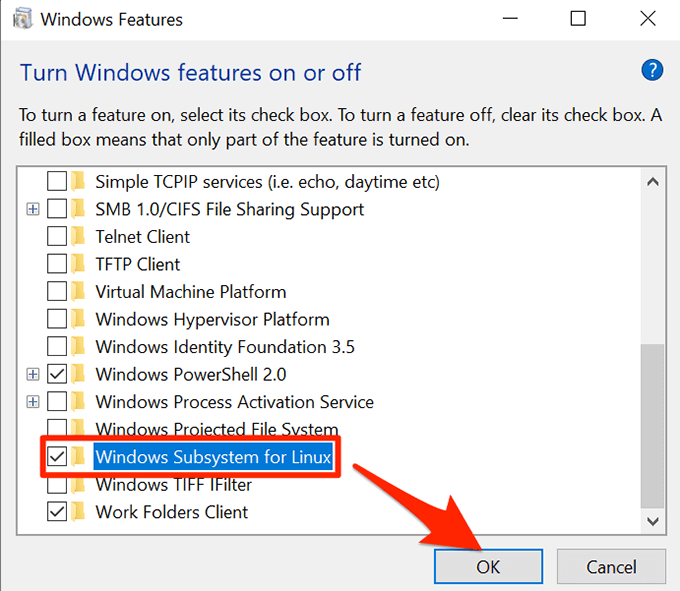
- Windows le pedirá que reinicie su computadora para que ponga en vigencia los cambios. Seleccionar Reiniciar ahora Para reiniciar su PC.
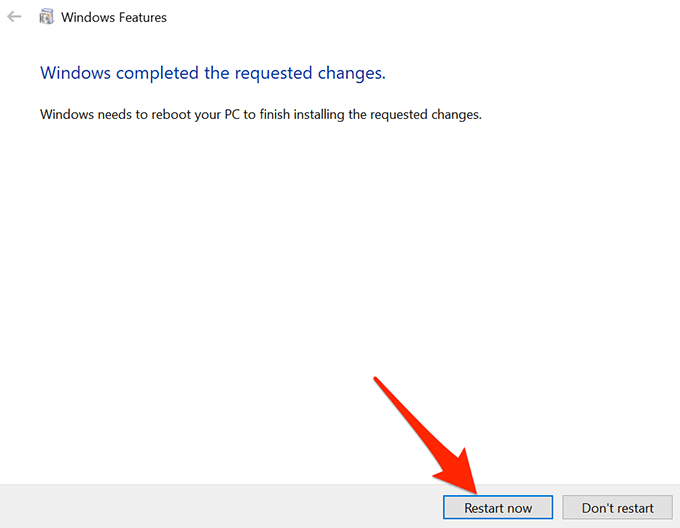
Paso 2: Descargue e instale una distribución de Linux en su PC
Ahora que se instala el subsistema de Windows para Linux, descargue su distribución de Linux favorita e instálelo en su PC. Puede instalar más de una distribución de Linux disponible en Microsoft Store.
Instalaremos la distribución de Ubuntu en los siguientes pasos.
- Cuando su PC retroceda después del último paso en la sección anterior, abra el Comenzar menú, busque Microsoft Store, y seleccionar Microsoft Store En los resultados de búsqueda.
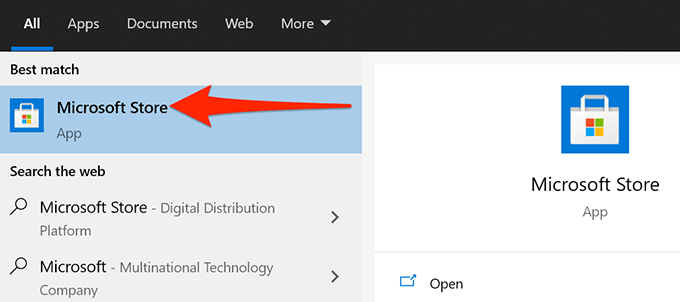
- En el Almacenar, seleccionar Buscar en la esquina superior derecha y escribe Ubuntu. Puede ingresar cualquier otro nombre de distribución de Linux aquí si lo desea.
- Seleccionar Ubuntu En los resultados de búsqueda.
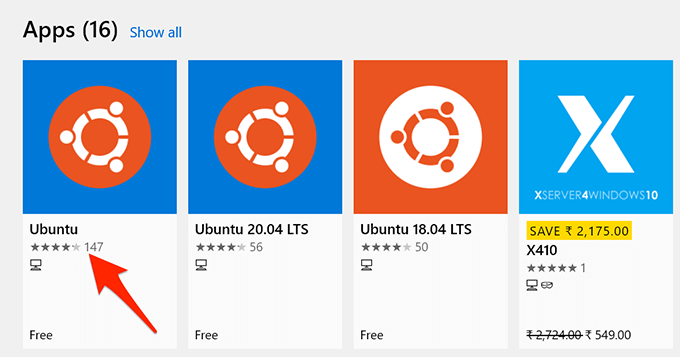
- En la pantalla de la aplicación de Ubuntu, seleccione Instalar Para instalar esta distribución de Linux en su PC. Windows instalará esta distribución como si estuviera instalando cualquier otra aplicación de tienda.
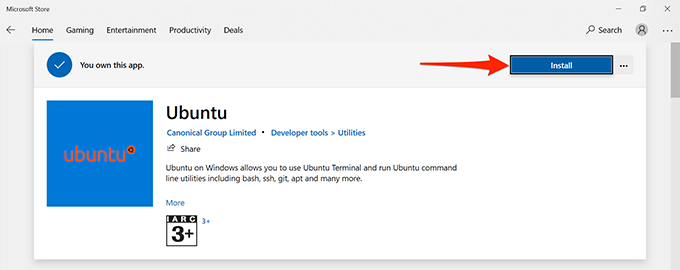
- Cerrar Microsoft Store cuando se instala Ubuntu.
Paso 3: Configure el shell de Bash Linux en Windows 10
La shell de Bash Linux ahora está instalada en su PC, y está listo para comenzar a usarlo.
Cuando ejecute el shell por primera vez, le pedirá que configure algunas opciones. Aquí le mostramos cómo iniciar y configurar el shell:
- Abre el Comenzar menú, busque Ubuntu, y seleccionar Ubuntu En los resultados de búsqueda.
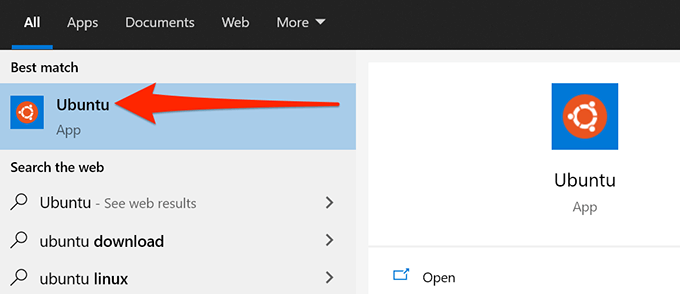
- Cuando se abra Ubuntu, comenzará a configurar algunas de sus opciones automáticamente. Espera a que esto termine.
- Cuando ves el Ingrese el nuevo nombre de usuario de UNIX Aviso, escriba el nombre de usuario que le gustaría usar con el shell bash. Este nombre de usuario puede ser diferente de la que usa con su cuenta de usuario de Windows. Entonces presione Ingresar.
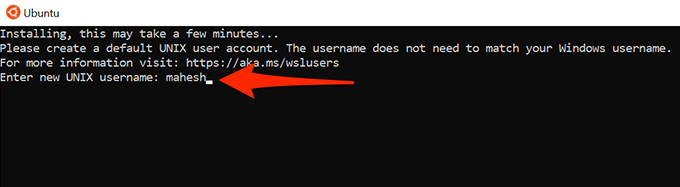
- Ubuntu luego le pide que cree una contraseña para el shell. Escriba una contraseña y presione Ingresar.
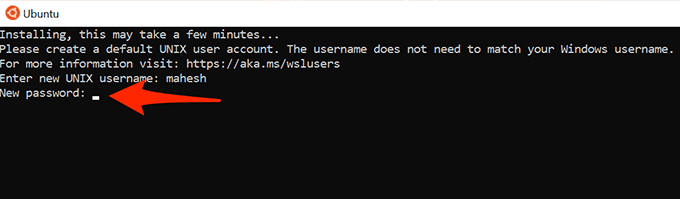
- Escriba la contraseña nuevamente y presione Ingresar.
- La ventana mostrará varios mensajes. En la parte inferior de estos mensajes, verá el nombre de usuario que acaba de crear y el nombre de su PC.
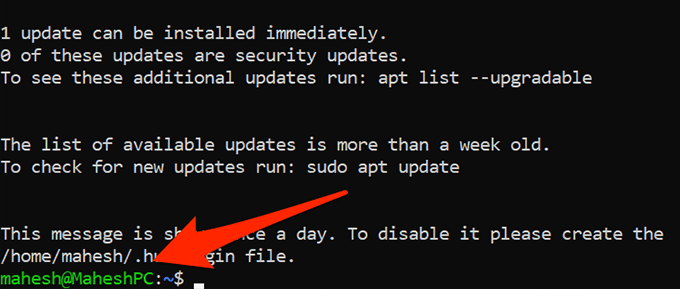
- Ahora puede comenzar a ejecutar comandos de Linux en su PC.
Paso 4: Comience a usar los comandos de shell de Bash Linux en Windows 10
El shell bash de Linux ahora está completamente configurado y puede comenzar a ejecutar sus comandos en él. Si no está seguro de con qué comandos comenzar, lo siguiente le dará algunas ideas.
Tenga en cuenta que cada comando que comienza con sudo requerirá que ingrese la contraseña que creó en la sección anterior. Esto se debe a que estos comandos necesitan privilegios de administración para ejecutarse.
1. Actualizar la lista de paquetes
Dominio: actualización de sudo apt-get
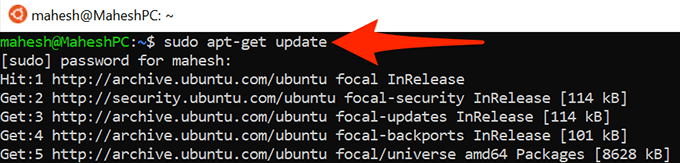
Este comando actualiza la lista de paquetes para su distribución específica de Linux. Tenga en cuenta que este comando en realidad no instala ninguna actualización; Solo actualiza la lista.
2. Instalar actualizaciones de software
Dominio: actualización de sudo apt-get
Use este comando para obtener actualizaciones para las aplicaciones instaladas en su distribución de Linux.
3. Instalar un nuevo programa
Dominio: sudo apt-get install packagename
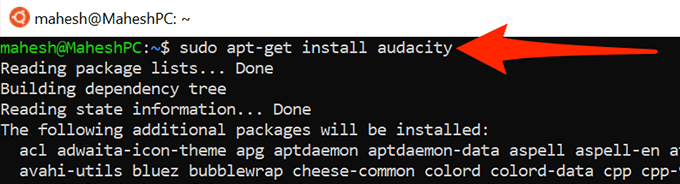
Este comando le ayuda a instalar un programa en su distribución de Linux. Reemplazar Nombre del paquete en el comando con el nombre del programa que desea instalar.
Por ejemplo, para instalar Audacia, Usaría el siguiente comando:
Audacidad de instalación de sudo apt-get
4. Eliminar un programa instalado
Dominio: sudo apt-get elimina el nombre de la paquete
Para deshacerse de un programa de su distribución de Linux, use este comando reemplazar Nombre del paquete con el nombre del programa que desea eliminar.
5. Editar un archivo de texto
Dominio: nombre de archivo nano.TXT
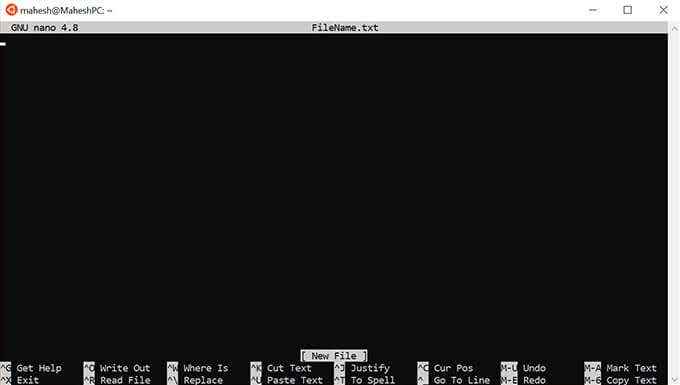
Este comando abre el editor de texto incorporado de Ubuntu para permitirle editar el archivo especificado. Asegúrese de reemplazar Nombre del archivo con el nombre real del archivo que desea editar.
6. Enumere el contenido de un directorio
Dominio: LS (Esa es una pequeña L)
Use este comando para mostrar el contenido de su directorio de trabajo actual.
7. Cambiar el directorio actual
Dominio: camino de CD
Para cambiar su directorio de trabajo actual, ejecute este comando reemplazar Camino Con el camino completo al directorio, desea hacer su nuevo directorio de trabajo.
8. Descargar archivos de Internet
Dominio: url wget
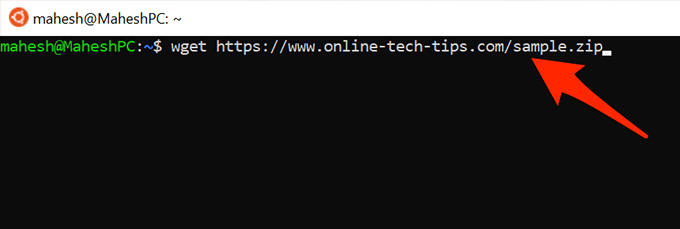
Puede descargar archivos de Internet a su computadora con este comando. Simplemente reemplace el Url En el comando con la dirección web del archivo que desea descargar.
9. Borrar la pantalla terminal
Dominio: claro
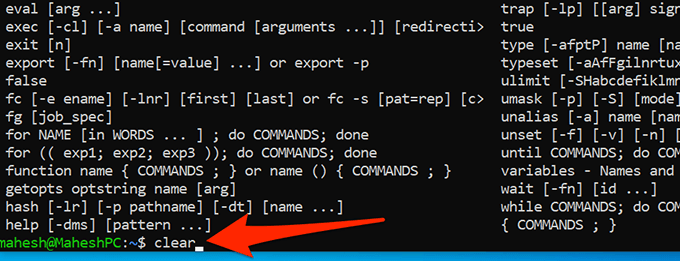
Este comando borra todo en la ventana de su terminal y le permite comenzar a escribir comandos desde cero. Use esto cuando la pantalla de su terminal esté demasiado abarrotada.
10. Deja la terminal
Dominio: salida
Este comando cierra la ventana del terminal. Use esto cuando haya terminado de trabajar con sus comandos.
Y esos son algunos de los comandos esenciales que debe aprender a comenzar con el shell de Bash Linux en su PC con Windows 10. Esperamos que esta guía te ayude.
- « Cómo obtener Windows 11 ahora desde Insider Preview
- Cómo habilitar la virtualización en BIOS para Intel y AMD »

