Cómo usar los archivos de OneDrive bajo demanda en Windows 11
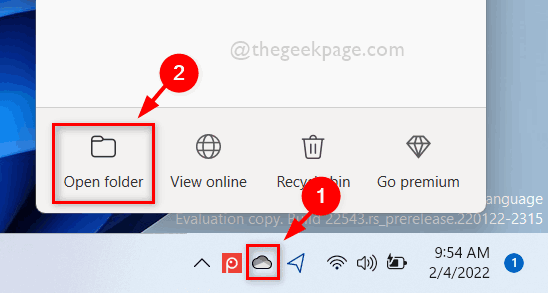
- 1753
- 88
- Mateo Pantoja
La aplicación OneDrive en su sistema Windows le permite almacenar sus archivos en la nube de hasta 5 GB. También hay otra característica en la aplicación OneDrive que permite a los usuarios elegir una opción para mantener sus archivos en el espacio de su sistema o ponerlo a disposición en línea que no ocupa el almacenamiento de su sistema. Esta característica se llama como archivos a pedido. En esta publicación, hemos explorado esta función un poco más y explicado varias opciones sobre cómo usar archivos a pedido en OneDrive en su PC con Windows 11.
Cómo usar los archivos de OneDrive bajo demanda en Windows 11 usando la carpeta OneDrive
Paso 1: ir a Barra de tareas la esquina más derecha y haga clic en Onedrive icono de la aplicación una vez.
Paso 2: Entonces, seleccione Carpeta abierta Opción en la parte inferior de la aplicación OneDrive como se muestra a continuación.
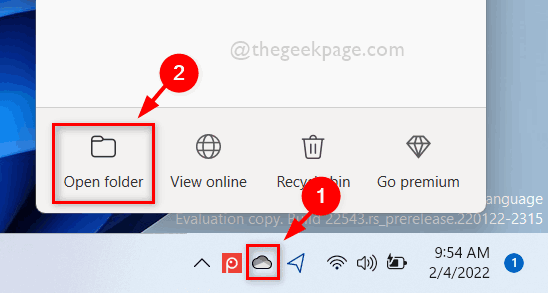
Paso 3: en la carpeta OneDrive, archivos cuyo estado se muestra como Círculo verde con marca verde, es en realidad Disponible localmente. Esto significa que el archivo está disponible localmente y no necesita descargar el archivo para usarlo.
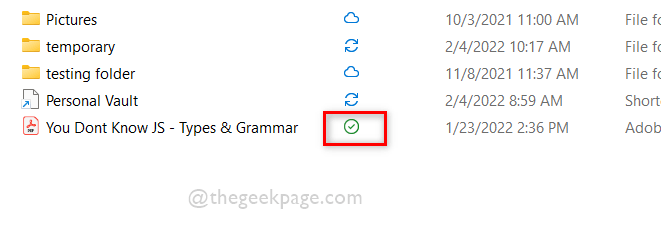
Paso 4: haga clic derecho en el archivo y seleccione Sigue siempre en este dispositivo Desde el menú contextual como se muestra a continuación.
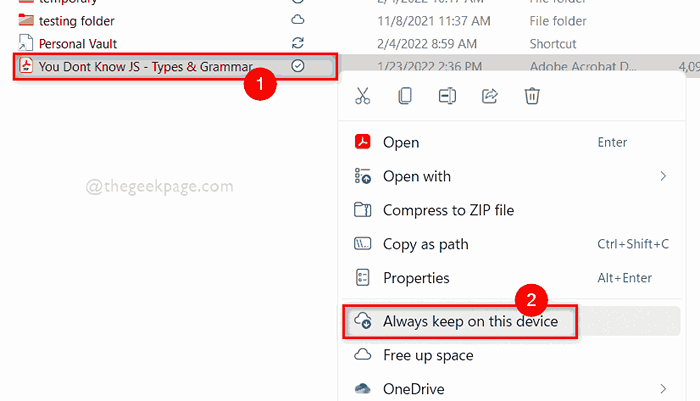
Paso 5: Esto mostrará el archivo como Siempre disponible (Círculo verde con marca de verificación blanca) en su dispositivo que ocupará su espacio de almacenamiento en el disco duro como se muestra a continuación.
NOTA: Esto significa que puede acceder a este archivo en su sistema cuando está fuera de línea también.
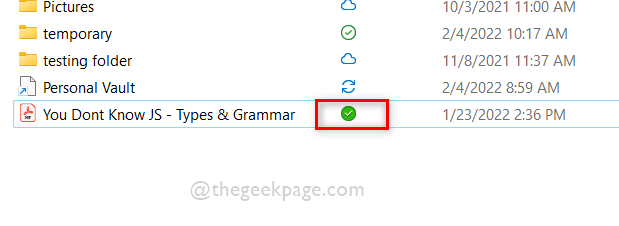
Paso 6: nuevamente haga clic derecho en el archivo y haga clic en Espacio libre Desde el menú contextual como se muestra a continuación.
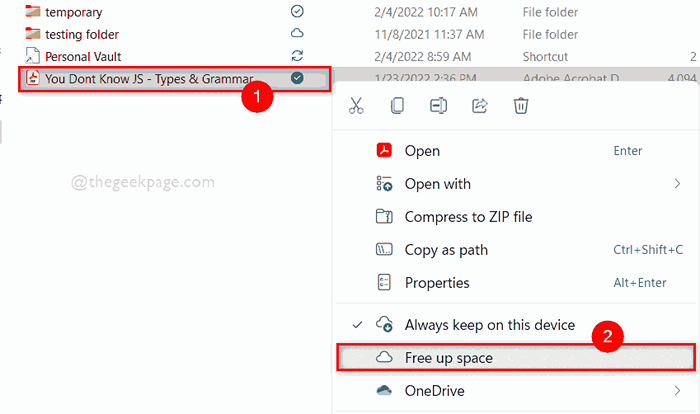
Paso 7: Después de liberar el archivo desde su espacio, puede ver que hay un símbolo de nube en el estado, lo que significa que el archivo se borra de su dispositivo y ahora está disponible en línea.
NOTA: Ahora necesita estar en línea para acceder a este archivo. Esto significa que necesita descargar el archivo y luego puede acceder a él.
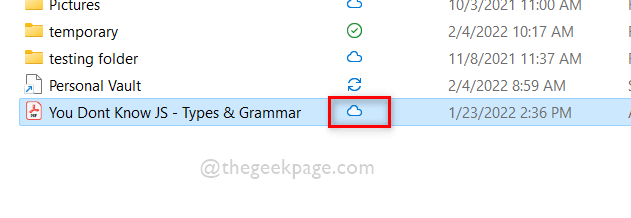
Paso 8: Cierre la carpeta de la aplicación OneDrive.
Eso es todo.
Cómo usar los archivos de OneDrive bajo demanda en Windows 11 usando PowerShell
Paso 1: Presione Windows + R teclas juntas en tu teclado para abrir Correr caja de diálogo.
Paso 2: Entonces, escriba potencia Shell en el cuadro de ejecución y presione Ingresar Clave para abrir Potencia Shell solicitud.
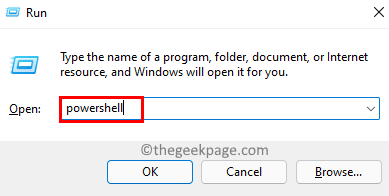
Paso 3: Para ver el estado del archivo en su onedrive, copie y pegue el siguiente comando dado y presione el Ingresar llave.
NOTA: Por favor cámbialo C: \ users \%username%\ onedrive \ no sabes js - tipos y gramática.pdf con tu ruta de archivo.
attrib "c: \ users \%username%\ onedrive \ no sabes js - tipos y gramática.PDF "
Paso 4: aquí como puede ver si hay U se muestra en la salida, entonces significa que el archivo es Solo online.

Paso 5: si hay PAG escrito en salida, significa que el archivo es siempre disponible en tu dispositivo.

Paso 6: si hay nada escrito en la salida, significa que el archivo es disponible localmente.
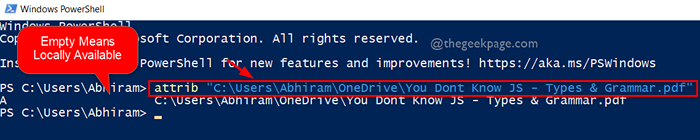
Paso 7: Ahora para cambiar el estado del archivo, ejecute el siguiente comando explicado como se muestra a continuación.
NOTA: Por favor cámbialo C: \ users \%username%\ onedrive \ no sabes js - tipos y gramática.pdf con tu ruta de archivo.
Para hacer el estado del archivo solo en línea:
attrib +u "c: \ users \%nombre de usuario%\ Onedrive \ no sabes js - tipos y gramática.PDF "
Para hacer que el estado del archivo siempre esté disponible:
attrib +p "c: \ users \%nombre de usuario%\ Onedrive \ no sabes js - tipos y gramática.PDF "
Para hacer que el estado del archivo esté disponible localmente:
attrib -p "c: \ users \%nombre de usuario%\ Onedrive \ no sabes js - tipos y gramática.PDF "
Paso 8: la salida que se muestra a continuación es para cambiar el estado del archivo a Solo online. Puede ejecutar los otros comandos anteriores para cambiar el estado del archivo a lo que desee.

Paso 9: Cierre la aplicación PowerShell después de ver y configurar el estado del archivo.
Así es como puede ver y cambiar el estado del archivo en la carpeta OneDrive usando la aplicación PowerShell en su sistema.
Eso es todos los chicos.
Espero que este artículo haya sido informativo.
Háganos saber en la sección de comentarios a continuación para cualquier duda.
Gracias por leer!
- « Corrige el contenido de cifrado para asegurar la opción de datos en Windows 11/10
- Cómo arreglar bddci.Error de SYS BSOD en Windows 11 fácilmente »

