Corrige el contenido de cifrado para asegurar la opción de datos en Windows 11/10
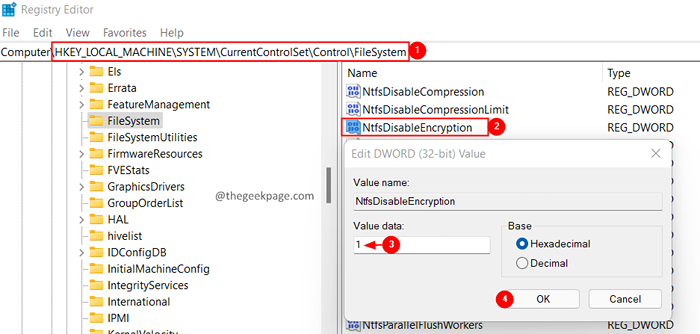
- 3439
- 343
- Sr. Eduardo Menchaca
A partir de Windows 10, Microsoft introdujo el Sistema de archivos de cifrado (EFS) que le permite cifrar un archivo o carpeta. Este fue uno puede mantener los datos privados en la cuenta de Windows que están utilizando. Para cifrar los archivos y carpetas se puede acceder a los atributos avanzados.
Sin embargo, muchos usuarios informaron que la opción Contenido de cifrado para asegurar datos grises ha sido grisado. Esto sucede si las claves de registro, las políticas grupales, etc. no están configuradas correctamente en el sistema.
Si está viendo esto en su sistema, lea. En este artículo, hemos seleccionado una lista de correcciones de trabajo para obtener el contenido de "Cifrir el contenido para asegurar los datos" de regreso al estado de trabajo.
Nota: Esta opción solo está disponible en las versiones de Windows Pro. Esta característica no está disponible para otras versiones de Windows.
Tabla de contenido
- FIJO 1: Habilite EFS usando el registro de Windows
- FIJAR 2: Habilitar EFS usando la línea de comandos
- FIJO 3: Asegurar el servicio del sistema de archivos de cifrado (EFS) se está ejecutando
- FIJO 4: Asegúrese de usar NTFS Drive
- FIJAR 5: Realice una exploración SFC y Dism
FIJO 1: Habilite EFS usando el registro de Windows
1. Abre el Diálogo Ejecutar Usando las teclas Windows+R.
2. Tipo regedit y presione Entrar.
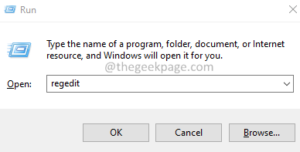
3. Si ve aparecer una UAC, haga clic en Sí.
4. Se abre la ventana del editor de registro.
Nota: Editar registros puede ser arriesgado. Incluso el más mínimo error puede haber afectado la operación del sistema. Entonces, asesoramos tomar la copia de seguridad de las claves de registro antes de continuar. Para tomar la copia de seguridad, haga clic en Archivo> Exportar> Dé un nombre adecuado> Guardar el archivo.
5. En la ventana del editor de registro, copie la ubicación a continuación en la dirección en la parte superior y presione Ingresar.
HKEY_LOCAL_MACHINE \ SYSTEM \ CurrentControlset \ Control \ Filesystem
6. Desde la sección lateral de la derecha, ubique y haga doble clic en la llave llamada NTFSDISABLEENCRIPTION
7. Establecer el valor en 1 y presionar Ingresar.
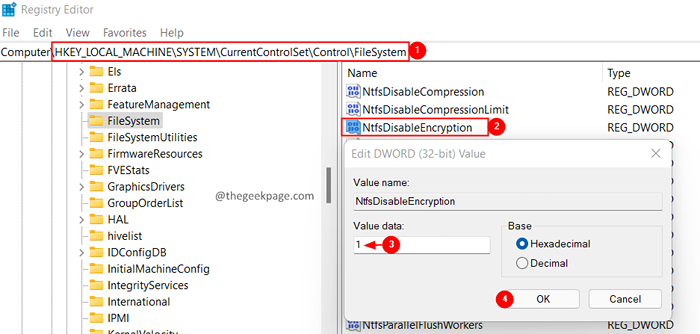
8. Cierre el editor de registro y reinicie su sistema.
Compruebe si el problema se ha resuelto.
FIJAR 2: Habilitar EFS usando la línea de comandos
Alternativamente, también puede habilitar EFS usando la línea de comandos. A continuación se muestran los pasos para lograr lo mismo:
1. Buscar CMD En el cuadro de búsqueda de Windows.
2. Haga clic derecho y ejecutar como administrador
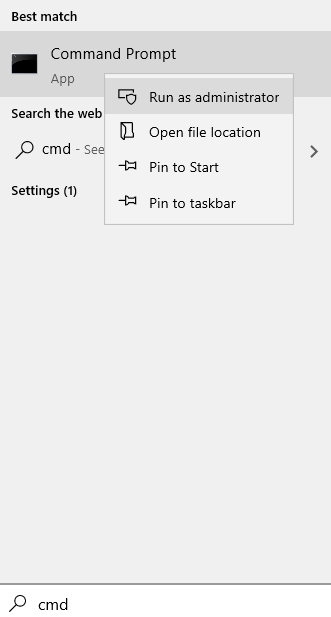
3. En la ventana del símbolo del sistema que abre, ingrese el siguiente comando y presione Entrar.
FSUTIL Behavior Set DisableIsEntryption 0
4. Después de ejecutar el comando correctamente, reinicie su sistema.
Ahora, verifique si la opción "Cifrar contenido para asegurar los datos" comienza a funcionar normalmente.
FIJO 3: Asegurar el servicio del sistema de archivos de cifrado (EFS) se está ejecutando
1. Abra el cuadro de diálogo Ejecutar usando Windows+R.
2. Tipo servicios.MSC y presionar Ingresar.
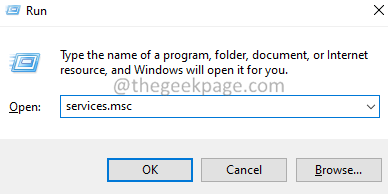
3. En la ventana de servicios que aparece, desplácese hacia abajo y localice el servicio con nombre Sistema de archivos de cifrado.
4. Una vez encontrado, haga doble clic en el Sistema de archivos de cifrado Servicio para abrir sus propiedades.
5. Desde el menú desplegable Tipo de inicio, seleccione Automático.
6. Si el estado del servicio no se ejecuta, haga clic en el Comenzar botón. Asegúrese de que el estado del servicio sea Correr.
7. Haga clic en Aplicar y luego haga clic en DE ACUERDO.
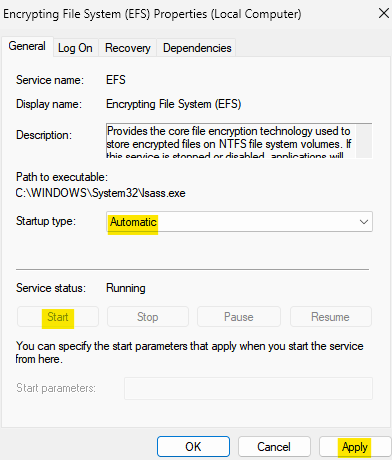
Compruebe si esto ayuda, si no, intente la siguiente solución que se enumere a continuación.
FIJO 4: Asegúrese de usar NTFS Drive
Tenga en cuenta que el cifrado solo se puede hacer en unidades NTFS. Entonces, si está utilizando el sistema de archivos FAT32, convierta las unidades en NTFS utilizando los pasos a continuación:
1. Abre el Correr Terminal usando las teclas Windows+R.
2. Tipo CMD y sostén las llaves Ctrl+Shift+Enter Para abrir el símbolo del sistema en modo administrador.
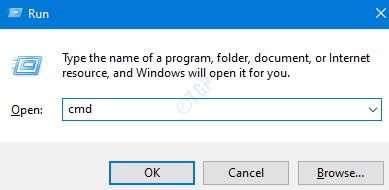
3. En la solicitud de control de acceso del usuario que se abre, haga clic en Sí.
4. Escriba el siguiente comando y presione Entrar.
convertir:/ fs: NTFS
Si desea convertir la unidad D, entonces modifique el comando de la siguiente manera:
convertir d:/ fs: NTFS
Compruebe si esto ayuda.
FIJAR 5: Realice una exploración SFC y Dism
1. Abre el Correr Terminal usando las teclas Windows+R.
2. Tipo CMD y sostén las llaves Ctrl+Shift+Enter Para abrir el símbolo del sistema en modo administrador.
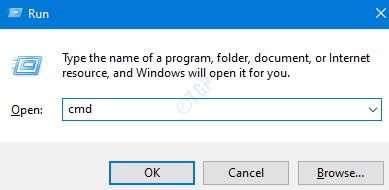
3. En la solicitud de control de acceso del usuario que se abre, haga clic en Sí.
4. Escriba el siguiente comando y presione Entrar.
sfc /escanno
5. Reinicie el sistema y verifique si el problema se ha solucionado. Si no es así, consulte los siguientes pasos.
6. Abra el símbolo del sistema con los derechos de administrador nuevamente (siga los pasos 1 al 3)
7. Pegue el siguiente comando y presione Entrar.
Abatido.EXE /Online /Cleanup-Image /ScanHealth
8. Una vez hecho, reinicie el sistema.
Si los archivos están siendo corrompidos, se repararán.
Ahora, verifique si aparece la opción.
Eso es todo.
Esperamos que este artículo haya sido informativo. Comenta amablemente y háganos saber la solución que te ayudó a obtener la opción de un estado de trabajo.
Gracias por leer.
- « Cómo corregir el error de la imagen mala 0xc0000020 en Windows 11/10
- Cómo usar los archivos de OneDrive bajo demanda en Windows 11 »

