Cómo usar PartClone para crear una copia de seguridad de partición inteligente
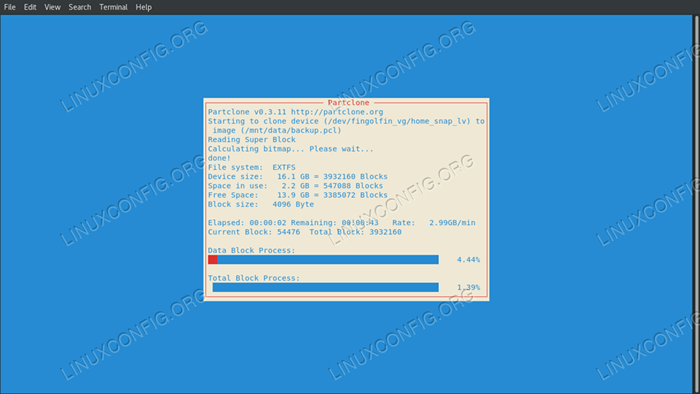
- 4540
- 1220
- Sra. María Teresa Rentería
Objetivo
Aprender a usar la utilidad PartClone para hacer una copia de seguridad de una partición
Requisitos
- Permisos de raíz
- La partición para la copia de seguridad debe ser desmontada
Dificultad
FÁCIL
Convenciones
- # - requiere que los comandos de Linux dados se ejecuten con privilegios raíz
directamente como usuario raíz o mediante el uso desudodominio - ps - Requiere que los comandos de Linux dados se ejecuten como un usuario regular no privilegiado
Introducción
Si alguna vez usaste Clonezilla Para crear una copia de seguridad de su sistema operativo, ya ha experimentado el poder del clona. A diferencia de otras herramientas como dd, PartClone sabe cómo interactuar con sistemas de archivos específicos, por lo tanto, puede crear copias de seguridad mucho más pequeñas, clonando solo el espacio usado en la partición. En este tutorial aprenderemos a usar clona Desde la línea de comando.
Copia de seguridad de nivel de bloque
Una copia de seguridad puede ocurrir a nivel de archivo, o en un nivel de bloque. El primero es el nivel en el que opulla PartClone. Todos sabemos y amamos dd, Pero una de las características que hacen que estos programas sean grandes en algunas situaciones, representa también una debilidad en otras: DD no sabe nada sobre los sistemas de archivos. El programa solo replica cada bloque de un disco o partición, creando un clon perfecto 1: 1 (un disco de 160GIB, producirá una copia de seguridad de 160GIB). El comportamiento de PartClone es diferente, ya que puede interactuar de manera inteligente con los tipos de sistemas de archivos más comunes, respaldando solo los bloques usados de una partición, obteniendo copias de seguridad mucho más pequeñas.
El hecho de que PartClone funcione en nivel de bloque nos da la ventaja de no tener que preocuparnos por preservar permisos de archivo específicos como ACLS o Etiquetas Selinux.
Sistemas de archivos compatibles
PartClone admite todos los sistemas de archivos más utilizados como: Ext2, Ext3, Ext4, HFS+, Reiserfs, XFS, JFS, NTFS, FAT (16/12/32), EXFAT, etc. El sistema de archivos para la copia de seguridad determinará el sufijo a usar con el programa, siguiendo la sintaxis clona. utilidad. Por ejemplo, para hacer una copia de seguridad de un archivo de archivos EXT2, usaremos el parlón.ext2 dominio. Además, si el sistema de archivos específico no es compatible con PartClone, clona.dd puede ser usado.
Instalación
PartClone debe estar disponible en los repositorios de distribuciones más comunes. Para instalarlo en Ubuntu o Debian, podemos usar Apt:
# apt-get actualización && apt-get install PartClone
Para instalarlo en Fedora:
# DNF Instalar PartClone
En Centos y Rhel primero debemos habilitar el Epel Fuente de software (paquete adicional para Enterprise Linux). CentOS tiene el paquete de liberación EPEL disponible en los repositorios oficiales, por lo tanto, para habilitar esta fuente de software, solo tenemos que ejecutar:
# yum instalación Epel-Lanzamiento
Habilitar el repositorio de Epel en RHEL requiere un paso adicional. Primero tenemos que descargar el paquete Epel-Lelease desde la página del proyecto, luego debemos instalar el paquete recuperado:
$ wget https: // dl.federaproject.org/pub/epel/epel-liber-latest-7.noarch.RPM # YUM Instale EPEL-LEELEASE-LATEST-7.noarch.rpm
Después de que el repositorio esté habilitado, solo necesitamos usar beque Para instalar el paquete PartClone:
# yum instalar partclone
En Archlinux, podemos instalar PartClone a través de Pacman:
# Pacman -S PartClone
Clonando una partición
Suficientes palabras, veamos a PartClone en acción. En primer lugar, debemos recordar que para clonar una partición, no debe montarse. Por lo tanto, si desea hacer una copia de seguridad de una partición del sistema, debe acceder a la unidad desde un CD en vivo (esto es lo que hace Clonezilla). Si usa un LVM Sistema dividido, no estamos sujetos a esta restricción, ya que podemos crear una instantánea en vivo de un volumen lógico y ejecutar PartClone, preservando el tiempo de actividad.
Voy a hacer una copia de seguridad de una instantánea hecha del volumen lógico que uso como /hogar dividir. Está formateado con un ext4 sistema de archivos y se llama home_snap_lv. Todo lo que tenemos que ejecutar es:
# clon de partidario.ext4 -c -s/dev/fingolfin_vg/home_snap_lv -o/mnt/data/backup.PCL
Analizemos el comando. Primero ejecutamos PartClone con la extensión relacionada con el sistema de archivos que nos interesa, ext4. Luego proporcionamos el -C opción. Esto especifiquemos que la acción que queremos hacer es clonar (PartClone también se puede usar para restaurar una copia de seguridad). El -s Opción Vamos a especificar la fuente que queremos clonar (en este caso, la instantánea de volumen lógico home_snap_lv). Finalmente, el -O Opción, abreviatura de --producción, le dice a PartClone dónde queremos almacenar la imagen de copia de seguridad. Observe que el .PCL La extensión aquí es completamente arbitraria: solo la usamos para conveniencia.
Una vez lanzado, PartClone mostrará el progreso de la operación:
PartClone v0.3.11 http: // partclone.org.PCL) Lectura Super Block Calculación de mapa de bits ... por favor espera ... transcurrido: 00:00:01, restante: 00:00:00, completado: 100.00% Tiempo total: 00:00:01, 100.00% completado! hecho! Sistema de archivo: Tamaño del dispositivo EXTFS: 16.1 GB = 3932160 Bloques de espacio en uso: 2.2 GB = 547088 Bloques Espacio libre: 13.9 GB = 3385072 Bloques Tamaño del bloque: 4096 Byte transcurrido: 00:00:02, restante: 00:00:44, completado: 4.31%, 2.90GB/min, bloqueo de corriente: 52992, bloqueo total: 3932160, completo: 1.35%
Sin embargo, también es posible representar esa información "gráficamente", utilizando NCurses (esto es lo que hace Clonezilla). Todo lo que necesitamos hacer es agregar el -norte opción. Correr:
# clon de partidario.ext4 -n -c -s/dev/fingolfin_vg/home_snap_lv -o/mnt/data/backup.PCL
Producirá la siguiente salida:
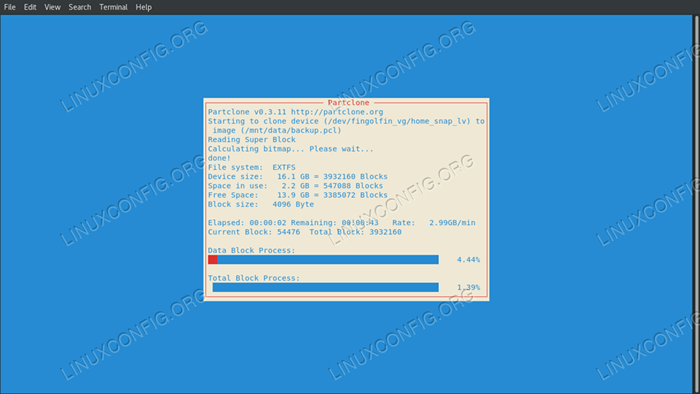 PartClone NCURSES Interfaz de progreso
PartClone NCURSES Interfaz de progreso Comprimido la copia de seguridad
Como se dijo antes, PartClone solo copia de seguridad del bloque usado en un sistema de archivos, optimizando el espacio necesario para almacenar la copia de seguridad. Sin embargo, gracias al poder de las redirecciones de concha, podemos combinar PartClone con gzip Para producir una imagen de respaldo más pequeña en la mosca:
# clon de partidario.ext4 -c -s/dev/fingolfin_vg/home_snap_lv | gzip -c -9>/mnt/data/backup.PCL
Esta vez no usamos el -O opción para especificar el archivo de salida. En cambio, tuvimos la salida estándar del programa a gzip entrada estándar. También especificamos el -C Opción, abreviatura de --stdout, que modificamos el comportamiento de GZIP para comprimir o descomprimir a stdout. El nivel de compresión a utilizar se establece con el -9 opción, el máximo disponible. La tasa de compresión predeterminada es -6. Alternativamente --rápido se puede usar para usar la compresión más rápida, favoreciendo la velocidad contra la eficiencia, o viceversa, --mejor para el comportamiento opuesto, obteniendo el archivo más pequeño.
Finalmente usamos el > operador, para redirigir la salida a nuestro archivo de destino deseado. Puedes notar que he agregado un .GZ Prefijarlo: esto también es completamente opcional y se hace solo para la convención.
Restaurando una copia de seguridad
PartClone también se puede utilizar para restaurar una copia de seguridad previamente realizada en una partición existente. La única limitación es que la partición debe ser del mismo tamaño o más grande que la original.
Restaurar una copia de seguridad es muy fácil. Digamos, por ejemplo, queremos restaurar la copia de seguridad realizada anteriormente (nuevamente la partición debe ser desmontada):
# clon de partidario.ext4 -r -s/mnt/data/backup.pcl -o/dev/fingolfin_vg/home_snap_lv
Esta vez proporcionamos el -riñonal Opción, abreviatura de --restaurar, e invirtió los argumentos que usamos antes. El argumento anteriormente utilizado para el -O opción, esta vez representa nuestra fuente, por lo tanto, la usamos como argumento para el -s opción. ¿Cuál fue la fuente de la copia de seguridad, nuestra partición? Esta vez representa nuestro destino, ya que queremos restaurar la copia de seguridad.
En caso de que usemos GZIP para comprimir la salida de PartlCone, el comando para restaurar la copia de seguridad cambia un poco. Tenemos que descomprimir el paquete y restaurarlo sobre la marcha, nuevamente usando la potencia de la carcasa:
# gzip -c -d/mnt/data/backup.PCL.GZ | clona.ext4 -r -o/dev/fingolfin_vg/home_snap_lv
El -C Switch, se usa nuevamente para descomprimir en stdout, la descompresión especificada como la acción utilizando el -d opción, pasando el nombre del archivo comprimido como argumento. La salida se conecta a PartClone Stdin y se restaura a la partición original. El mismo resultado del comando anterior se puede obtener utilizando el zafa programa:
zcat/mnt/data/backup.PCL.GZ | clona.ext4 -r -o/dev/fingolfin_vg/home_snap_lv
Pensamientos de cierre
PartClone es el programa central utilizado por Clonezilla y una herramienta muy buena para obtener una copia de seguridad "inteligente" de un sistema de archivos, considerando solo los bloques usados. Combinándolo con partición LVM, se puede obtener una copia de seguridad de una partición sin tener que reiniciar el sistema. Consulte su página de mano para obtener más información sobre este programa realmente útil.
Tutoriales de Linux relacionados:
- Cómo clonar un sistema Linux
- Partición clon en Linux
- Cosas para instalar en Ubuntu 20.04
- Cómo verificar una salud del disco duro desde la línea de comandos ..
- Cosas que hacer después de instalar Ubuntu 20.04 fossa focal Linux
- Instale Arch Linux en VMware Workstation
- Cómo gestionar los perfiles de potencia sobre D-Bus con ..
- Una introducción a la automatización, herramientas y técnicas de Linux
- Comandos básicos de Linux
- Comandos de Linux: los 20 comandos más importantes que necesitas ..
- « Obtenga mejores notificaciones en su WM con Dunst
- Instalación Ansible en Debian 9 Stretch Linux de Source »

