Cómo usar Power Automate en Windows 11
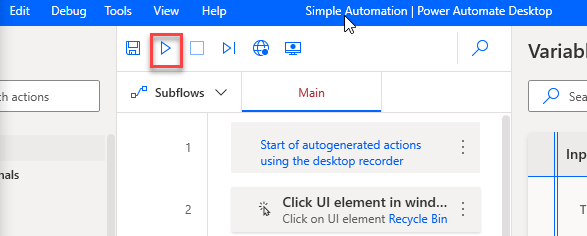
- 1463
- 445
- Berta Solano
Microsoft ha dado todas las aplicaciones gratuitas de Windows 10 en Windows 11 más algunas nuevas. La nueva aplicación más emocionante que viene en la bandeja de entrada con Windows 11, es una aplicación llamada Power Automate Desktop. En este artículo, vamos a explicar lo que hace esta aplicación y cómo usar esta aplicación única en su nuevo dispositivo Windows 11.
Power automatizar escritorio
El escritorio de Power automatizar, como su nombre, automatiza casi cualquier tarea que desee en su Windows 11. Esta herramienta RPA (automatización de procesos robóticos) permite a los usuarios registrar y utilizar tareas repetitivas utilizando una interfaz de usuario gráfica más avanzada y simplificada. La comparación más cercana puede ser la característica 'macro' en MS Excel, pero esto es más avanzado que el último.
Era una aplicación pagada en Windows 10, que se hizo libre de usar más tarde. Pero, Windows 11 viene incorporado con esta aplicación.
Cómo configurar y usar el escritorio de potencia automatizar
Siga esta guía para comprender cómo funciona esta potencia automatización de escritorio y úsela en su sistema.
Paso 1 - Configuración de la herramienta Power Automate
1. presione el Clave de Windows + S claves juntas para acceder al cuadro de búsqueda.
2. Entonces, escriba "Automatizar"En el cuadro de búsqueda.
3. A continuación, haga clic en el "Automatizar"En los resultados de búsqueda.
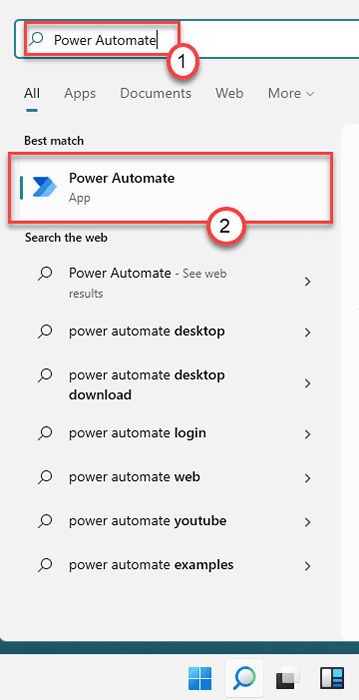
4. Al principio, Power Automate descargará la última versión de la aplicación.
Entonces, espere a que se complete el proceso de descarga. Una vez que se descarga e instale, siga el resto de los pasos.
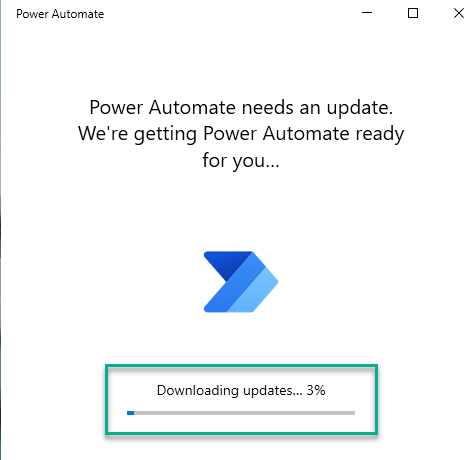
5. Se le pedirá que inicie sesión con la cuenta de Microsoft. Luego, haga clic en "Iniciar sesión”Iniciar sesión con las credenciales de su cuenta.
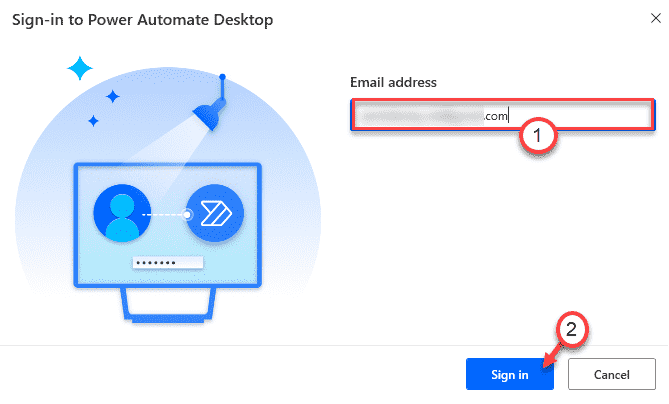
6. Ponga su correo electrónico asociado con la cuenta de Microsoft en el cuadro particular.
7. Luego, haga clic en "Iniciar sesión"Iniciar sesión con su cuenta.
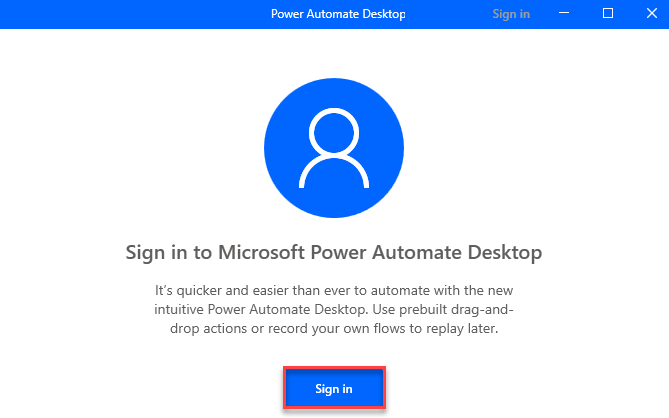
8. A continuación, simplemente seleccione la cuenta de Microsoft de la lista de cuentas.
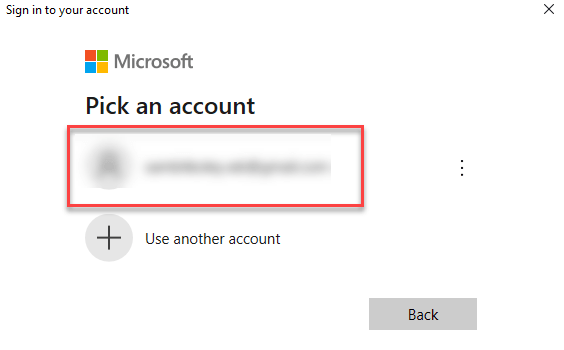
9. Además, escriba la contraseña de su cuenta y luego haga clic en "Iniciar sesión".
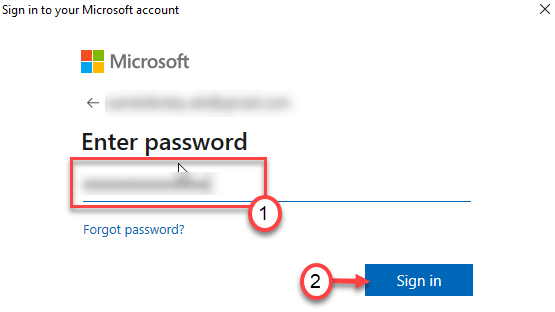
De esta manera, debe configurar la potencia de automatización antes de poder usarla.
Paso 2: configure y use la potencia automatizar
Una vez que lo haya configurado, puede crear un nuevo flujo y configurarlo de acuerdo con sus requisitos.
1. Al principio, haga clic en el "Nuevo flujo".
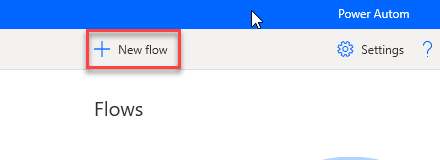
2. Establezca un nombre para la automatización como prefiera.
3. Luego, haga clic en el "CrearBotón en la esquina inferior izquierda.
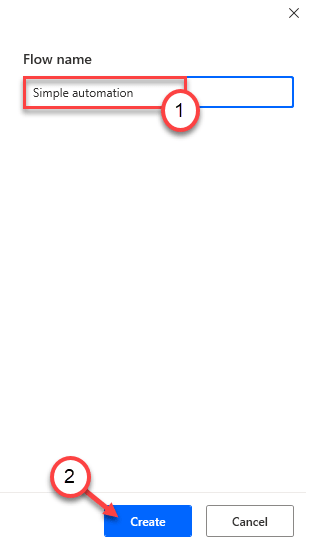
4. Verá que se crea el flujo. Minimizar la ventana de automatización de energía si el editor de flujo ya está abierto.
5. Si el editor de flujo aún no está abierto, solo haga doble clic en el nombre del flujo que has creado.
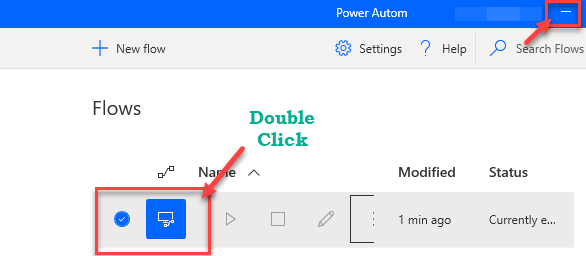
Esto abrirá el editor de flujo en su computadora.
En este editor, encontrará varias herramientas para grabar/crear un diseño de acción manual. La función de grabación de acción es la más simple y útil incluso para los principiantes.
Paso 4: grabe un flujo con la grabadora de escritorio
Hemos creado y mostrado un enfoque detallado sobre cómo registrar un proceso de flujo simple seguido de un ejemplo en 'Cómo limpiar automáticamente la papelera de reciclaje'.
1. En la ventana de escritorio automatizar Power, haga clic en "Grabadora de escritorioIcono.
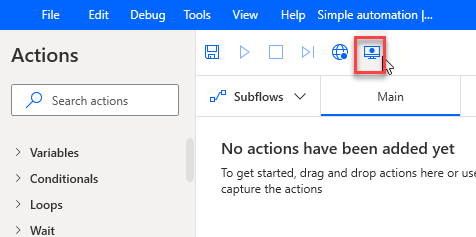
Power automatizar la pantalla de escritorio minimizará.
2. Cuando se abre la ventana de la grabadora de escritorio, haga clic en el "Empezar a grabar"*.
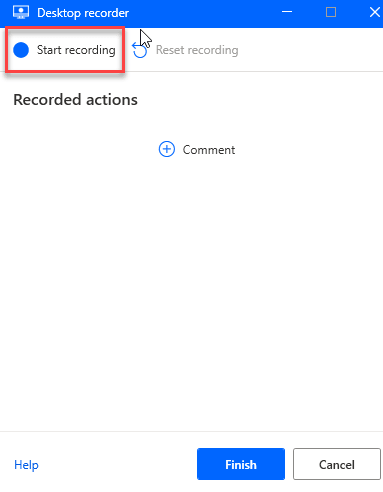
Ahora, solo haga los pasos que desea que debe realizar este proceso de flujo. Power Automate calculará estos pasos y los registrará.
Ejemplo -
Hemos creado un proceso de flujo de automatización simple para borrar el contenedor de reciclaje.
Estos son pasos para realizar, ya que la potencia automatizará los pasos exactos.
a. Minimizar la grabadora de escritorio si no está minimizado.
b. Entonces, haga doble clic sobre el "Papelera de reciclajeIcono en el escritorio.
C. Después de eso, haga clic en el "Vaciar papelera de reciclaje"Para borrar el contenido del directorio.
d. Aparecerá un mensaje rápido para la confirmación. Solo, haga clic en "Sí".
mi. Una vez terminado, maximice la ventana 'Recordadora de escritorio'. Luego, haga clic en "Grabación de pausa".
Aquí, hemos detallado este proceso con este -
https: // thegeekpage.com/wp-content/uploads/2021/06/122.mp43. Finalmente, haga clic en "Finalizar"Para terminar el proceso de grabación.
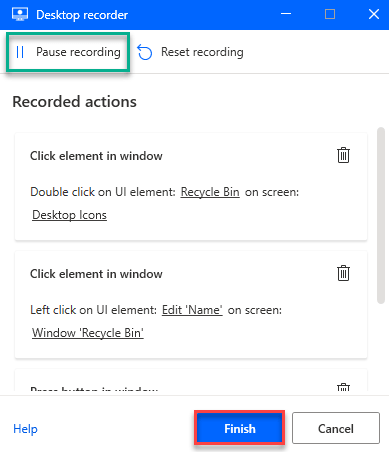
4. Ahora, simplemente haga clic en el "AhorrarIcono en la barra superior para guardar esta grabación.
Esto guardará el archivo en su computadora.
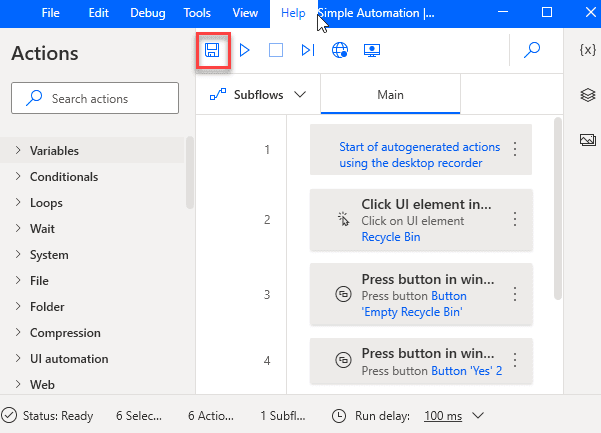
5. Si desea ver cómo funciona esta automatización, haga clic en el "Jugar"Botón para comprobarlo.
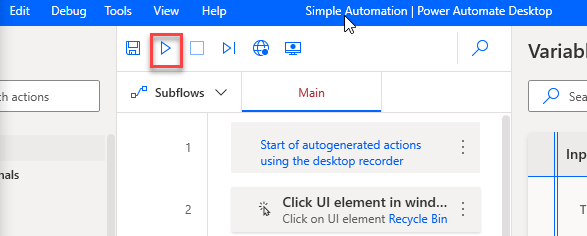
Esto reproducirá el flujo que has grabado. Promulgará los mismos pasos que ha grabado con la grabadora de escritorio.
Por lo tanto, acaba de crear una nueva automatización de flujo simple en su computadora.
[
*NOTA -
1. Una vez que haya comenzado el proceso de grabación, puede detener el proceso de grabación. Para hacerlo, simplemente haga clic en el "Grabación de pausa".
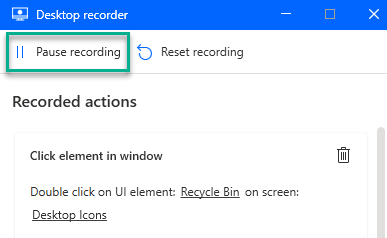
2. Si algo extraño sucede durante el proceso de grabación o registra un paso equivocado, simplemente toque el "Restablecer la grabación".
Esto borrará todos los pasos grabados que acaba de grabar.
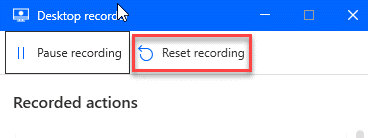
]
El proceso de grabación que hemos explicado es el enfoque más simple. Esta aplicación también ofrece una gran variedad de herramientas para un proceso de creación de diagrama de flujo más detallado.
- « Cómo instalar el tema oculto aero lite en Windows 11
- Cómo resolver el uso alto de CPU por Windows PowerShell »

