Cómo resolver el uso alto de CPU por Windows PowerShell
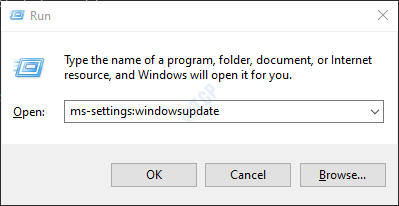
- 2430
- 249
- Hugo Vera
A veces, es posible que haya notado que Windows PowerShell causa un alto uso de CPU en el sistema. Uno puede ver que el sistema se vuelve realmente lento y cuando se abre el administrador de tareas, verá que se muestran y desaparecen múltiples procesos de PowerShell. Además, a veces, un solo proceso de PowerShell dispara el uso de la CPU realmente alto.
Las razones potenciales para este tipo de comportamiento son:
- El sistema de Windows no se actualiza durante mucho tiempo
- Algunas aplicaciones están interfiriendo con la operación de Windows Power Shell. Por ejemplo, NativedeskTopMediaservice
- Malware como los mineros de color azul eterno y criptográfico
Sin embargo, si ve este problema en su sistema, le recomendamos que pruebe las correcciones generales que se enumeran a continuación antes de probar las específicas. A veces, algún error puede causar este comportamiento y las soluciones simples pueden resolver el problema.
- Reiniciar el sistema
- Finalizar la tarea de PowerShell del administrador de tareas
Si ve que el uso de la CPU aún es alto y las soluciones anteriores no ayudaron, intente las soluciones específicas a continuación.
Tabla de contenido
- FIJO 1: Ejecutar los comandos SFC y Dism
- FIJO 2: Asegúrese de que Windows esté actualizado
- Fix 3: realizar una bota limpia
- FIJO 4: REPARACIÓN ACTUALIZACIÓN Windows 10/11
- Arreglar 4: escanee y retire el malware del sistema
FIJO 1: Ejecutar los comandos SFC y Dism
1 - Buscar CMD en la búsqueda de la barra de tareas
2 -ahora, bien hacer clic y hacer clic ejecutar como administrador.
3 -ahora, ejecute los comandos dados a continuación uno por uno en la ventana del símbolo del sistema.
sfc/ escanno
dism /online /limpiando-imagen /restauración
Ahora, cierre la ventana del símbolo del sistema después de que ambos comandos se ejecuten FUKLLY y completamente.
FIJO 2: Asegúrese de que Windows esté actualizado
Paso 1: Abra el cuadro de diálogo Ejecutar usando Ganar la llave y Riñonal combinación.
Paso 2: Tipo MS-Settings: WindowsUpdate y golpear Ingresar.
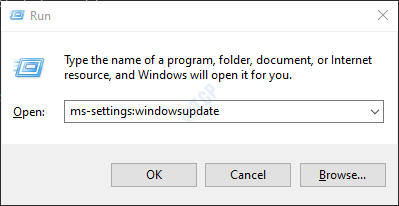
Paso 3: en la ventana que se abre, haga clic en Verifique las actualizaciones.
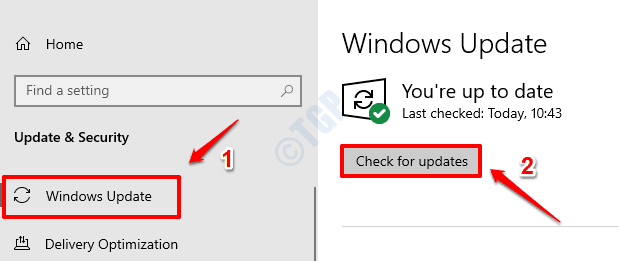
Paso 4: Windows ahora verificará las nuevas actualizaciones. Si se encuentran nuevas actualizaciones, se descargarán e instalarán.
Paso 4: haga clic en el Reiniciar ahora botón para ver los cambios. Verifique si su problema se resuelve o no una vez que el sistema se reinicia.
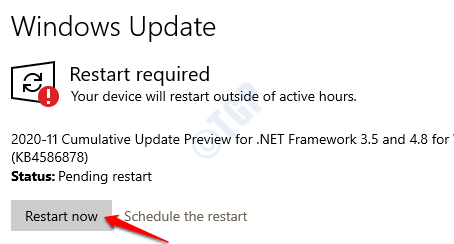
Fix 3: realizar una bota limpia
Ciertas aplicaciones interfieren con Windows PowerShell y causan este problema. Al realizar una bota limpia, podremos saber qué aplicación está causando el problema.
Paso 1: Abra el comando Ejecutar. Presione las teclas Windows+R.
Paso 2: Tipo msconfig y golpear Ingresar
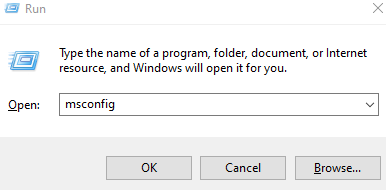
Paso 3: en el General pestaña, elija Inicio selectivo
Paso 4: asegúrese de que Servicios del sistema de carga y Cargar elementos de inicio se revisan.
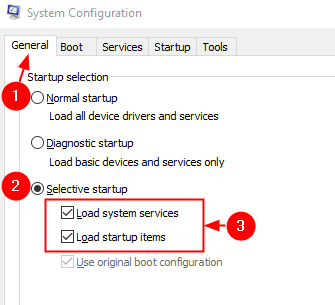
Paso 5: Ahora, ve al Servicios pestaña
Paso 6: marque Esconder todos los servicios de Microsoft y luego haga clic en Desactivar todo botón
Paso 7: haga clic en Aplicar y luego haga clic en DE ACUERDO
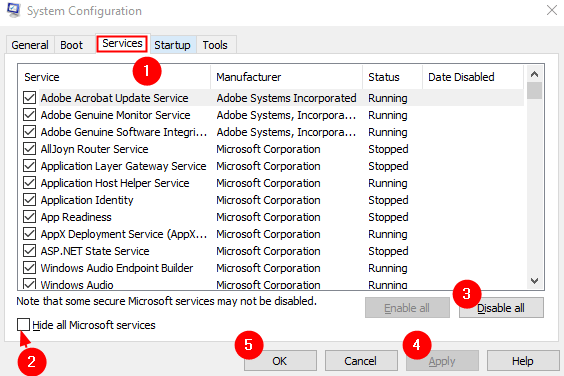
Ahora reinicie su computadora.
Paso 8: ir al Puesta en marcha pestaña, y haga clic en Abrir administrador de tareas
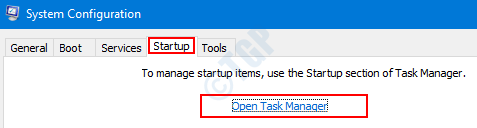
Paso 9: Haga clic derecho en la aplicación que sientes está causando el problema y Desactivar él. Además, habrá una columna llamada Impacto de inicio, Si la aplicación tiene un Alto impacto, Deshabilitar esa aplicación.
Repita esto para todas las aplicaciones que siente que están causando el problema y tienen un valor de alto impacto.
Nota: ScreenPresso se usa solo para fines de demostración solo.
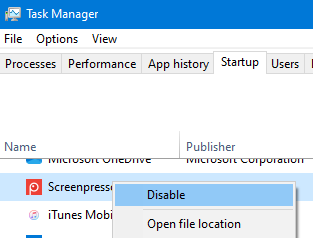
Paso 8: Ahora, reinicie la computadora. Compruebe si existe el problema.
Paso 9: Si ve que el alto problema de uso de la CPU se ha resuelto ahora, esto significa que una de las aplicaciones/servicios que se ha deshabilitado causó el problema. Habilite una aplicación/servicio a la vez y verifique qué aplicación/servicio es el culpable. Una vez que se identifica la aplicación, puede desinstalar esa aplicación desde su sistema
FIJO 4: REPARACIÓN ACTUALIZACIÓN Windows 10/11
Paso 1: Visite esta página y descargue la herramienta de medios de instalación de Windows 10 desde el enlace
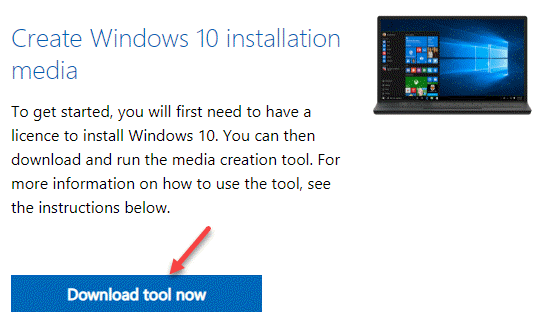
Paso 2: una vez que se completa la descarga, botón derecho del ratón en el archivo y elija Ejecutar como administrador

Paso 3: Verás un Ventana de configuración de Windows 10.
Paso 4: En la ventana de aparición, verá un acuerdo de licencia, haga clic en el Aceptar botón
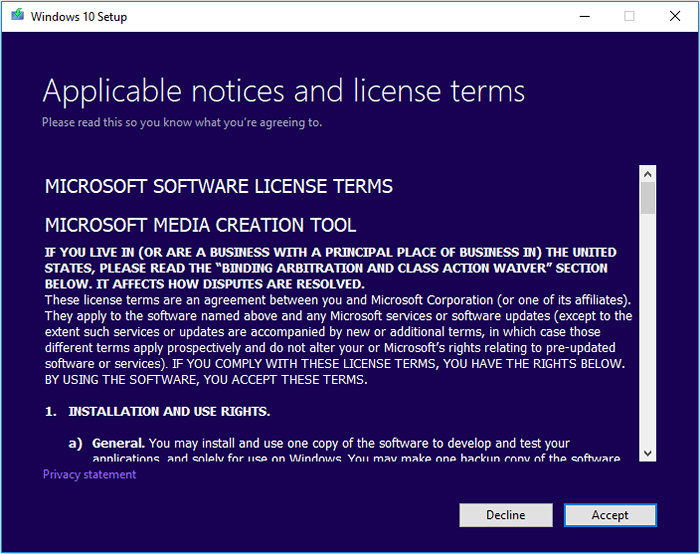
Paso 5: en la ventana, donde se le pide ¿Qué quieres hacer? en Actualice esta PC ahora y haga clic en el Próximo botón
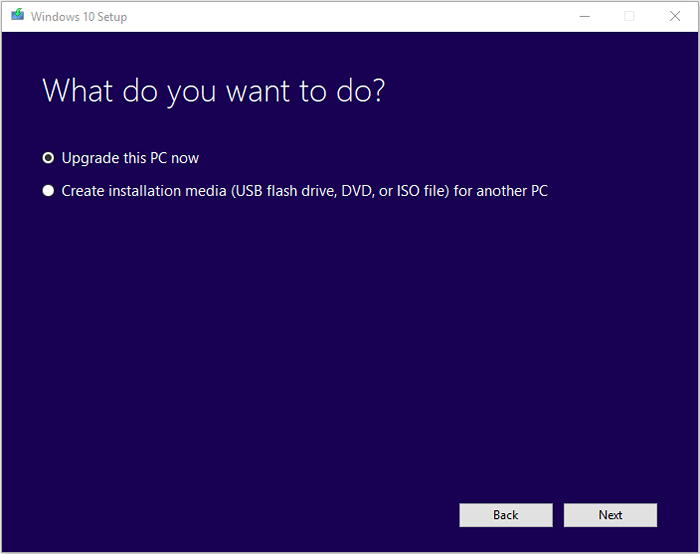
Paso 6: Siga las instrucciones en la pantalla en los próximos magos
Paso 7: En la ventana Ready para instalar, haga clic en el Cambiar que mantener la opción
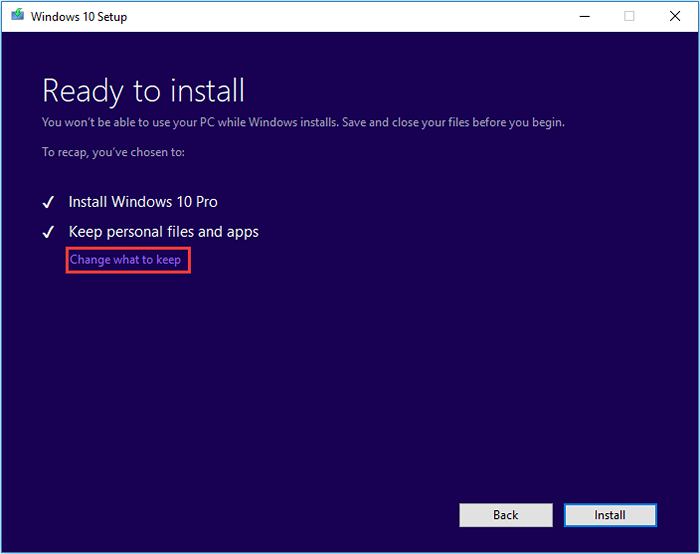
Paso 8: Garrapata sobre el Mantenga archivos personales y aplicaciones y presione el Próximo botón
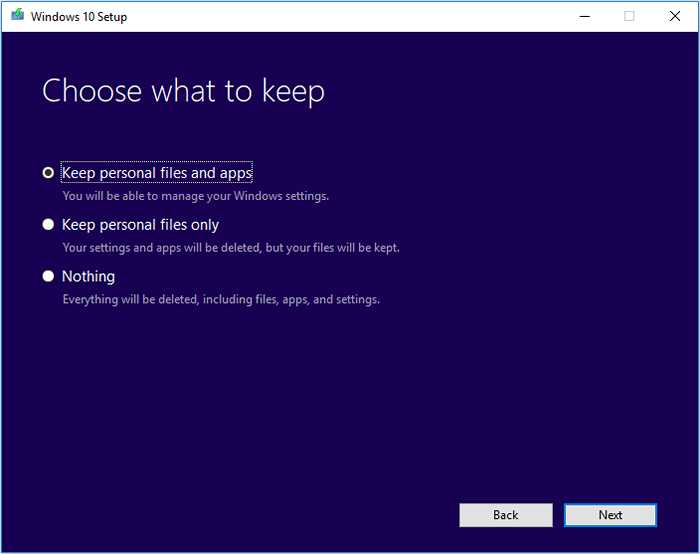
Paso 9: Finalmente, en la próxima ventana del asistente, haga clic en el Instalar botón y completar el proceso de actualización
Paso 10: Reinicie el sistema
Arreglar 4: escanee y retire el malware del sistema
Paso 1: Abra el cuadro de diálogo Ejecutar usando Ganar la llave y Riñonal combinación.
Paso 2: Tipo potencia Shelly golpear Ctrl+Shift+Ingresar. Esto abre el PowerShell en modo administrador.
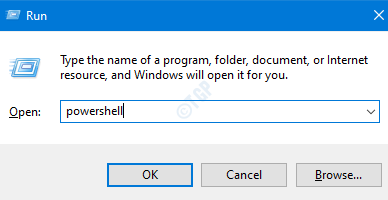
Paso 3: En la solicitud de control de acceso al usuario que se abre solicitando permiso, haga clic en Sí
Paso 4: En la ventana PowerShell que se abre, pegue el siguiente comando y presione Ingresar
while ($ true) get-process powershell | Where-Object $ _.ID -notContains $ pid | Stop -process -force
Paso 5: Abra la ventana del explorador usando Windows+E, Desde el menú del lado izquierdo, haga clic en Esta PC
Paso 6: En la barra de búsqueda ubicada en la esquina superior derecha de la ventana, copie la peaje lo siguiente y presione Enter
*PS1

Paso 7: De la lista de archivos PS1, elimine los que siente que no son necesarios
Paso 8: Abra la terminal de ejecución nuevamente
Paso 9: Tipo Taskschd.MSC y presione las teclas Ctrl+Shift+Enter. Esto abrirá el programador de tareas con los derechos de administrador.
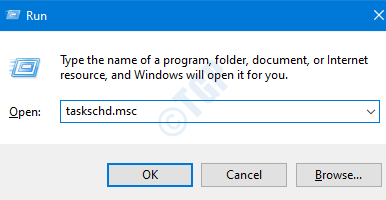
Paso 10: En la ventana del planificador de tareas que se abre, desde el menú superior, haga clic en Vista
Paso 11: asegúrese de que Mostrar tareas ocultas es Marcado marcado.
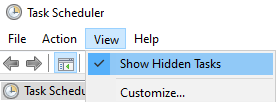
Paso 12: Compruebe si alguna tarea programada o tarea activa está causando el problema. Verifique los nombres Diversión tarea o Gathernetworkinfo tarea. Se sabe que las tareas con estos nombres son provocadas por Blue Eternal. Si se encuentra, eliminarlos inmediatamente.
Paso 13: Escanee el malware en el sistema. Tome los pasos necesarios para mitigarlos.
Paso 14: Como medida de precaución, es mejor escanear el sistema de dos software antivirus (tal vez antivirus y antimalware). Una vez, está seguro de que no es más malware en el sistema, verifique si se resuelve el uso de la CPU.
Forma alternativa si el método anterior parece difícil:
Paso 1: eliminar los datos no deseados y hacer una copia de seguridad de los datos necesarios
Paso 2: formatear la unidad de almacenamiento
Paso 3: Vuelva a instalar las ventanas
Paso 4: escanee el sistema para cualquier malware.
Paso 5: Copie los datos al sistema.
Eso es todo
Esperamos que este artículo haya sido informativo. Gracias por leer.
Comenta amablemente y háganos saber cuál de la solución anterior te ayudó a resolver el alto problema de uso de la CPU en el sistema.
- « Cómo usar Power Automate en Windows 11
- Cómo deshabilitar la función de diseño Snap en Windows 11 »

