Cómo usar Skype en Chromebook
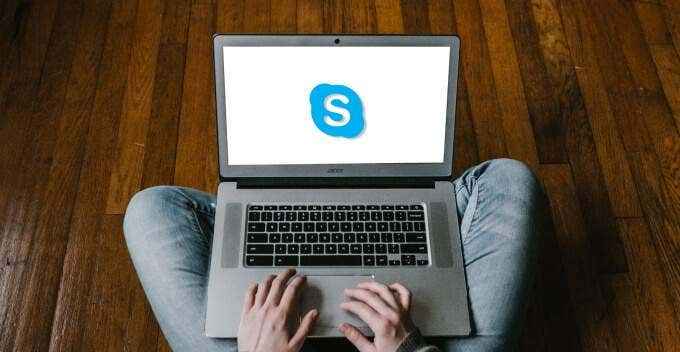
- 2030
- 370
- Norma Sedillo
Skype sigue siendo una de las mejores plataformas para mensajes instantáneos, llamadas de voz y videoconferencia. Puede usar Skype en su teléfono inteligente, tableta, computadora portátil, altavoz inteligente, consola, etc. Skype también funciona perfectamente en Chromebooks.
Si compró un nuevo Chromebook, convirtió su computadora portátil antigua en un Chromebook, o aún se está familiarizando con Chrome OS, le mostraremos cómo instalar y usar Skype para Chromebook.
Tabla de contenido
2. Toque en el Icono de visor de aplicaciones.
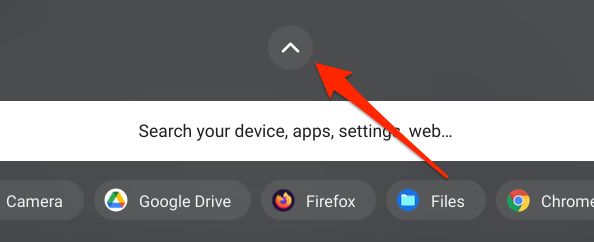
3. Seleccionar Tienda de juegos.
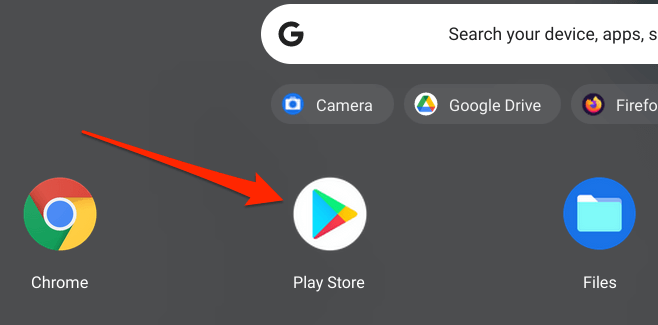
4. Tipo skype en la barra de búsqueda y presione Ingresar.
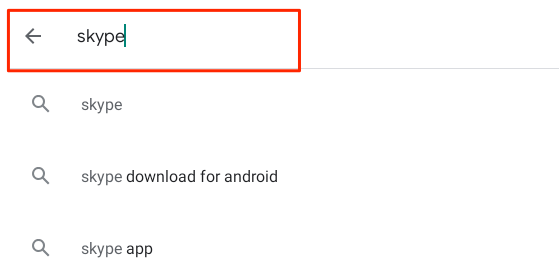
5. Haga clic en el Instalar Botón para descargar Skype a su Chromebook.
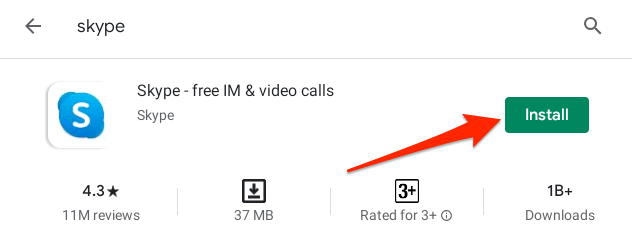
Instale Skype como una aplicación Linux
No mucha gente sabe que Chrome OS admite aplicaciones diseñadas para Ubuntu Linux. Esto significa que puede instalar y ejecutar aplicaciones de Linux en su Chromebook sin ningún problema. Siga los pasos a continuación para instalar la versión Linux de Skype en su Chromebook.
Nota: Ejecutar aplicaciones de Linux en Chromebook requiere el sistema operativo Chrome 69 o posterior. Ir a Ajustes > Acerca de Chrome OS Para verificar su versión de Chrome OS o actualizar el sistema operativo de su Chromebook. Del mismo modo, también debe habilitar el entorno Linux en su dispositivo.
1. Ir a Ajustes > Desarrolladores > Entorno de desarrollo de Linux (beta) y seleccione el Encender botón.
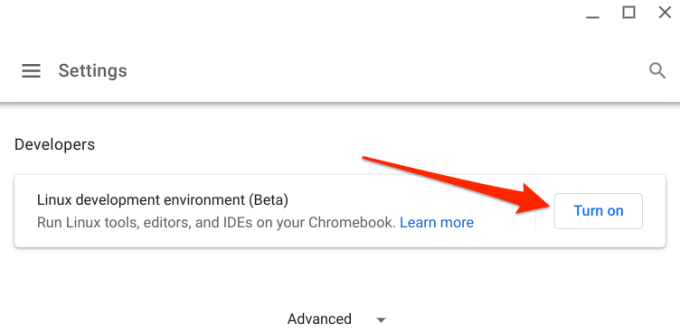
2. Hacer clic Próximo para proceder.
3. Ingrese un nombre preferido en el cuadro de diálogo Nombre de usuario o use el nombre generado por el sistema. Además, use el Recomendado Tamaño del disco y seleccionar Instalar para proceder.
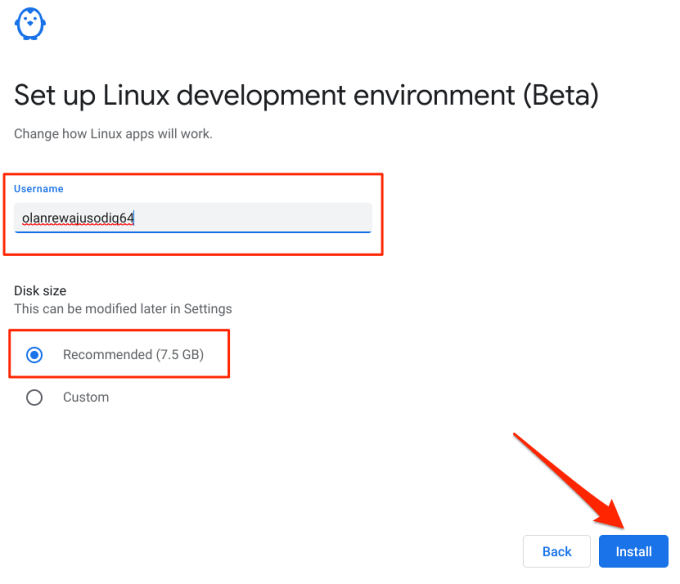
4. Chrome OS descargará los archivos necesarios para configurar el entorno de desarrollo de Linux. Esto tomará un par de minutos, dependiendo de la configuración de hardware de su Chromebook y la velocidad de Internet.
5. Tras la instalación exitosa de la máquina virtual de Linux, vaya a la página de descarga oficial de Skype y toque el Obtenga Skype para Windows botón desplegable.
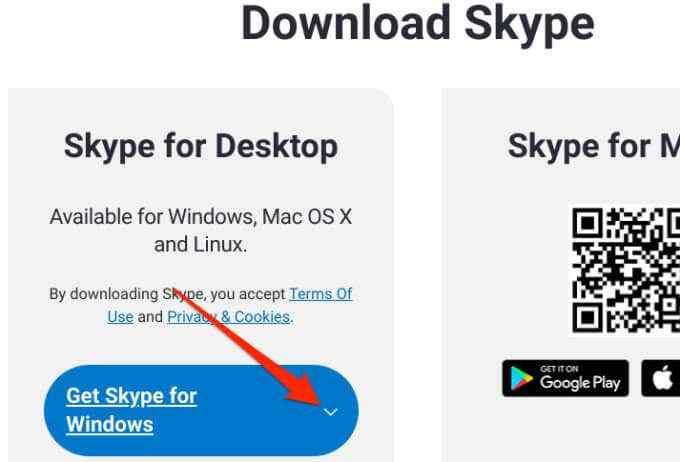
6. Seleccionar Obtenga Skype para Linux Deb Desde la opción desplegable.
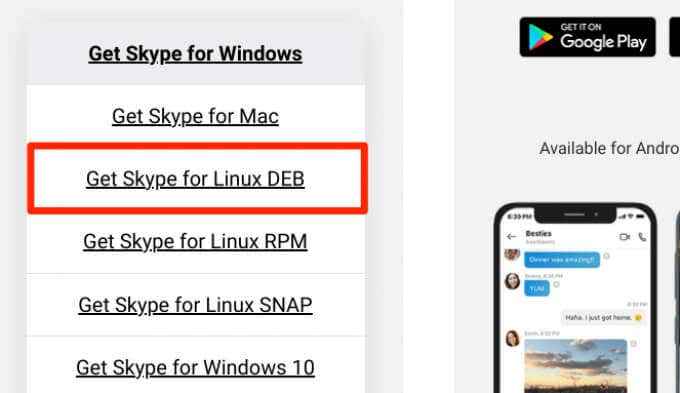
7. Seleccione la carpeta de destino y seleccione Ahorrar.
8. Inicie la aplicación de archivos, haga clic con el botón derecho en el archivo de configuración de Skype y seleccione Instalar con Linux.
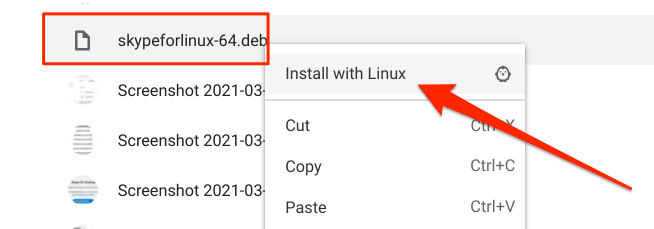
9. Seleccionar Instalar para proceder.
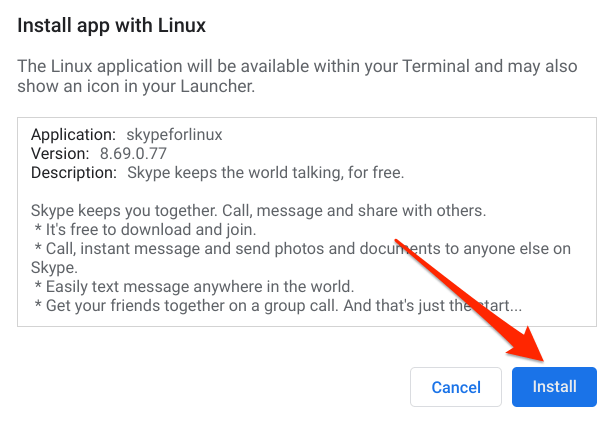
Cuando se complete la instalación, encontrará la aplicación Skype en la carpeta de aplicaciones de Linux cuando abra el visor de aplicaciones.
Use Skype para la web
Es mejor que acceda a Skype desde un navegador web si no usa el servicio de conferencias con frecuencia. O si su Chromebook se está agotando en el espacio de almacenamiento; La aplicación Skype crea archivos de caché ocultos que consumen el almacenamiento innecesariamente.
Para usar Skype para la web en su Chromebook, necesitará tener las últimas versiones de Chrome o Microsoft Edge. Uso de navegadores no compatibles (E.gramo. Firefox u Opera) para acceder a Skype para Web mostrará un mensaje de error "navegador no admitido".
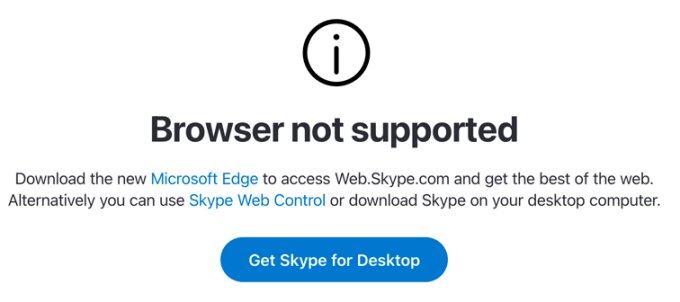
Visite la página web de Skype para la web, inicie sesión en su cuenta de Microsoft y esté listo. Vale la pena mencionar que los clientes web y de aplicaciones de Skype tienen interfaces, características y funcionalidades similares.
Desinstalar Skype de Chromebook
Hay muchas razones por las que es posible que necesite desinstalar Skype de su Chromebook. Podría ser liberar espacio de almacenamiento, o porque está cambiando a una aplicación de conferencia de llamadas alternativas. Para eliminar Skype desde su dispositivo, abra el escritorio Chrome, haga clic con el botón derecho en Skype y seleccione Desinstalar.
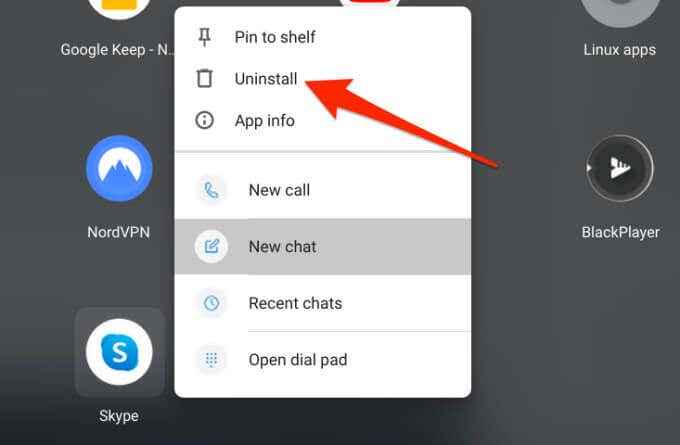
Si su Chromebook está en modo tableta, presione mucho el icono de Skype y seleccione Desinstalar. También puede desinstalar Skype en el menú de configuración del sistema operativo Chrome: vaya a Ajustes > Aplicaciones > Administre sus aplicaciones > Skype y seleccione el Desinstalar botón.
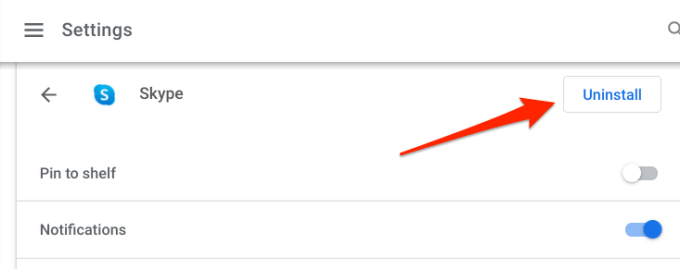
Consejos de Chromebook para Skype
Aquí hay algunos consejos que te ayudarán a usar Skype sin problemas en tu Chromebook.
Pin skype al estante
Si usa Skype regularmente, digamos todos los días, debe fijarlo al estante, el área pequeña en la parte inferior de la pantalla. El estante es el equivalente de Chrome OS 'de la barra de tareas de Windows y MacOS Dock.
Cuando use Skype, haga clic derecho o presione a largo plazo el icono de la aplicación en el estante y seleccione Alfiler.
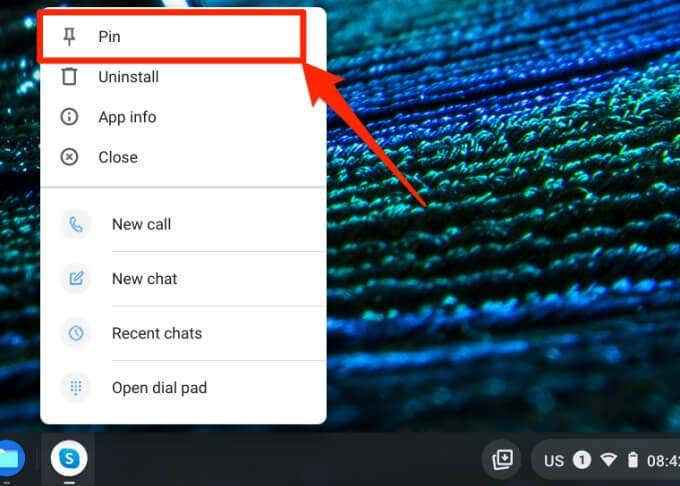
Otra forma de hacer esto es hacer clic con el botón derecho o a largo plazo de Skype en el visor de aplicaciones y seleccionar Pasador a estante.
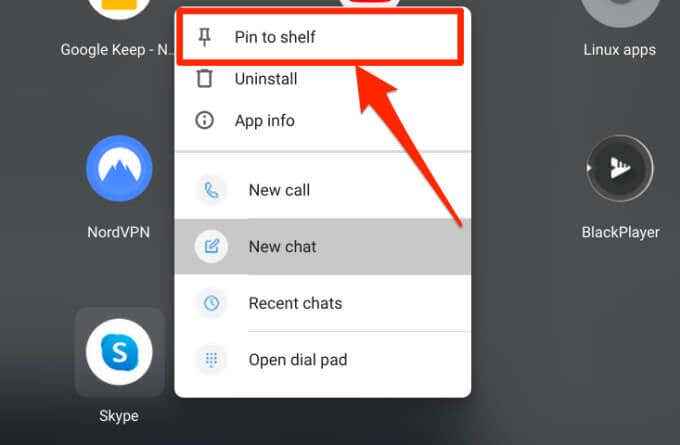
Ahora puede iniciar rápidamente Skype en cualquier momento sin tener que abrir el visor de aplicaciones de Chrome OS.
Iniciar Skype usando el comando de voz
Usando el Asistente de Google, puede abrir Skype en su Chromebook diciendo "Hola Google. Abra Skype "o" Ok Google. Iniciar Skype."
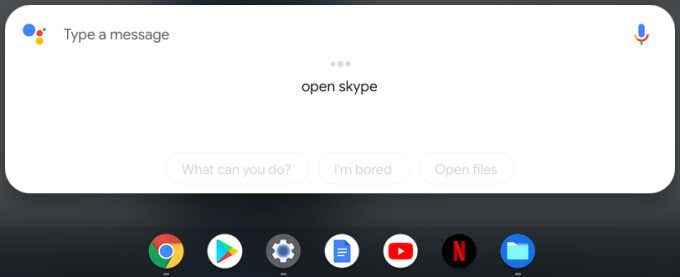
Consulte esta guía completa sobre cómo configurar el Asistente de Google en Chromebook.
Comience una nueva reunión
Para crear una nueva reunión de Skype, inicie la aplicación y toque el Reunión ahora icono al lado de la barra de búsqueda.
[17-skype-video-llame-chromebook.PNG]
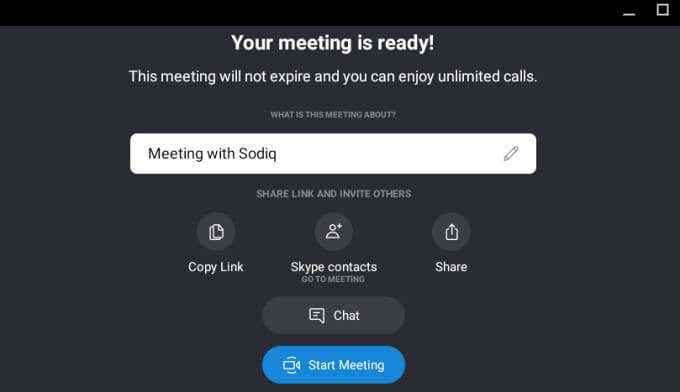
Skype creará y mostrará los detalles de su reunión en la página siguiente. Puede copiar el enlace de reunión, agregar sus contactos de Skype o compartir el enlace de reunión con otros. Selecciona el Comenzar a reunirse botón para comenzar la reunión o seleccionar Charlar Para volver a la ventana de mensajería.
Para comenzar una nueva reunión desde su navegador, visite el portal de reuniones de Skype para la web y seleccione Crea una videollamada gratuita.
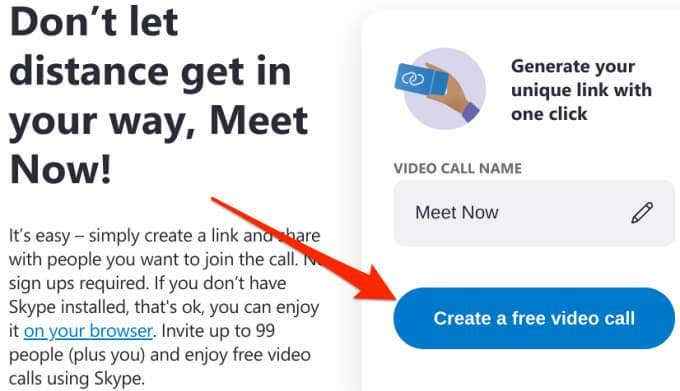
Skype the Chromebook Way
Si elige instalar Skype en su Chromebook, le recomendamos descargar la versión de Android desde Play Store. Es más pequeño (en cuanto al tamaño) y es más fácil de actualizar. Sin embargo, si tiene varias cuentas de Skype, puede instalar las versiones de Android y Linux y ejecutar diferentes cuentas en ellas.
- « Cómo usar la aplicación Google Home en Mac y PC
- Cómo arreglar un modo de núcleo de la corrupción del montón bsod »

