Cómo arreglar un modo de núcleo de la corrupción del montón bsod
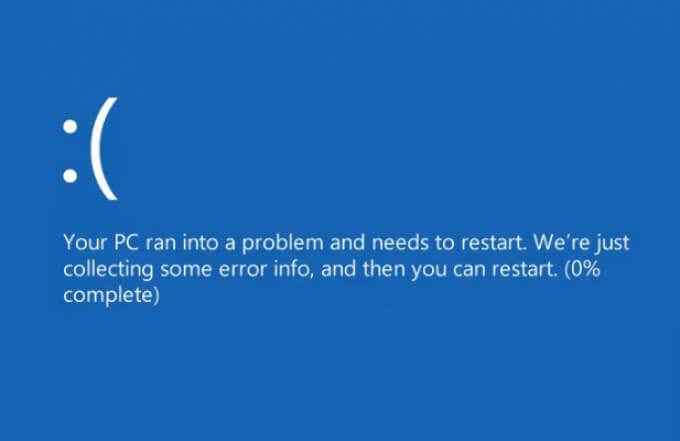
- 2311
- 248
- Mario Gollum
Si su PC de Windows sufre un error de pantalla azul de la muerte (BSOD), es una señal de que su PC se ha vuelto inestable. Archivos corruptos, controladores obsoletos, hardware que falla: todos pueden hacer que aparezca un error BSOD. Estos a menudo vienen con nombres de errores inusuales, como un BSOD "Corrupción del montón de modo de núcleo".
Un error BSOD de corrupción del montón de modo kernel, en particular, generalmente apunta a un problema con los controladores o hardware de su tarjeta gráfica, o (con menos frecuencia) archivos de sistema corruptos. Si le resulta difícil corregir este error BSOD en particular, puede solucionar el problema siguiendo los pasos a continuación.
Tabla de contenido
La causa del error generalmente se puede rastrear hasta un controlador de tarjeta gráfica anticuado, con errores o corrupto de otra manera. Puede confirmar esto usando el visor de eventos y resolverlo cambiando a un controlador más nuevo o volviendo a un controlador más antiguo si el problema ocurre después de una actualización reciente.
También debe asegurarse de haber instalado una nueva tarjeta gráfica correctamente, ya que esto también podría causar una corrupción del montón de modo núcleo BSOD. Una placa base puede venir con diferentes ranuras PCI-E con velocidades o estándares diferentes (por ejemplo,. PCI-E 3.0 vs 4.0) que su GPU puede no admitir, o deshabilitar ciertas ranuras mientras se usa otra.
También puede verificar que los archivos de su sistema no se dañen utilizando las herramientas SFC y Dism. Si esto no funciona, es posible que deba restablecer su instalación de Windows 10 y comenzar nuevamente con una nueva configuración.
Por supuesto, si su hardware está fallando de alguna manera, eliminarlo o reemplazarlo puede ser la única forma de garantizar que su PC se vuelva estable nuevamente. Cualquiera sea la causa, debería poder resolver el problema en muchos casos siguiendo los pasos a continuación.
Consulte el visor de eventos para obtener información adicional
Si no está seguro de la causa de una corrupción del montón de modo kernel BSOD, puede valer la pena verificar los registros de errores de su PC para obtener más información. Para hacer esto, deberá usar el visor de eventos.
- Para abrir el visor de eventos, haga clic con el botón derecho en el menú de inicio y seleccione el Correr opción.
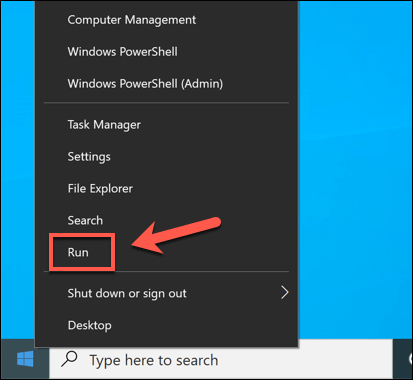
- En el Correr caja, escriba eventvwr Antes de seleccionar el DE ACUERDO botón.
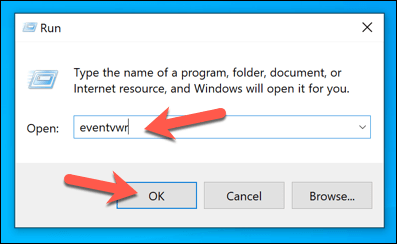
- Esto abrirá el Visor de eventos ventana. En el panel de la izquierda, abra el Registros de Windows categoría, luego comience seleccionando una de las opciones enumeradas (Aplicación, seguridad, etc.) En el panel de la derecha, busque informes de registros enumerados como Error en el Nivel categoría. Si bien no es exclusivamente errores de BSOD, los errores de BSOD se informarán con el Error etiqueta de categoría. Deberá buscar en cada categoría para verificar los posibles informes de error.
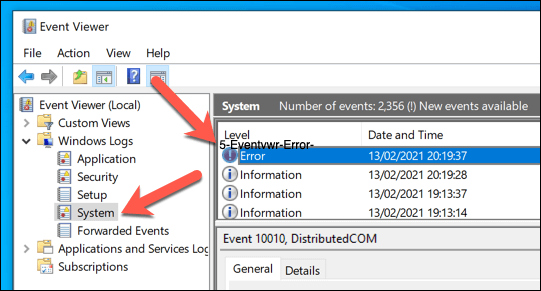
- Una vez que haya encontrado un error BSOD que figura en el visor de eventos, puede usarlo para determinar qué puede haber causado el problema (por ejemplo,. una aplicación o controlador de sistema específico). Es posible que deba investigarlo más a fondo (por ejemplo, buscando el ID de evento) utilizando la información que se muestra en el General y Detalles pestañas inmediatamente debajo del error seleccionado.
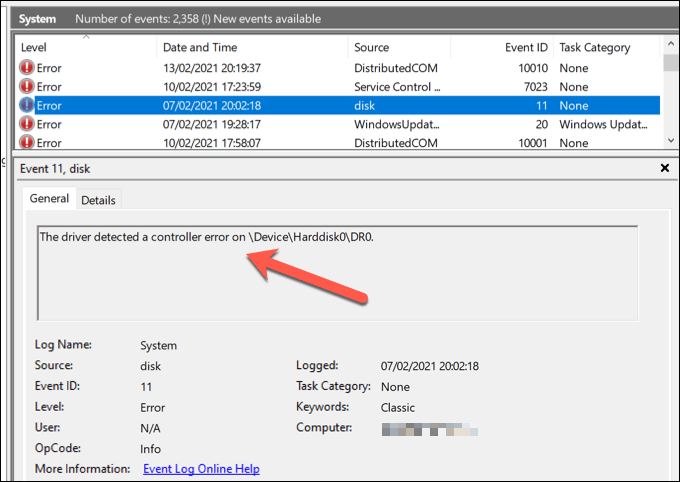
También puede usar otra información, como los archivos de volcado BSOD, como parte del proceso de solución de problemas de un error de corrupción del montón de modo kernel BSOD. Si bien esto puede requerir una investigación adicional, puede ayudarlo a determinar si el problema está relacionado con el software o el hardware.
Verifique las actualizaciones del sistema y el controlador
Los problemas del conductor (ya sea anticuado, faltante o lleno de errores) son la causa más probable de un error de corrupción del montón de modo núcleo BSOD. Para resolver el problema, deberá verificar las nuevas actualizaciones de los controladores. También es una buena idea asegurarse de que Windows esté completamente actualizado con las últimas correcciones de errores instaladas.
- Para comenzar, debe verificar la actualización de Windows para cualquier actualización de sistema y controlador disponible. Para hacer esto, haga clic con el botón derecho en el menú de inicio y seleccione Ajustes.
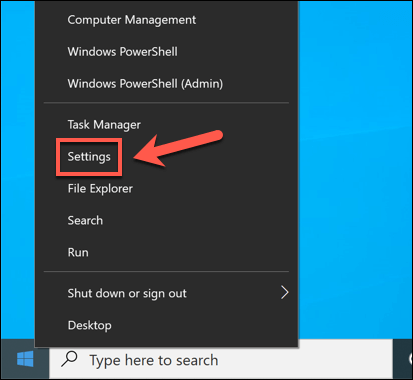
- En el Ajustes Menú, seleccione Actualización y seguridad > actualizacion de Windows. En el actualizacion de Windows Menú, Windows comenzará a verificar automáticamente las actualizaciones disponibles (si no es así, seleccione el Verifique las actualizaciones botón). Si las actualizaciones están disponibles para descargar, seleccione el Descargar opción.
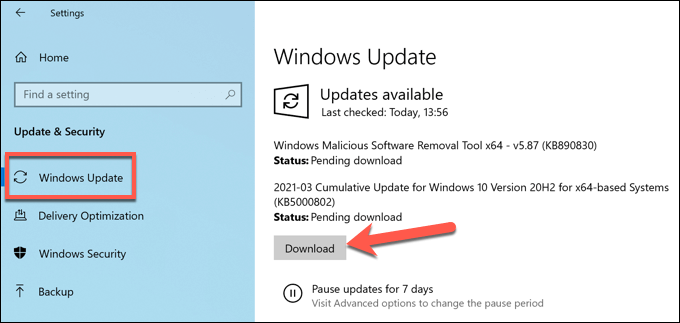
Reinicie su PC una vez que se instalen las actualizaciones para garantizar que el proceso se complete con éxito. Deberá consultar el sitio web del fabricante para obtener controladores de tarjeta gráfica más nuevos, especialmente si está utilizando una tarjeta gráfica lanzada recientemente, ya que Microsoft lanza nuevas actualizaciones de controladores mucho más tarde de lo que un fabricante.
Por ejemplo, si tiene una tarjeta gráfica NVIDIA, deberá visitar el sitio web de NVIDIA y buscar su modelo de tarjeta gráfica, luego descargue e instale el último controlador disponible.
Vuelve a un controlador de gráficos anterior
Si bien instalar un nuevo controlador suele ser una buena manera de resolver un BSOD de corrupción del montón de modo de núcleo, también puede ser la causa de ello. Los nuevos controladores (especialmente del sitio web del fabricante) pueden venir con errores imprevistos que podrían evitar que su GPU funcione correctamente.
Una buena manera de resolver esto es revertir el conductor. Windows le permite volver rápidamente al controlador anterior en el administrador de dispositivos. Si su PC no se inicia correctamente, es posible que deba reiniciar Windows en modo seguro para permitirle hacer esto.
- Para abrir el administrador de dispositivos, haga clic con el botón derecho en el menú Inicio y seleccione Administrador de dispositivos.
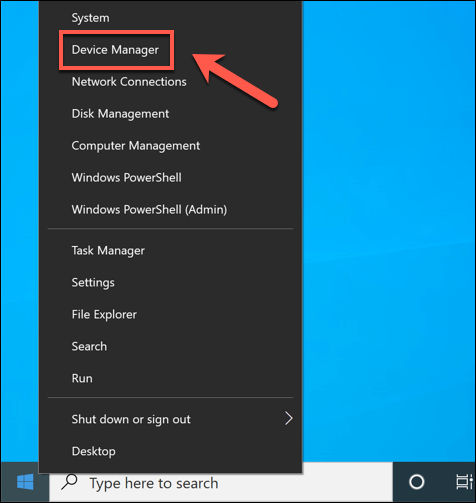
- En la ventana Administrador de dispositivos, seleccione la flecha al lado del Adaptadores de pantalla opción. Debe encontrar su tarjeta gráfica o chips de gráficos internos que se enumeran aquí. Haga clic con el botón derecho en su GPU y seleccione Propiedades.
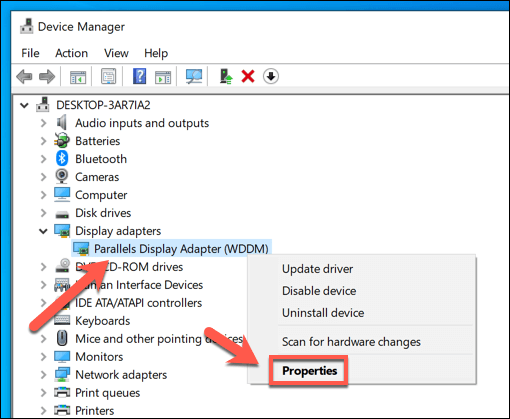
- En el Propiedades Ventana, seleccione el Conductor pestaña, luego seleccione el Tirador de retroceso opción.
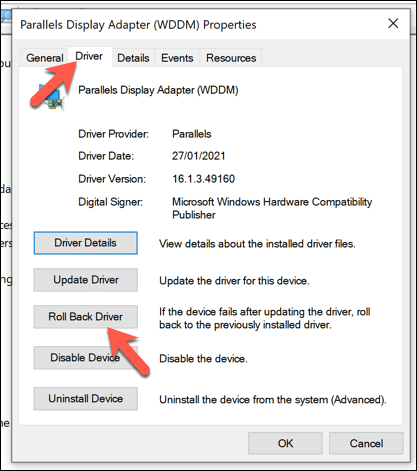
- En el Reversión del paquete del conductor Ventana, deberá explicar por qué está rodando hacia atrás al conductor. Seleccione una de las opciones apropiadas, luego seleccione Sí Para comenzar el proceso.
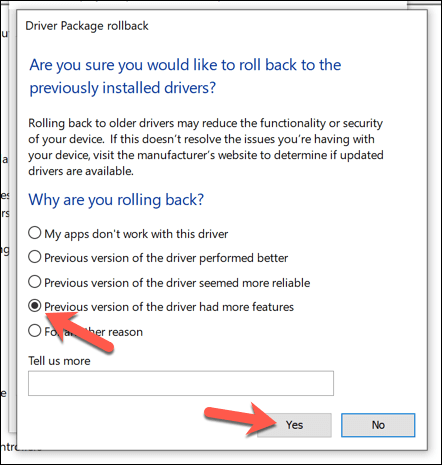
Ejecute el verificador de archivos del sistema y el dism en Windows PowerShell
Antes de considerar opciones más drásticas, es posible que pueda restaurar su PC ejecutando varias herramientas de reparación del sistema, como el verificador de archivos del sistema y las herramientas EST, en Windows PowerShell.
- Para comenzar, haga clic con el botón derecho en el menú de inicio y seleccione Windows PowerShell (administrador).
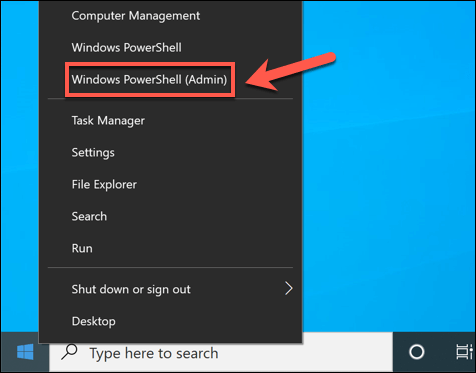
- En la nueva ventana de PowerShell, escriba sfc /escanno Para ejecutar el verificador de archivos del sistema. Esto verificará (y reparará) cualquier archivo de sistema faltante o corrupto. También puedes escribir y ejecutar Dism /online /limpiando-imagen /restauración luego para ejecutar un escaneo más profundo de los archivos de su sistema y repararlos.
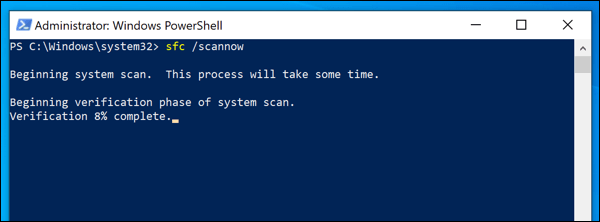
- Permitir tiempo para que ambos comandos se ejecuten con éxito. Una vez que esto esté completo, reinicie su PC para asegurarse de que los cambios se apliquen completamente a su PC.
Solución de problemas adicionales
Los pasos anteriores deberían ayudar a restaurar un BSOD de corrupción del montón de modo kernel en la mayoría de los casos. Desafortunadamente, si su PC permanece inestable, podría señalar problemas más profundos, como un hardware que falla. Deberá considerar más pasos, como reinstalar Windows 10 o actualizar su hardware.
Sin embargo, una buena manera de garantizar que su PC se mantenga estable es realizar un mantenimiento regular. Puede comenzar manteniendo Windows actualizados con las últimas actualizaciones de funciones y correcciones de errores, verificando el malware regularmente, así como asegurarse de que su PC se mantenga bien al eliminar los ventiladores de casos cada pocos meses.

