Cómo escanear varias páginas en un archivo PDF
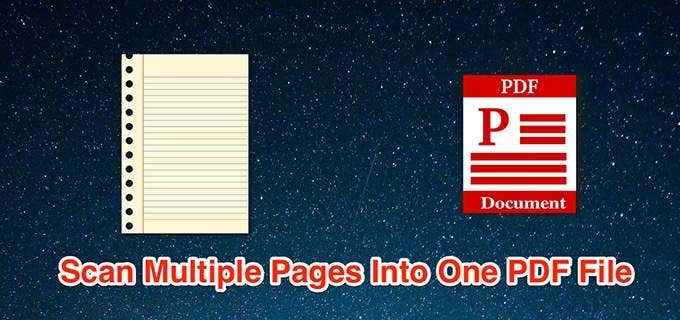
- 892
- 260
- Sra. Lorena Sedillo
En general, al escanear varias páginas, el dispositivo de escaneo crea un nuevo archivo para cada escaneo. Esto funciona si las páginas escaneadas no necesitan combinarse. Sin embargo, al escanear un documento de varias páginas, a veces puede ser útil hacer un archivo PDF que contenga todas sus páginas escaneadas.
Puede escanear varias páginas en un archivo PDF en casi todas las plataformas populares, a saber, Windows, MacOS, Android e iOS.
Tabla de contenido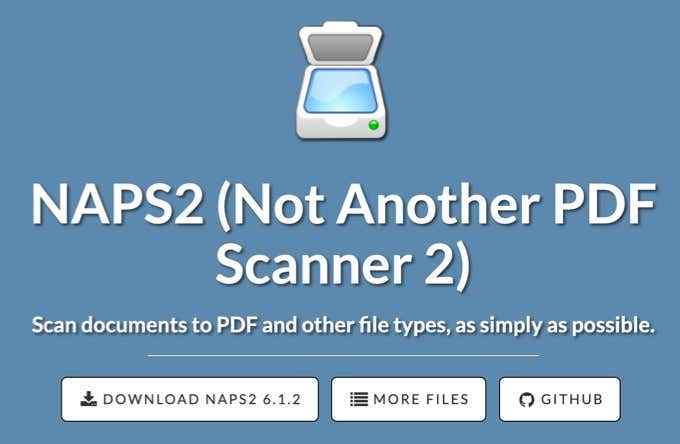
Si ya ha instalado los controladores para su escáner, así es como usa esta aplicación para escanear sus múltiples páginas en un PDF:
- Conecte el escáner a la PC de Windows con un cable.
- Descargar, instalar y iniciar el Siestas2 aplicación en la PC.
- En la pantalla de la aplicación principal, seleccione Perfiles. Agregue un perfil para el escáner a la aplicación.
- Seleccionar Nuevo en la siguiente pantalla para agregar un nuevo perfil.
- Ingrese un nombre para el perfil en la parte superior; Este podría ser cualquier nombre de su elección.
- Entonces, seleccione Elija el dispositivo, Seleccione su escáner de la lista y seleccione DE ACUERDO.
- Configurar varias opciones en la pantalla y luego seleccionar DE ACUERDO en el fondo.
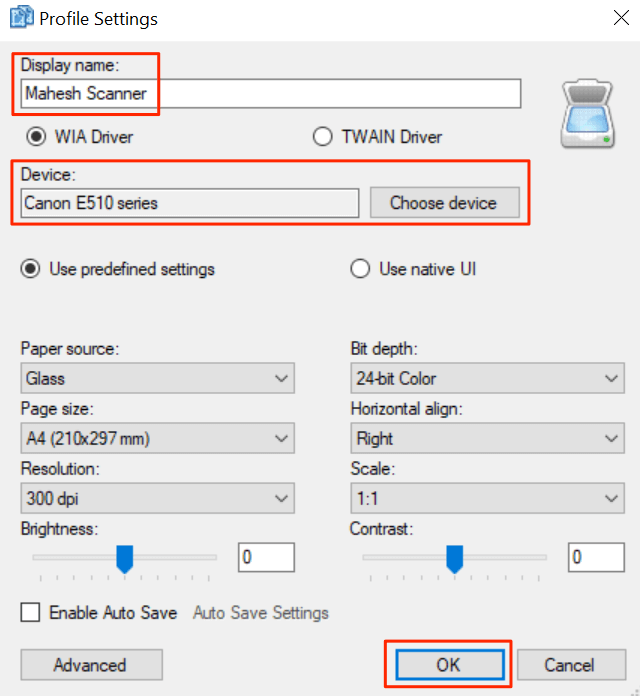
- Seleccionar Hecho Para cerrar la ventana de perfiles.
- Pon la primera página en el escáner.
- Vuelve a Siestas2, Seleccione la flecha pequeña al lado de Escanear, y seleccionar Exploración por lotes. Alternativamente, presione el Ctrl + B atajo de teclado.
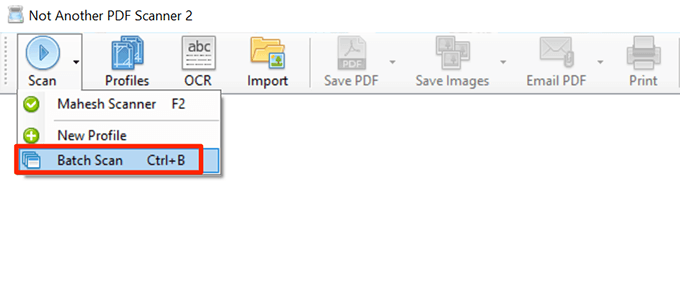
- En la ventana, seleccione el perfil recién creado en el Perfil Menú desplegable.
- Elegir Múltiples escaneos (aviso entre escaneos).
- En el Producción Sección, seleccione Guardar en un solo archivo.
- Luego, seleccione los tres puntos en el Ruta de archivo campo para elegir una carpeta para guardar el archivo PDF en.
- Por último, seleccione Comenzar en la parte superior para comenzar a escanear la página.
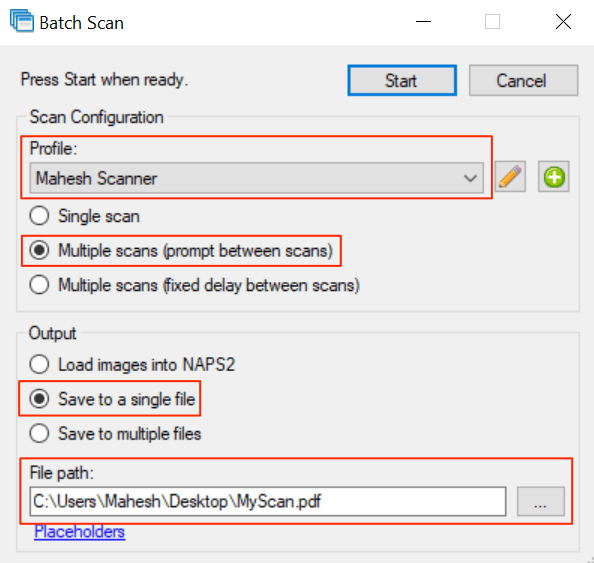
- Cuando se escanea la primera página, aparecerá un mensaje en su pantalla. Coloque la página siguiente en el escáner y seleccione Escanear En este aviso.
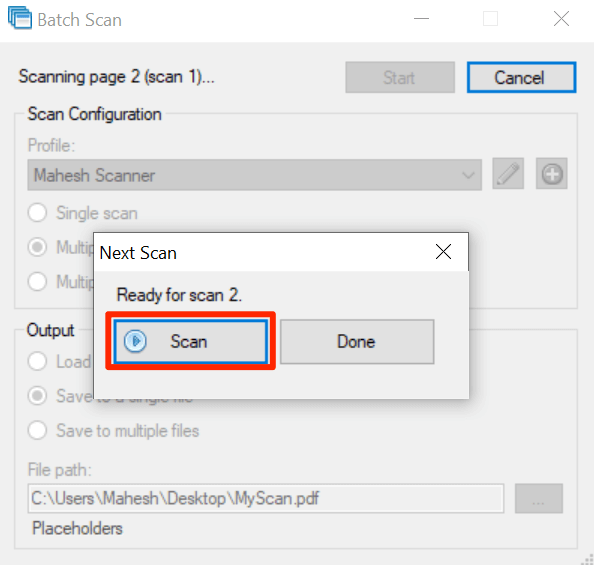
- Después de escanear todas las páginas, seleccione Hecho en el aviso.
Un solo PDF que contiene todos los escaneos debe estar disponible en el directorio especificado.
Escanee varias páginas en un PDF en macOS utilizando la vista previa
En MacOS, la aplicación de vista previa incorporada se puede usar para hacer un PDF con múltiples escaneos.
Pasos para usar la vista previa para escanear varias páginas en un solo PDF:
- Asegúrese de que el escáner esté conectado a la Mac con un cable.
- Selecciona el Plataforma de lanzamiento En el muelle de su Mac, busque Avance, y abra la aplicación.
- Cuando se abra la vista previa, seleccione el Archivo menú y seleccionar Importar de.
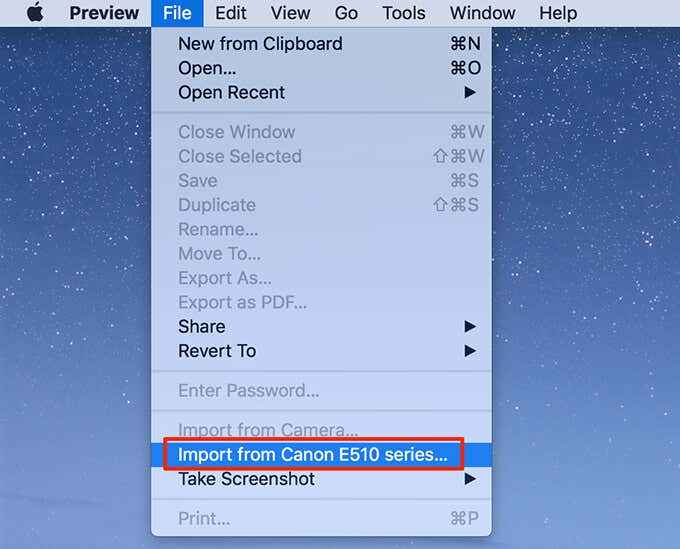
- Si no ve ninguna opción en su pantalla, seleccione Mostrar detalles en el fondo.
- Seleccionar Pdf desde el Formato desplegable a la derecha.
- Comprobar el Combinar en un solo documento opción.
- Ajuste otras opciones según sea necesario.
- Seleccione la vista previa de escaneo a la izquierda y presione Comando + A en tu teclado. Esto selecciona todo su escaneo.
- Seleccionar Escanear en el fondo.
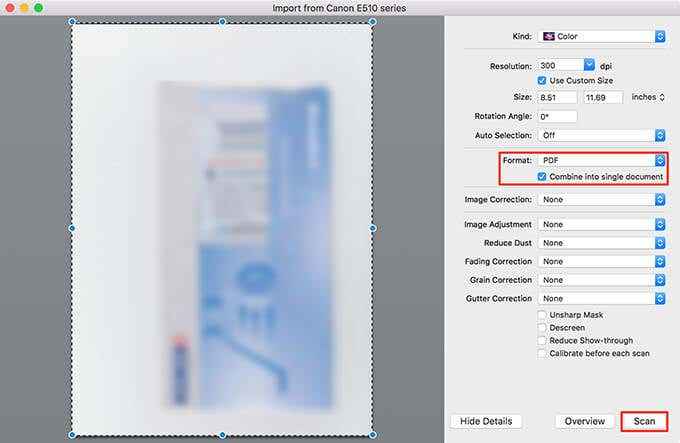
- Coloque la página siguiente en el escáner y seleccione Escanear en vista previa.
- Seleccione la ventana Vista previa en el fondo para ver el archivo PDF.
- Selecciona el Archivo menú y seleccionar Ahorrar Para guardar el archivo.
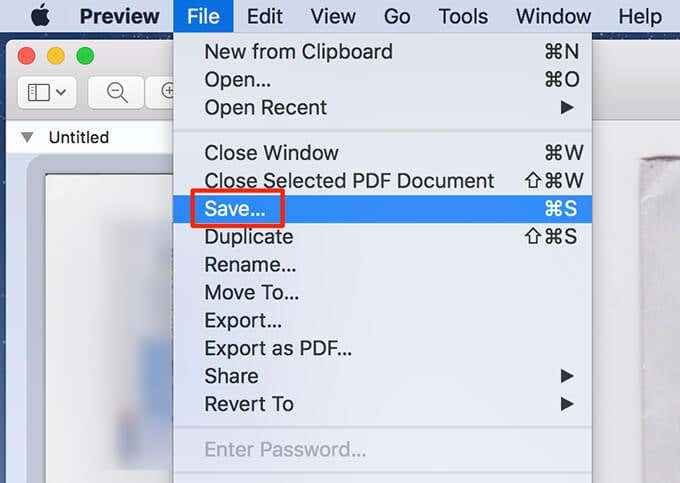
Además de la vista previa, puede usar la captura de imágenes para escanear varias páginas en un archivo PDF en MacOS.
Escanee varias páginas en un archivo PDF en Android usando Google Drive
Google Drive es una de varias aplicaciones que se pueden usar para combinar múltiples escaneos de página en un solo archivo PDF.
Así es como haces eso:
- Instale la aplicación Google Drive en su teléfono.
- Lanzar el Google Drive aplicación y toque el Agregar (+) ícono en la esquina inferior derecha.
- Seleccionar Escanear Para abrir la función de escaneo.
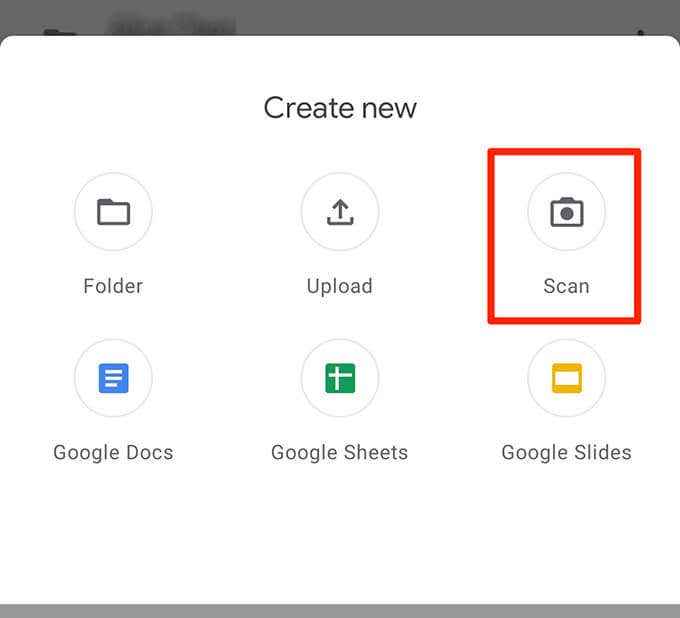
- Para comenzar a escanear, apunte a la cámara del teléfono hacia la página para escanear. Toque el botón del obturador cuando el documento aparezca correctamente en la trama de la cámara
- Si el resultado se ve bien, toque el icono de verificación para guardar el primer escaneo, de lo contrario, toque X Para reiniciar el proceso de escaneo.
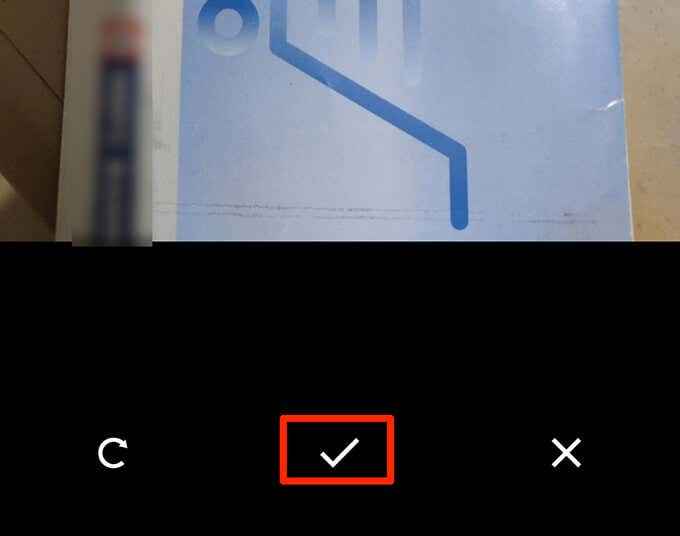
- Vista previa del primer escaneo. Para agregar una página a este nuevo PDF, toque el Agregar (+) icono en la esquina inferior izquierda.
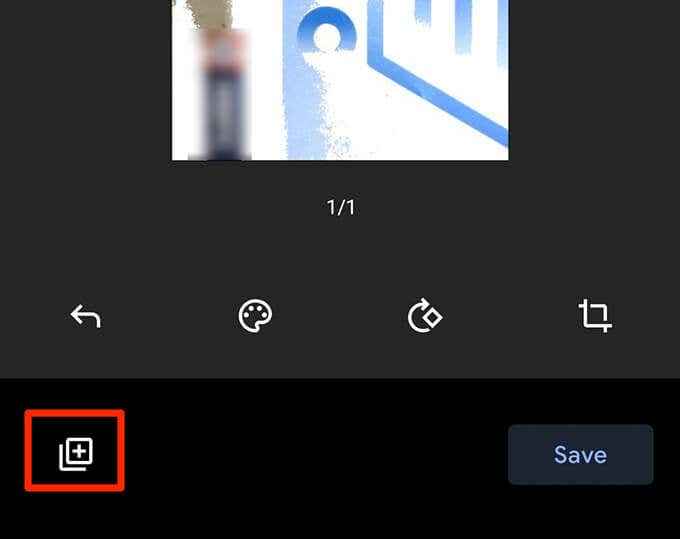
- Repita este proceso para todas las páginas del documento.
- Finalmente, toque Ahorrar Para guardar el PDF único que contiene los escaneos múltiples.
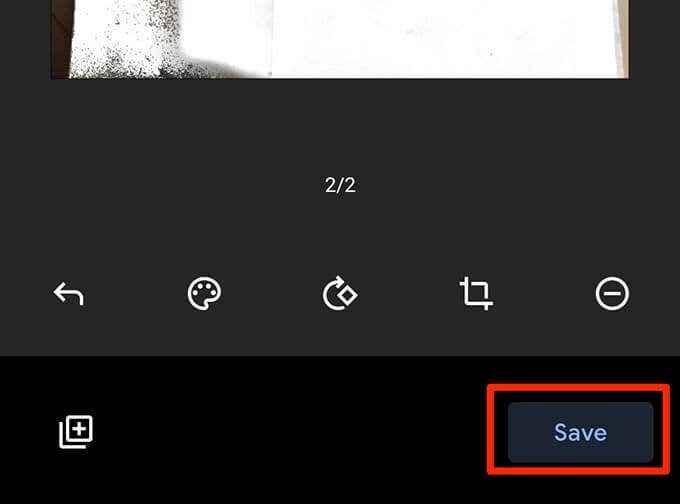
- Nombre el PDF, elija una cuenta, seleccione una carpeta para guardar el archivo y toque Ahorrar.
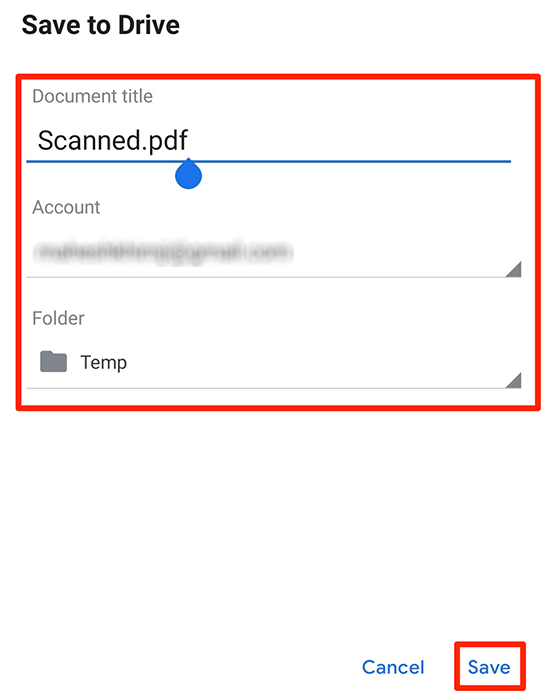
Escanee varias páginas en un archivo PDF en iOS utilizando las notas de Apple
Cuando use un iPhone o iPad, use la aplicación Notes de Apple para escanear varias páginas en un archivo PDF.
Para usar esta función, asegúrese de que el iPhone o el iPad ejecute iOS 11 o posterior. Consulte la versión actual de iOS yendo a Ajustes > General > Acerca de en el dispositivo. Verás la versión de iOS junto a Versión del software.
Al confirmar que el dispositivo ejecuta la versión iOS compatible, siga estos pasos para escanear varias páginas en un archivo PDF:
- Abre el Notas aplicación en el dispositivo.
- Toque el icono en la parte inferior derecha para crear una nueva nota.
- En la pantalla de nuevas notas, toque el Agregar (+) Firma en la parte inferior y elige Escanear documentos.
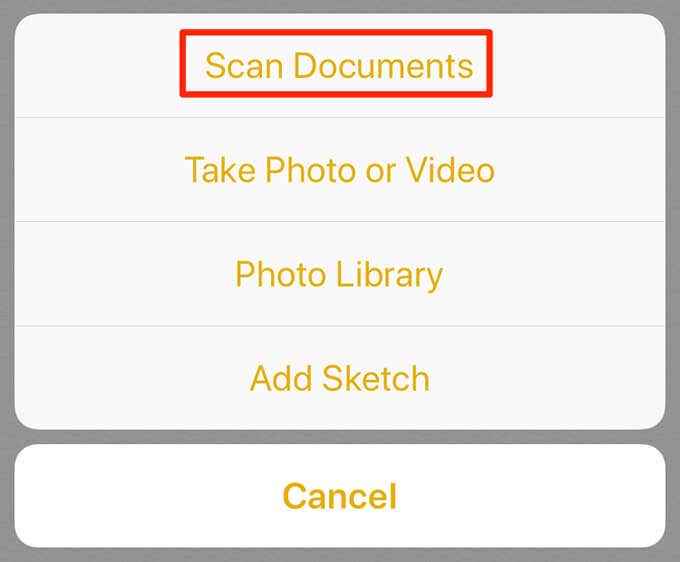
- Apunte la cámara hacia el documento y presione el botón del obturador para tomar una foto del documento.
- Ajuste la foto escaneada con los controladores en la pantalla. Grifo Mantener escaneo en la parte inferior si el escaneo se ve bien. De lo contrario, toque Volver a tomar Para tomar una nueva foto de la página.
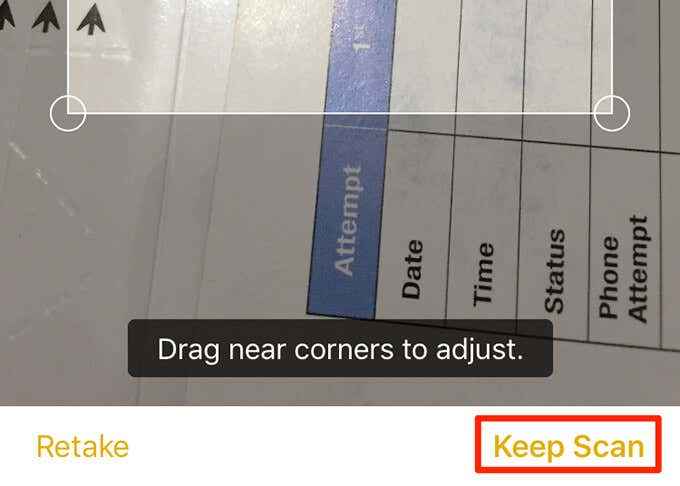
- Repita los pasos para todas las páginas.
- Cuando se escaneen todas las páginas, toque Ahorrar en la esquina inferior derecha.
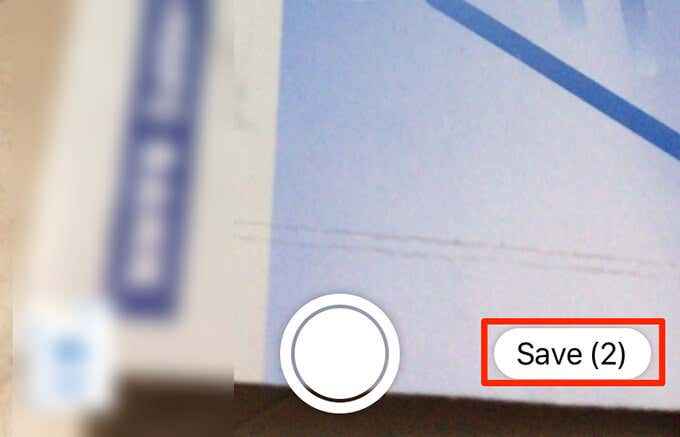
- Toque el documento recién escaneado en notas.
- Toque el icono de compartir en la parte superior derecha para compartir las múltiples páginas escaneadas como un solo archivo PDF.
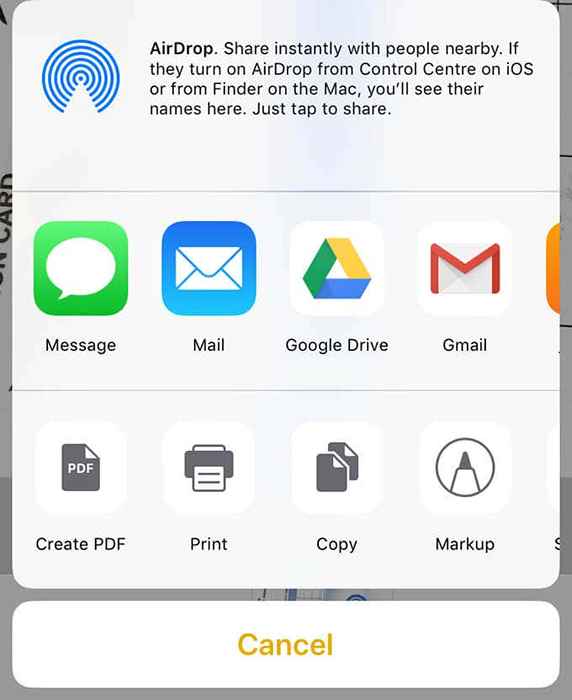
Consejo de bonificación: use la aplicación predeterminada de su escáner para hacer archivos PDF
Casi todos los fabricantes de escáner tienen aplicaciones para ayudar a escanear documentos. Habilite esta opción en estas aplicaciones para combinar múltiples escaneos en un archivo PDF.
Marcas como HP, Epson y Canon tienen instrucciones en sus sitios sobre cómo hacer un PDF de múltiples páginas escaneadas. Con suerte, uno de los métodos anteriores le permitirá crear su PDF rápidamente. Si tiene alguna pregunta, no dude en dejar un comentario.
- « Cómo arreglar un modo de núcleo de la corrupción del montón bsod
- No se puede expulsar el disco duro externo en Windows? 7 Posibles soluciones »

