Cómo usar la aplicación Snip & Sketch en Windows 10 una guía completa
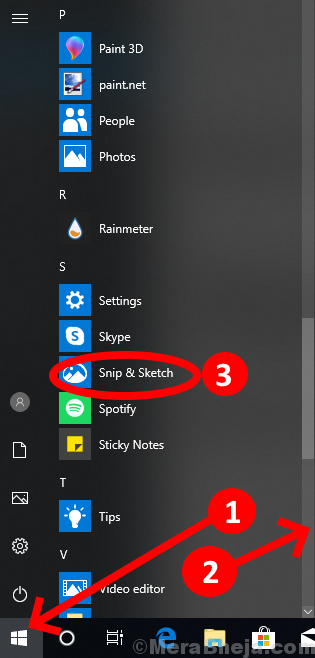
- 4865
- 1228
- Claudia Baca
¿Quieres editar capturas de pantalla directamente después de capturarla?? ¿Quieres hacer cambios como marcar o dibujar en la imagen?? 'Snip & Sketch' es una aplicación en Windows 10 que ayuda al usuario a tomar una captura de pantalla de su pantalla actual, e incluso pueden hacer cambios en la configuración de la aplicación para tomar la captura de pantalla después de unos segundos, y aparte de la captura de pantalla normal, le permite hacer una selección de qué parte quieres una captura de pantalla desde la pantalla. Además, también incluye la personalización para el tipo de bolígrafo, el color de la tinta y el tamaño de la pluma. También puede copiar, guardar y compartir su imagen editada. Aquí hay un tutorial sobre cómo guiarlo sobre el uso de características de Snip y Sketch y también mencionó algunos de los consejos y trucos de esta aplicación.
NOTA: Esta aplicación es la versión modificada del 'Herramienta de recorte'.
Cómo abrir Snip & Sketch
En primer lugar, abra el documento o el menú o lo que desea cortarse. y luego seleccione cualquiera de las siguientes opciones para abrir la aplicación.
La Fde manera para abrir Snip y Sketch es hacer clic en el Windows icono y luego Desplácese hacia abajo en el menú y haga clic en el Snip y boceto opción para abrir la aplicación.
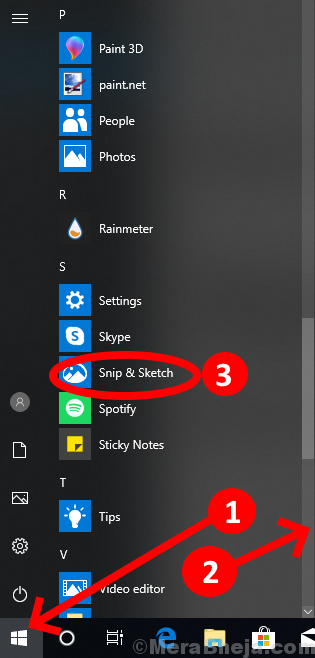
El sCamino Econd es buscar Snip y boceto en el caja de búsqeda y luego haga clic en la aplicación para abrirla.
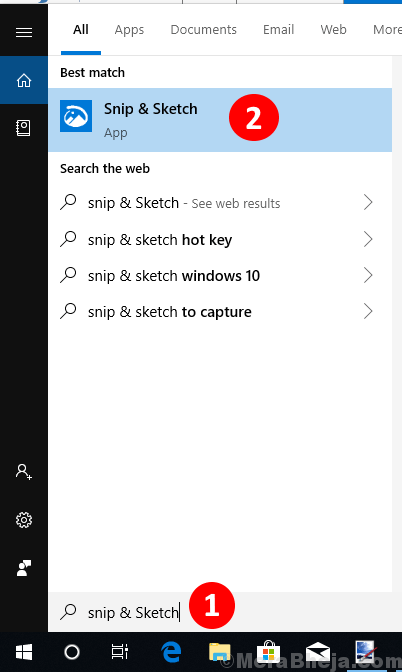
Ahora un Aplicación Snip & Sketch aparecerá en tu pantalla. Para tomar una captura de pantalla de la pantalla para editar, haga clic en el 'Nuevo' en la esquina superior izquierda de la aplicación.
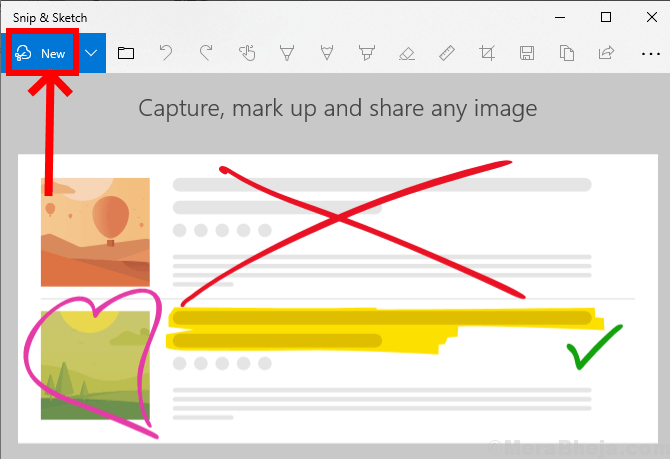
Puedes ver que tu la pantalla se atenúa y las herramientas de recorte se muestran en la parte superior de la pantalla.
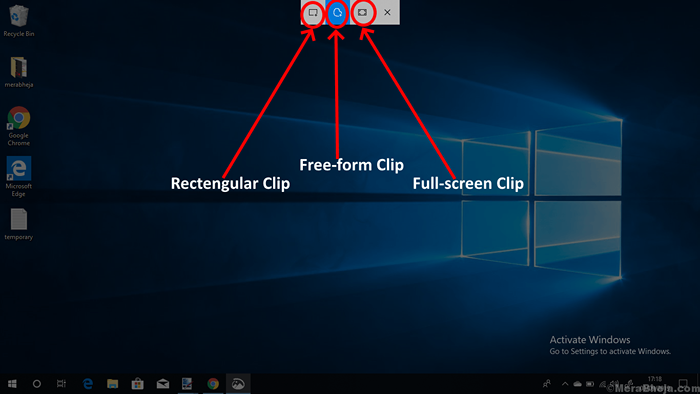
Aquí, puede elegir el tipo de francotirador que desea usar y luego lanzar el cursor.
1. Clip rectangular: Le permite dibujar un rectángulo para el área específica que desea cortarse.
2. Clip de forma libre: Le permite cortar el área en forma gratuita y usarla para editar.
3. Clip de pantalla completa: Le permite tomar un corte de la pantalla completa para una mayor edición.
Serás redirigido a la aplicación y tu Snip estará listo para editar.
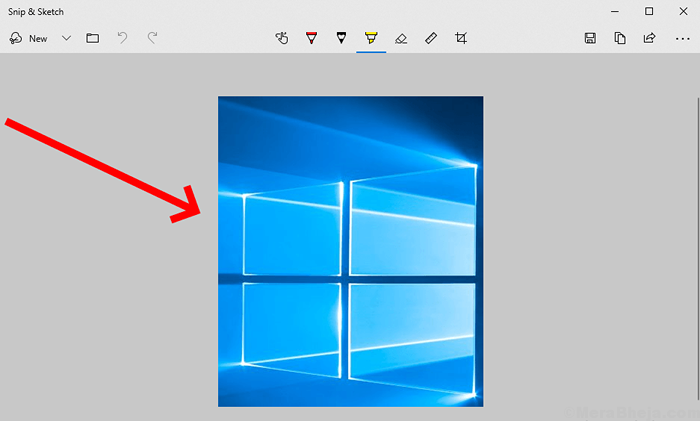
Consejos y trucos para usar cada herramienta y opción
1. Cómo retrasar el tiempo de recortación.
En la esquina superior izquierda, además de 'Nuevo', encontrarás un flecha desplegable que tiene la opción de Retrasar el tiempo de recorte. Esto se puede usar si desea tomar un Snip después de 5 o 10 segundos del comando dado para disparar la pantalla.
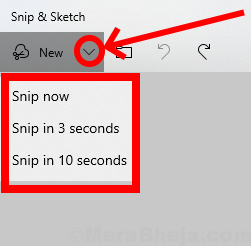
2. Cómo elegir la imagen de sus archivos guardados.
También puede editar la imagen que desea de sus imágenes guardadas en su dispositivo. Selecciona el 'Abrir documento' icono situado en el lado superior izquierdo y luego seleccione la imagen que desea editar.
También puede hacer clic ''Ctrl+O ' Desde el teclado para abrir su carpeta.
3. Cómo deshacer/ rehacer la edición
Puede Deshacer o Rehacer Su edición realizada en la aplicación haciendo clic en el sinistrorso flecha o flecha en el sentido de las agujas respectivamente.
Para deshacer su edición, también puede presionar 'Ctrl+Z ' en el teclado.
Del mismo modo para rehacer la edición que puede presionar 'Ctrl+Y' en el teclado.
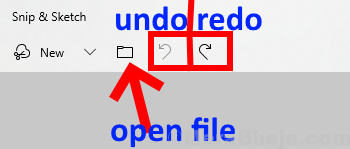
4.Cómo usar la escritura táctil
Puede escribir lo que desee en la imagen seleccionando 'Escribir en contacto' con una pantalla táctil, pero si no tiene una pantalla táctil, también puede usar el cursor del mouse para escribir.
También puede habilitar o deshabilitar esta opción presionando 'Alt+T' en el teclado.
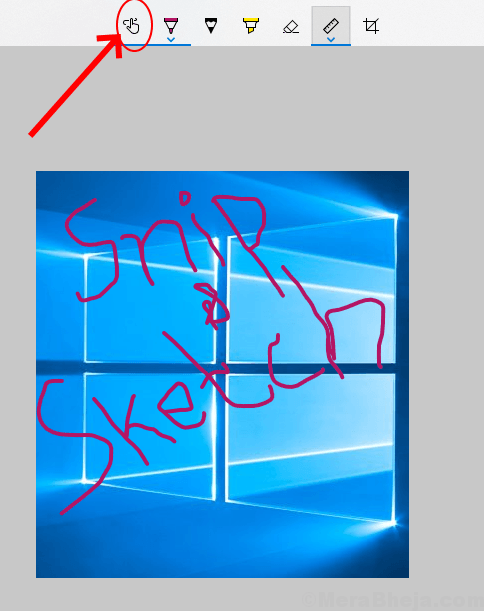
5. Cómo usar las herramientas de escritura
Puede escribir o resaltar en el Snip seleccionando cualquiera de las tres herramientas de escritura:
1. bolígrafo 2. lápiz 3. resaltante
También puede usar las teclas de acceso directo para seleccionar cualquiera de estas herramientas. Para bolígrafo Pen Press 'Alt+B', para usar lápiz de prensa 'Alt+I' y para el uso de resaltadores 'Alt+H' llave.
Al seleccionar la flecha desplegable o toque doble en el icono, puede personalizar el color y el tamaño de estas herramientas.
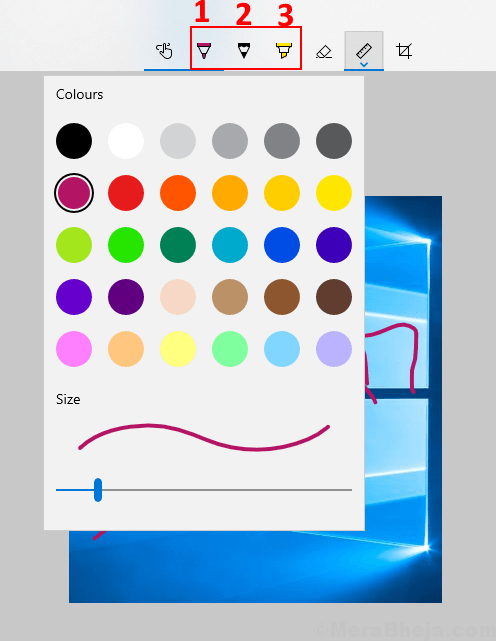
6. Cómo borrar la edición
Seleccionando la 'Earrasar' ícono Desde el menú medio superior, puede borrar la edición moviendo el cursor en el área de Snip que desea borrar.
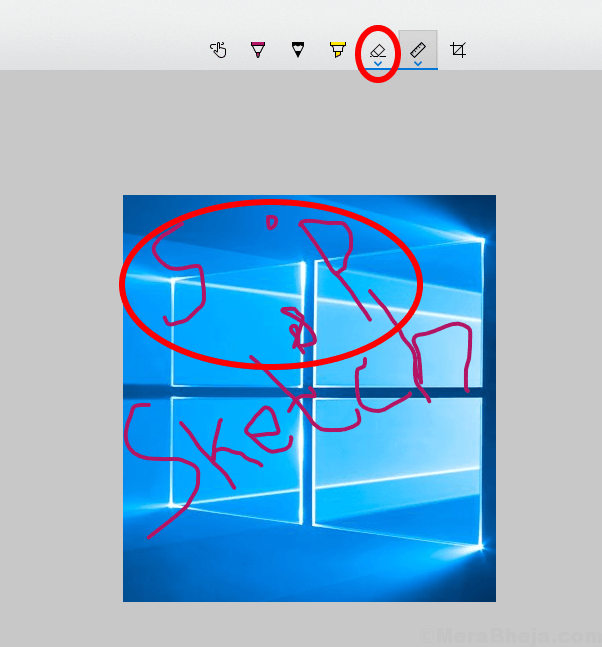
7. Cómo usar regla/ protector
El gobernante se usa para dibujar una línea recta y también puede usar el protector desde el menú desplegable para dibujar un arco o un pastel desde un cierto ángulo.
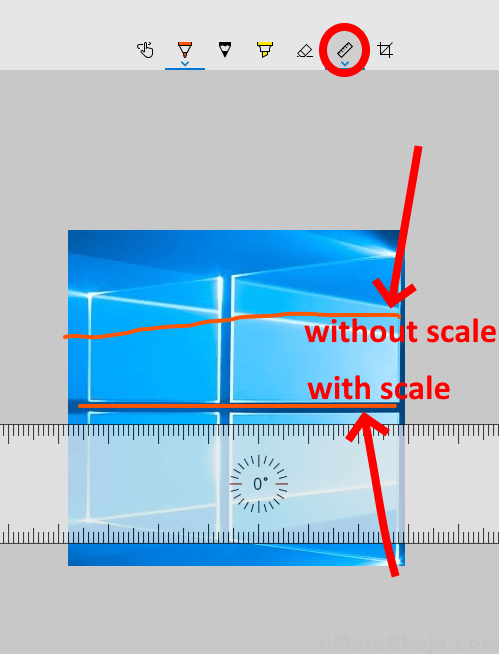
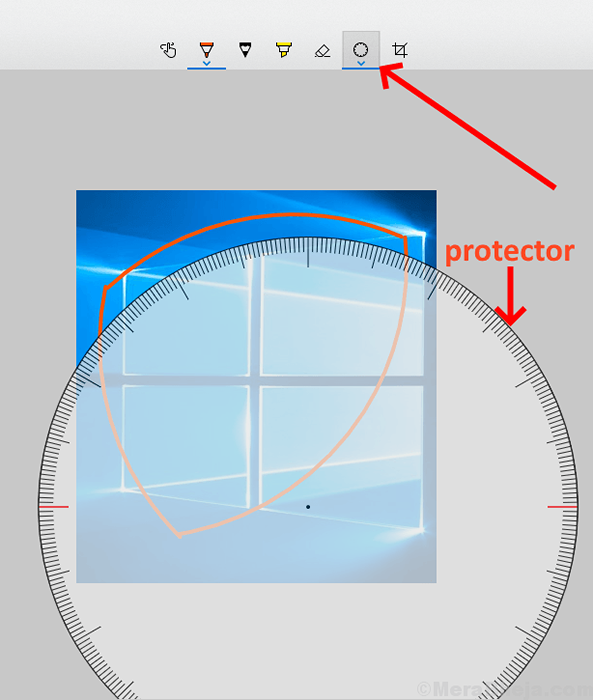
8. Cómo recortar la imagen
Haciendo clic en 'Ctapa'icono, puede recortar la imagen después de seleccionar la parte que desea recortar y luego presione Entrar en el teclado.
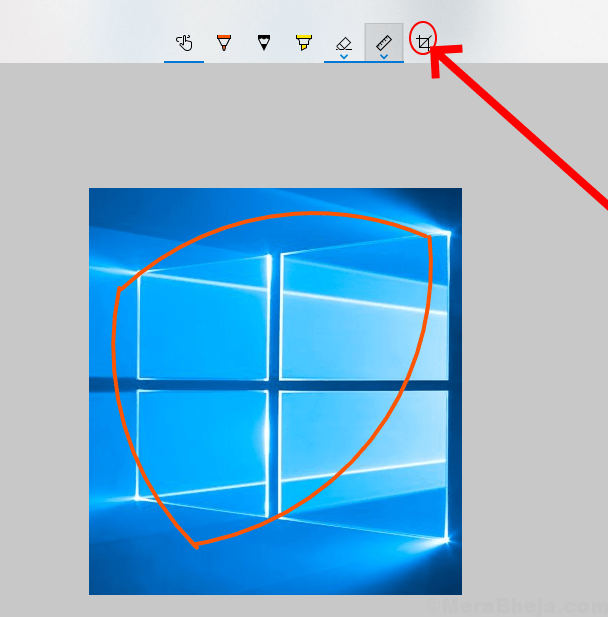
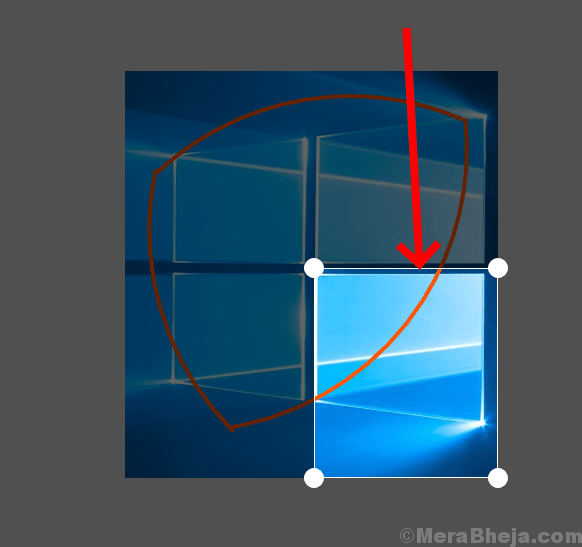
9. Cómo guardar, copiar y compartir el Snip
Después de terminar su edición, puedeCra' tu edición en .JPG, .png y .gif. Al seleccionar el icono Guardar en el menú superior derecha.
La tecla de acceso directo para guardar el recorte es 'Ctrl+S' del teclado.
También puedes 'copiar ' la imagen a portapapeles para pegarlo en otro documento seleccionando el icono de copia en el menú superior derecha.
Puede hacer clic en elliebre' ícono para compartir la imagen por correo electrónico o cualquier otra aplicación mostrada.
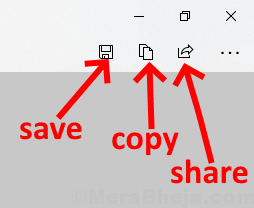
10. Cómo imprimir la imagen
También tienes la opción de imprimirla imagen editada. Haga clic en el menú en la esquina superior derecha de la aplicación y seleccione imprimir y luego seleccione la impresora conectada con su dispositivo.
Alternativamente, también puede usar la tecla de acceso directo 'Ctrl+P' Desde el teclado para imprimir la imagen.
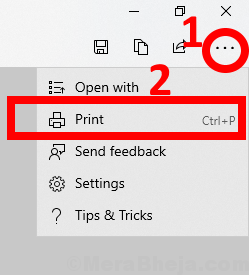
11. Cómo abrir la imagen en otra aplicación de edición de la imagen
Si desea hacer más edición más, puede seleccionar 'Abrir con' en el menú en la esquina superior derecha y seleccione la aplicación que desea para editar la imagen.
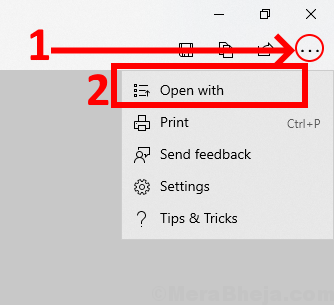
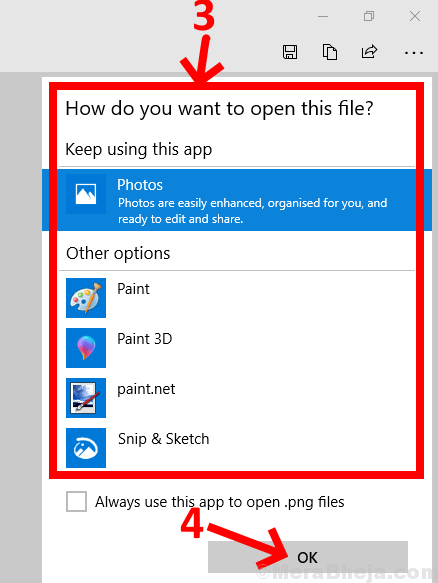
- « Cómo editar Haga clic derecho en el nuevo menú en Windows 11/10
- Corrige el error DNS_PROBE_FINEDED_BAD_CONFIG en Windows 10 »

