Corrige el error DNS_PROBE_FINEDED_BAD_CONFIG en Windows 10
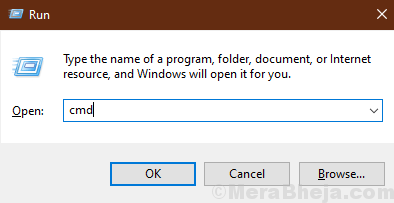
- 4865
- 438
- Sra. María Teresa Rentería
Desea acceder a una página web, pero se le niega el acceso a ella con un mensaje "DNS_PROBE_FINEDED_BAD_CONFIG Error" en su navegador. Si tiene este error en su computadora, esto está sucediendo debido a un error de servidor DNS. Restablecer la configuración de los servidores DNS puede resolver su problema. Pero antes de avanzar para las correcciones, debe intentar estas soluciones iniciales y verificar si su problema está solucionado-
Soluciones iniciales-
1. Reinicie su wifi manualmente e intenta volver a conectar. No olvide verificar si el problema se soluciona.2. Reiniciar su computadora e intente conectarse a ese sitio web. Compruebe si el problema se soluciona.
Si estas soluciones no funcionaron para usted, entonces vaya a estas soluciones-
Tabla de contenido
- RESECTARIZA-1 RESET IPCONFIG
- Fix-2 Configuración de DNS manualmente
- RESTACIÓN DE WINSOCK FIX-3
RESECTARIZA-1 RESET IPCONFIG
Windows generalmente almacena datos de servidores DNS de sitios web visitados con frecuencia en el caché. Si el sitio web se cambia recientemente, puede enfrentar este error. Para resolver este problema, siga estos pasos-
1.Prensa Clave de Windows+R lanzar Correr. Tipo "CMD"Y golpear"Ingresar".
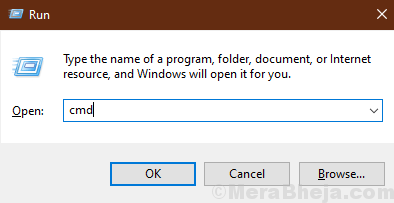
2. Ahora, copie y pegue este comando en la ventana del símbolo del sistema y presione Ingresar.
ipconfig /versión
Espere unos minutos para completar el proceso.
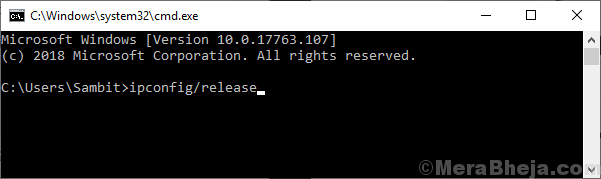
3. Ahora, copie y pegue este comando en la ventana del símbolo del sistema y presione Ingresar.
iPconfig /FLUSHDNS
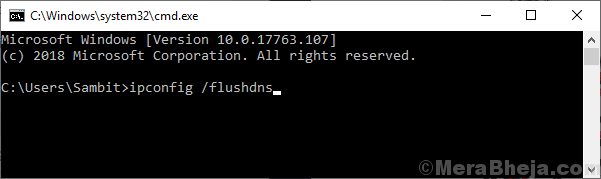
4. Ahora, copie y pegue este comando en la ventana del símbolo del sistema y presione Ingresar.
ipconfig /renovar
Espere unos minutos para completar el proceso.
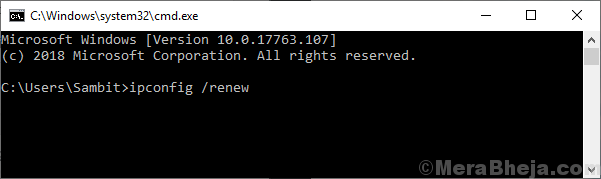
Intente conectarse al sitio web, verificar el problema todavía está ahí o no.
Si el problema todavía está allí, vaya a la siguiente solución.
Fix-2 Configuración de DNS manualmente
Si su configuración de IP actual está causando el error, entonces no podrá acceder al sitio web, a menos que restablezca la configuración de DNS manualmente-
1. presione el Clave de Windows y luego comenzar a escribir "Conexiones de red".
2. Luego, debe hacer clic en el "Conexión de reds "en el resultado de la búsqueda.
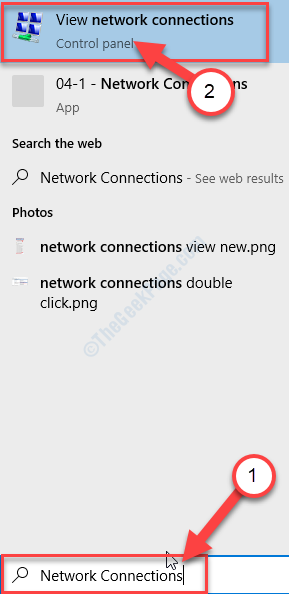
3. Ahora, en la lista de los adaptadores, haga doble clic En el adaptador que estás usando.
4. Ahora, debajo de la sección "Esta conexión usa los siguientes elementos:", tienes que haga doble clic en "Protocolo de Internet versión 4 (TCP/IPv4)".
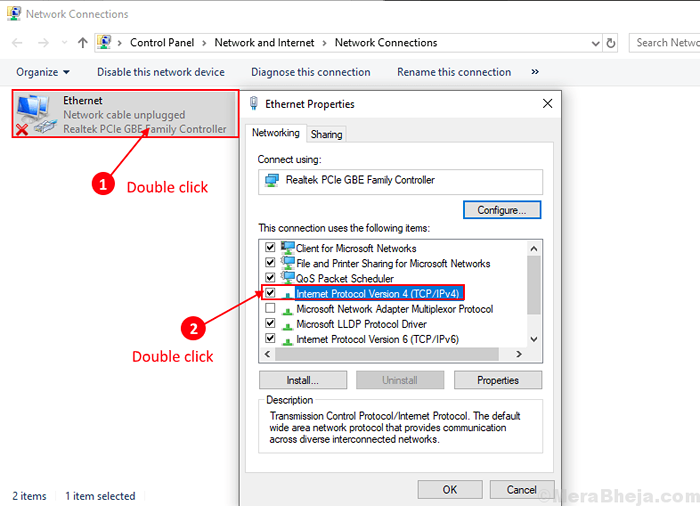
5. Después de eso, debe verificar la casilla al lado "Use las siguientes direcciones del servidor DNS:”E ingrese los siguientes servidores DNS-
Servidor DNS preferido: 8.8.8.8 Servidor DNS alternativo: 8.8.4.4
6. Haga clic en "DE ACUERDO".
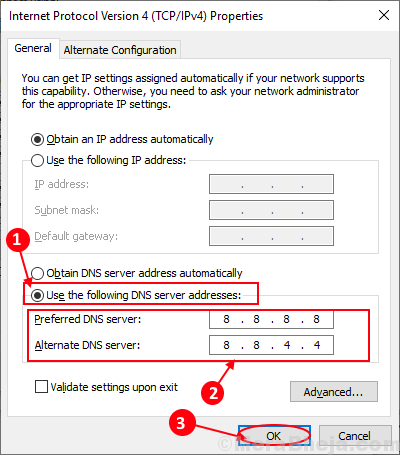
Reanudar su computadora y verifique si puede conectarse al sitio web sin "Error dns_probe_finished_bad_config".
NOTA-
Si aún tiene el problema, cambie los servidores DNS como se menciona a continuación-
Servidor DNS preferido: 208.67.222.222 servidor DNS alternativo: 208.67.220.220
No olvides hacer clic en "DE ACUERDO".
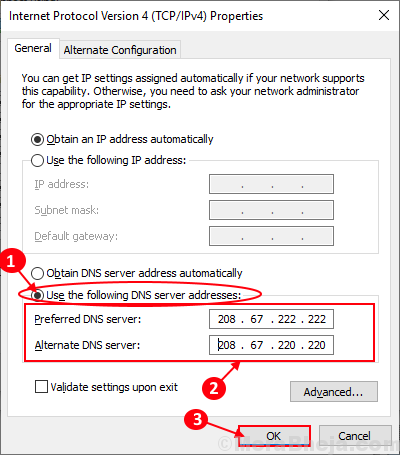
Reanudar su computadora y verificar el problema todavía está sucediendo o no.Si todavía se enfrenta al mismo problema, pruebe la próxima solución.
RESTACIÓN DE WINSOCK FIX-3
A veces, los problemas con su adaptador de red pueden causar el "DNS_PROBE_FINIGIDAD_BAD_CONFIG Error". Intente restablecer su adaptador de red con estos pasos-
1. Simplemente presionando el Clave de Windows y el 'Riñonal'Key juntos puedes abrir el Correr ventana.
2. Aquí, escriba "CMD"Y haga clic en"DE ACUERDO".
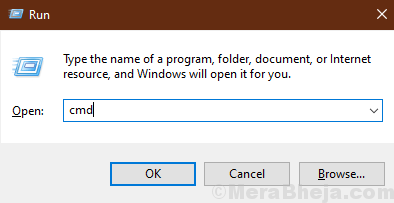
2. Cuando se ha abierto el símbolo del sistema, copiar pegar este comando y luego presione Ingresar.
Catálogo de restablecimiento de netsh Winsock
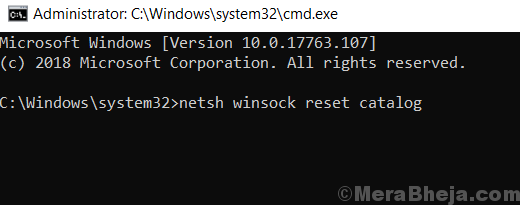
3. Como lo ha hecho anteriormente, copiar este comando y ejecutarlo usando la tecla ENTER.
Restablecimiento de reinicio de NetSh Int IP.registro
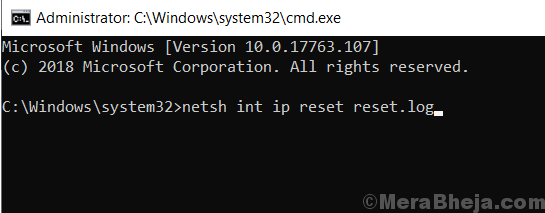
Cierre el símbolo del sistema y reinicie su computadora y verifique si el problema aún está allí o no.
Se debe resolver su problema con respecto a 'dns_probe_finished_bad_config'.
- « Cómo usar la aplicación Snip & Sketch en Windows 10 una guía completa
- Se corrigió la instalación falló en el primer error de fase de arranque »

