Se corrigió la instalación falló en el primer error de fase de arranque
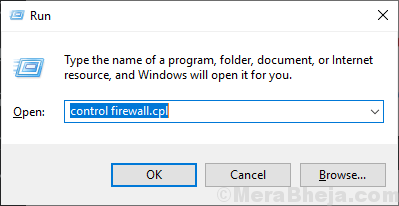
- 3090
- 240
- Jaime Delgadillo
Si se enfrenta a 'la instalación falló en el primer error de fase de arranque' cuando intenta instalar Windows 10 o intenta actualizar sus Windows existentes, no está solo. Muchos de los usuarios de Windows 10 están informando para enfrentar el mismo problema. Si está viendo este mensaje en su computadora, la instalación de Windows en su computadora se detendrá con un mensaje "No podríamos instalar Windows 10". Este problema es similar si se enfrenta a estos errores-
0x80070004 - 0x3000dLa instalación falló en la fase First_Boot con un error durante la operación migrate_date.
0xc1900101 - 0x30018La instalación falló en la fase First_Boot con el error durante la operación SYSPREP.
0xc1900101-0x30017La instalación falló en la fase First_Boot con un error durante la operación de arranque.
Estos errores se generan debido a un registro mal configurado en su computadora o debido a una escasez de espacio en su disco duro. Puede resolver estos errores siguiendo estas correcciones-
Asegúrese de crear un punto de restauración para su computadora. En caso de que algo salga mal, puede realizar una restauración del sistema.
Tabla de contenido
- Arreglar 1 - Deshabilite temporalmente su firewall
- Fix-2 Deshabilitar el arranque seguro en el BIOS
- SEX-3 Verifique para la actualización de Windows
- Fix-4 Actualice sus ventanas en arranque limpio
- Fix-5 Descargar y ejecutar el Subroblio de problemas oficial de Windows Update
- Fix-6 cambie el nombre de la carpeta de distribución de software
- FIJO-7 Ejecutar el verificador de archivos del sistema en su computadora
- Fix-8 intento una solución de registro
- Fix-9 Verifique su disco
Arreglar 1 - Deshabilite temporalmente su firewall
Nota- [Esta solución es para usuarios que están utilizando una red privada]
Windows Firewall puede ser la causa del error que enfrenta durante la instalación de Windows en su computadora. Puede deshabilitar el firewall de Windows siguiendo estos pasos-
1. Prensa Clave de Windows+ R lanzar Correr, y escriba "controlar el firewall.CPL"Y golpear Ingresar.
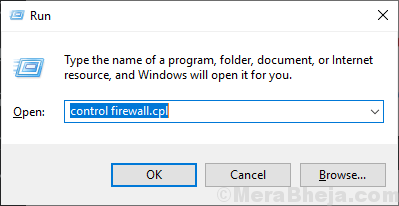
Esto abrirá la configuración del firewall en Panel de control.
2. Ahora, en el panel de control, en el panel izquierdo, haga clic en "Encienda o desactive el firewall de defensor de Windows".
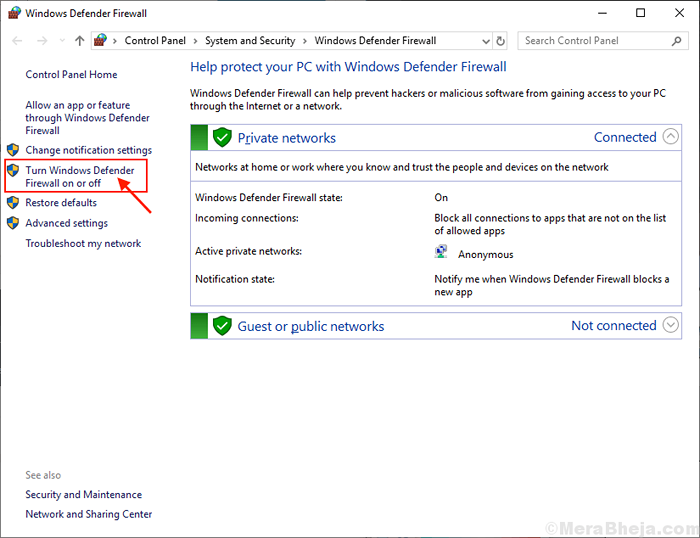
3. Ahora, en la configuración de la red privada, haga clic en "Apague el firewall de defensor de Windows (no recomendado)"Y haga clic en"DE ACUERDO"Para apagar tu firewall.
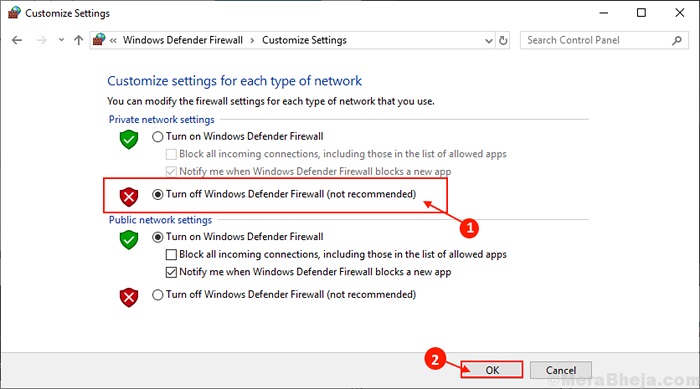
Reanudar su computadora e iniciar el proceso de instalación de Windows, verifique cualquiera de los errores mencionados anteriormente o no.
Además, deshabilite cualquier antivirus de terceros como Malwarebytes, etc. e intenta de nuevo.
Si el error todavía está allí, vaya a la siguiente solución.
Fix-2 Deshabilitar el arranque seguro en el BIOS
1. Apague su PC por completo.
2. Ahora, inicie con el botón de encendido y comience a presionar la tecla BIOS repetidamente para ingresar al modo BIOS
A continuación se muestran las teclas del BIOS para diferentes fabricantes de computadoras portátiles.
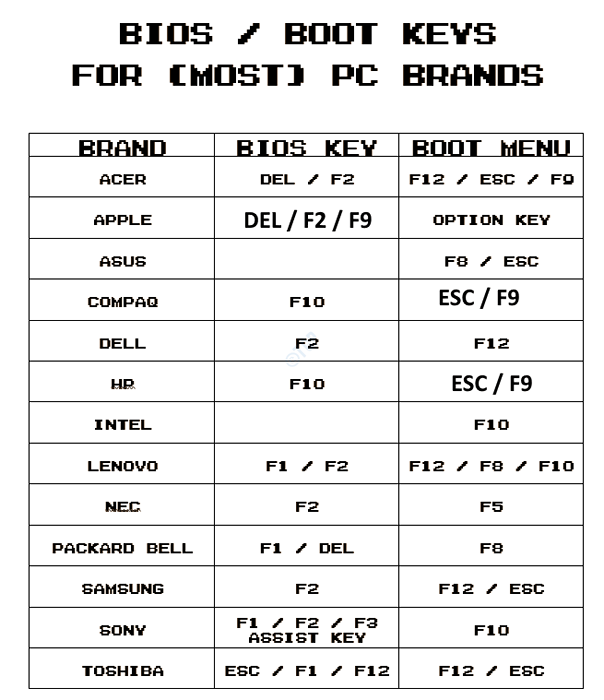
3. Localizar el Arranque seguro opción y desactivar él.
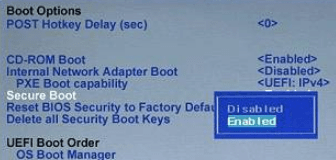
Está en opciones de arranque o en la configuración de autenticación.
SEX-3 Verifique para la actualización de Windows
Este problema que se enfrenta puede deberse a que una actualización importante está pendiente en su computadora. Para verificar las actualizaciones de Windows, siga estos próximos pasos-
1. Prensa Windows Key+I abrir Ajustes en tu ordenador.
2. Haga clic en "Actualización y seguridad" ajustes.
3. Encendido, el panel derecho, haga clic en "Verifique las actualizaciones".
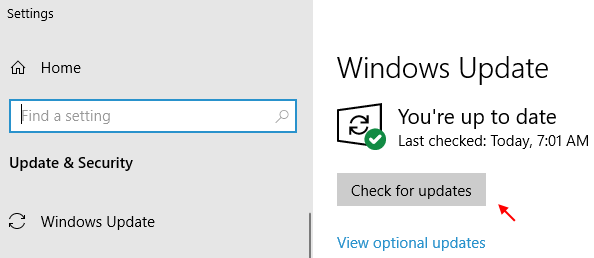
Windows verificará las actualizaciones, y luego descargará la actualización y le permitirá elegir un momento para reiniciar su computadora para completar el procedimiento de actualización.
Verifique si alguno de los errores todavía está allí o no. Si el error todavía está causando problemas, elija la siguiente solución.
Fix-4 Actualice sus ventanas en arranque limpio
Arranque limpio Su computadora asegura que su computadora está arrancando con un conjunto mínimo de controladores y menos programas de inicio. Esto puede resolver el problema con 'la instalación falló en el primer error de fase de arranque'. Para limpiar el arranque, su computadora sigue estos pasos-
1. Puedes abrir el Correr Ventana presionando Clave de Windows+R.
2. Entonces, escriba "msconfig"Y luego haga clic en"DE ACUERDO".
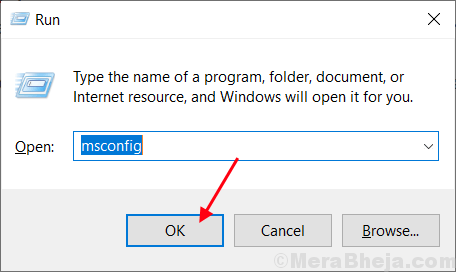
Configuración del sistema abrirá.
3. Al principio, tienes que ir al "General"Tab y
4. Entonces, desactivar la caja junto al "Cargar elementos de inicio".
5. Asegúrate que "Servicios del sistema de carga" es comprobado.
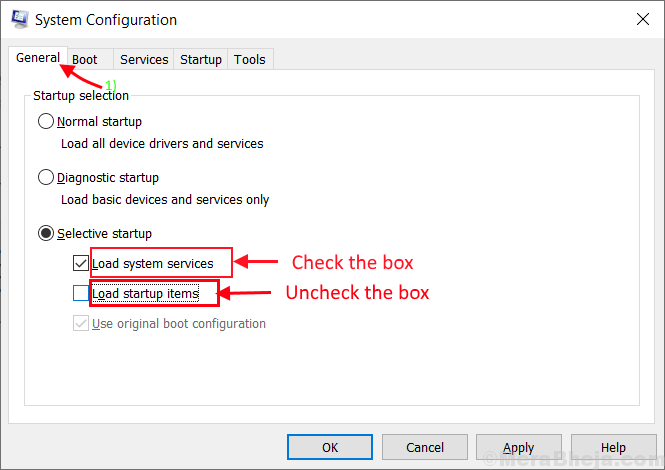
6. Entonces, ve al "Servicios" pestaña.
7. Después de eso, consulte el "Esconder todos los servicios de Microsoft"Y luego haga clic en el"Desactivar todo" .
8. Finalmente, haga clic en "Aplicar" y "DE ACUERDO".
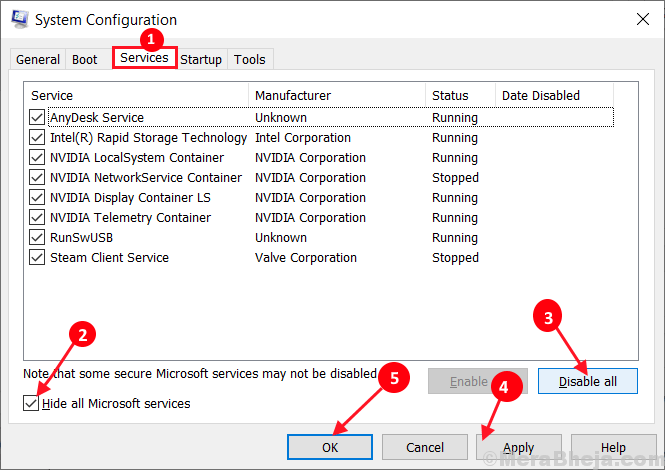
Reiniciar Su computadora, se iniciará en modo limpio.
Intente nuevamente y verifique si el error todavía está sucediendo o no. Si el error todavía está allí, vaya a la siguiente solución.
Fix-5 Descargar y ejecutar el Subroblio de problemas oficial de Windows Update
Puede ejecutar el solucionador de problemas de actualización de Windows desde el foro oficial de Microsoft, y puede solucionar su problema. Para descargar y ejecutar el solucionador de problemas de actualización de Windows, siga estos pasos-
1. Descargar el solucionador de problemas de Windows Update. Vaya a la ubicación de descarga y haga doble clic en "Wu10" Para abrirlo.

2. Ahora, haga clic en "Próximo"En la ventana del solucionador de problemas.
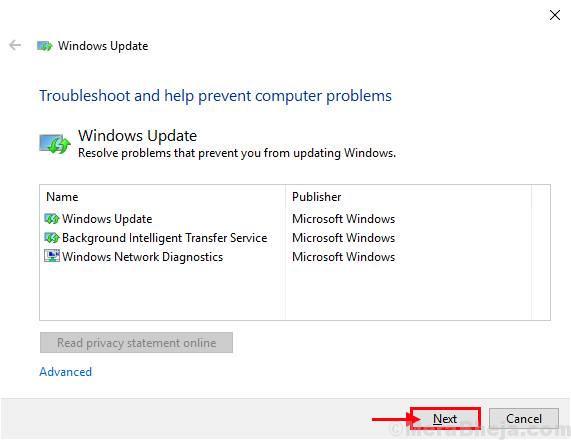
3. Ahora, este proceso llevará algún tiempo ya que Windows detectará cualquier tipo de problema con su actualización pendiente.
4. Ahora, haga clic en "Próximo"Para aplicar la solución.
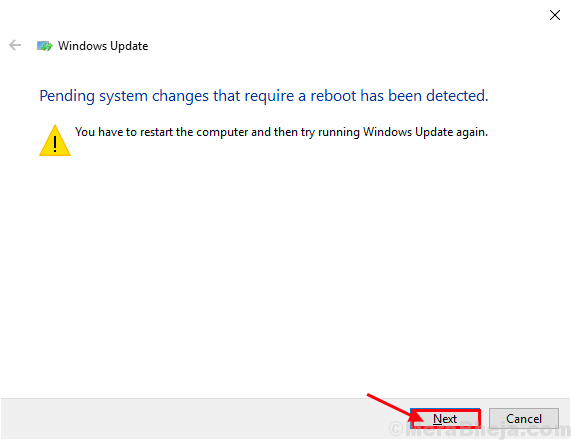
A medida que reinicia su computadora, el SubblyShohohoher de Windows Update solucionará el problema.Verifique si se enfrenta al mismo problema nuevamente o no. Si el problema todavía está ahí, entonces vaya a la próxima solución.
Fix-6 cambie el nombre de la carpeta de distribución de software
Puede cambiar el nombre de la carpeta de distribución de software en su computadora y buscar si renombra ha funcionado para su problema. Siga estos pasos para cambiar el nombre de la carpeta-
1. El primer paso para abrir el CMD El terminal es para escribir "CMD"En el cuadro de búsqueda.
2. Entonces, botón derecho del ratón sobre el "Solicitante del sistema"En el resultado de la búsqueda y luego elija"Ejecutar como administrador".
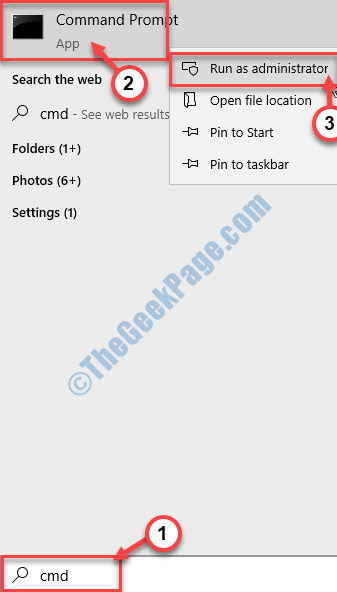
2. Simplemente, copie y pegue estos comandos en el terminal y luego debe presionar ENTER después de pegar cada uno de ellos.
net stop wuauserv net stop cryptsvc net stop bits net stop msiserver
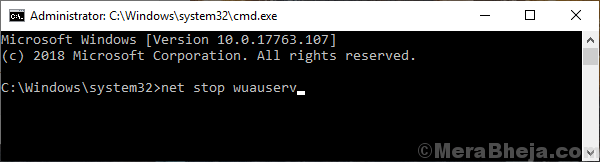
3. Ahora, para cambiar el nombre de la carpeta de distribución de software, solo copiar y pegar estos dos comandos y golpes Ingresar Después de cada comando-
Ren C: \ Windows \ SoftwareDistribution SoftWareDistribution.Old Ren C: \ Windows \ System32 \ Catroot2 Catroot2.viejo
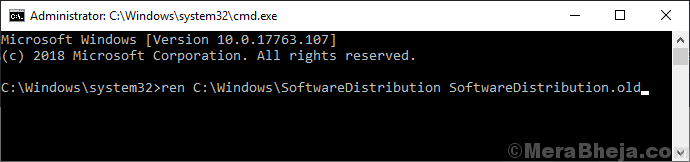
4. Ahora, todo lo que queda para comenzar los servicios detenidos nuevamente. Copiar estos comandos en el Solicitante del sistema y golpear Ingresar Para iniciar los servicios nuevamente.
inicio neto WUAUSERV NET Start Cryptsvc Net Start Bits Net Start Msiserver
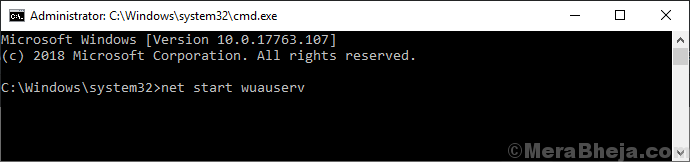
Reiniciar tu computadora.Intente actualizar su Windows 10 nuevamente, si el error aún está sucediendo, entonces vaya a la próxima solución.
FIJO-7 Ejecutar el verificador de archivos del sistema en su computadora
El verificador de archivos del sistema (SFC) es una herramienta que puede detectar y reparar archivos corruptos de Windows instalados en su computadora. Puede ejecutar SFC con los siguientes comandos-
1. Prensa Clave de Windows+R Para lanzar la ejecución. Tipo "CMD"Y presiona"Ctrl+Shift+Enter". Esto se abrirá Solicitante del sistema con Derechos administrativos.
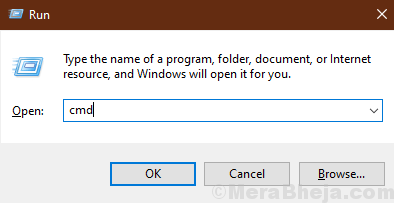
2. Escriba este comando y presione minter. Esto tomará algún tiempo.
sfc /escanno
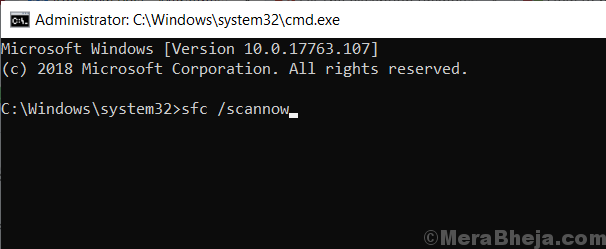
Esperar hasta que se complete el proceso.
O, si esto falla en la computadora, siga este paso-
2.Escriba este comando en el símbolo del sistema y presione Ingresar.
SFC /Scannow /OffBootDir = C: \ /OffWindir = C: \ Windows
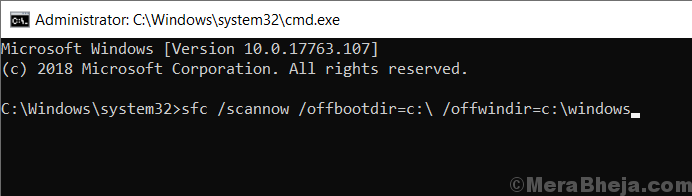
Espere hasta que se complete el proceso.
3. Ahora, en la ventana del símbolo del sistema, escriba estos comandos y presione Ingresar Después de cada comando.
Dism /online /limpiando-imagen /checkHealth Dism /online /limpiando-imagen /escaneo Dism /online /limpiando-imagen /restauración
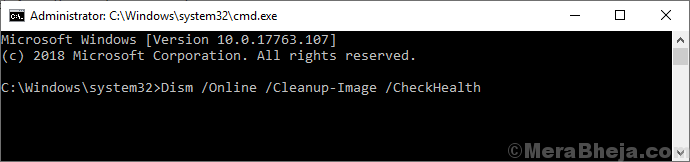
Espere a que estos comandos completen el chequeo en su computadora.
NOTA-
Si estos comandos no funcionaron para usted, repita el paso 3 con los siguientes comandos-
Dism /Image: C: C: \ Offline /Cleanup-Image /RestoreHealth /Fuente: C: \ Test \ Mount \ Windows Dism /Online /Cleanup-Image /RestoreHealth /Fuente: C: \ Test \ Mount \ Windows /LimitAccess
 Esperar a que se complete el proceso.
Esperar a que se complete el proceso.
Reiniciar tu computadora. Verifique si el problema con 'la instalación falló en el primer error de fase de arranque'.
Fix-8 intento una solución de registro
Es posible que se enfrente a este error se active por un error de registro. Puede resolver el problema con su registro siguiendo estas cosas-
1. Prensa Clave de Windows+R Para lanzar la ejecución. Tipo "regedit"Y golpear Ingresar.
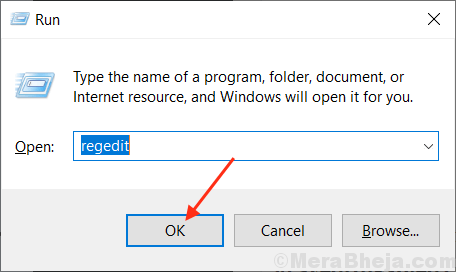
2. Ahora, en el panel izquierdo de la ventana del registro, navegue a esta ubicación-
Computer \ Hkey_local_machine \ Software \ Microsoft \ Windows \ CurrentVersion \ WindowsUpdate \
Ahora, haga clic en "Osupgrado".[Nota, si no puede encontrar "Osupgrado"Entonces sigue este paso-
2 (a). Haga clic en actualizacion de Windows. Ahora, botón derecho del ratón en un espacio vacío. Haga clic en "Nuevo"Y haga clic en"Llave". Nombralo "Osupgrado".
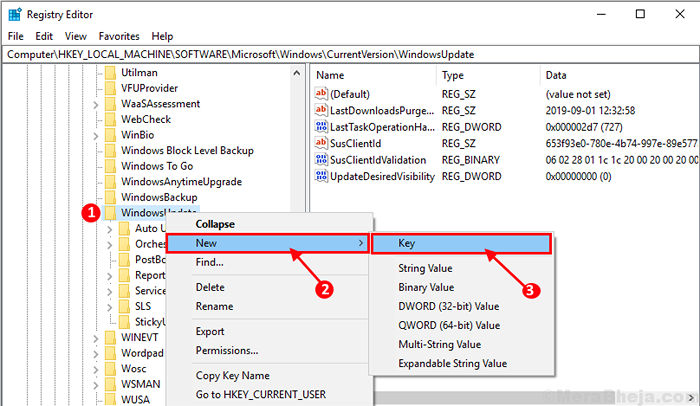
3. Ahora, seleccione "Osupgrado"Y haga clic derecho en cualquier espacio vacío en el panel derecho. Haga clic en "Nuevo". Luego, haga clic en "Valor dWord (32 bits)". Nombra la clave de registro como "Allowosupgrade ".
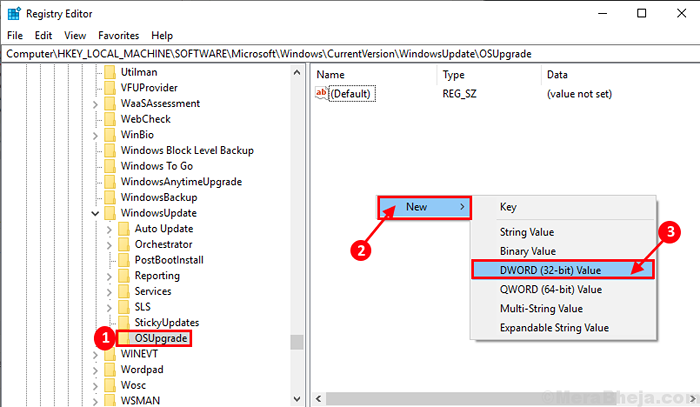
4. Haga doble clic en "Allowosupgrade " y cambiar el 'Datos de valor' a "1".
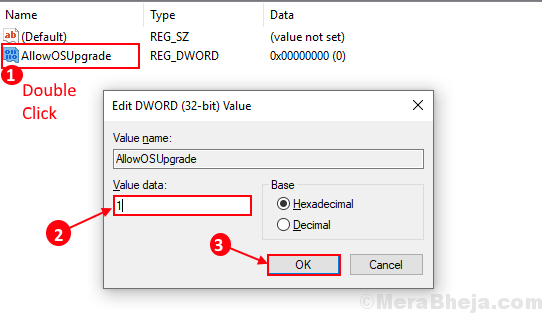
Reanudar tu computadora.
Compruebe si se enfrenta al problema al momento de actualizar las ventanas o no. Si el mismo problema aún persiste, vaya a la próxima solución.
Fix-9 Verifique su disco
Si está instalando Windows en una unidad con un espacio de bajo disco, el proceso de instalación puede fallar. Siempre revise el espacio de disco gratuito en su disco duro. Debe haber al menos 30 GB de espacio gratuito disponible en su computadora antes de instalar Windows en su computadora. Para verificar el espacio de disco en su computadora, siga estos sencillos pasos-
1. Prensa Clave de Windows+E para abrir la ventana del explorador de archivos. Ahora, en el panel izquierdo, haga clic en "Esta PC" (O, ).
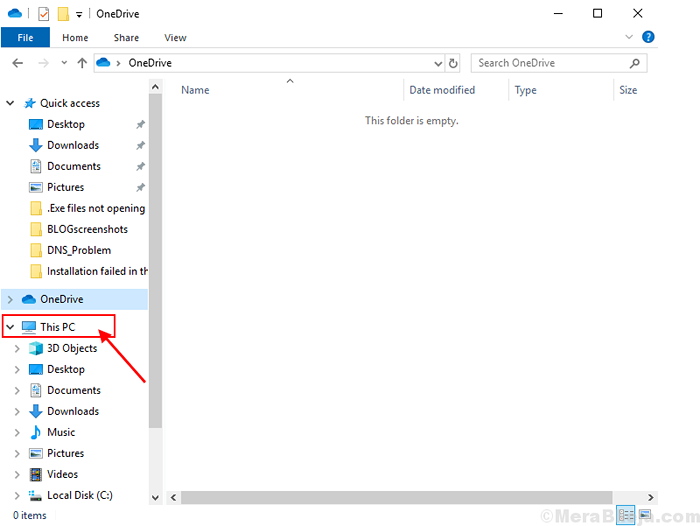
2. Ahora, mire la unidad que desea instalar/actualizar Windows 10. Si la unidad tiene al menos 30 GB de espacio libre, elija la instalación. De lo contrario, elimine o mueva algunas carpetas.
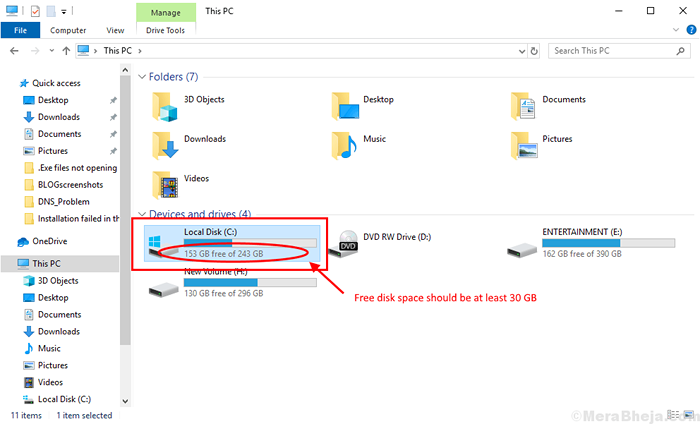
Su problema con 'la instalación falló en el primer error de fase de arranque' debe resolverse.
- « Corrige el error DNS_PROBE_FINEDED_BAD_CONFIG en Windows 10
- Corrige el error de fijación de memoria Intel Optane (TM) en Windows 10 »

