Cómo usar la grabadora de pasos al solucionar problemas de Windows

- 4619
- 1362
- Hugo Vera
¿Le resulta difícil explicar los problemas de la computadora para apoyar a los técnicos por teléfono o por mensaje de texto?? La aplicación de grabadora de pasos puede ayudarlo a describir el problema. Utiliza capturas de pantalla y descripciones de texto para documentar los pasos que llevaron al problema que está tratando de solucionar.
Enviar técnicos de soporte Un informe de grabadora de pasos puede ayudarlos a diagnosticar con precisión el mal funcionamiento de la computadora y recomendar soluciones de solución de problemas apropiadas. Este tutorial cubre todo lo que necesita saber sobre la aplicación de grabadora de pasos.
Tabla de contenido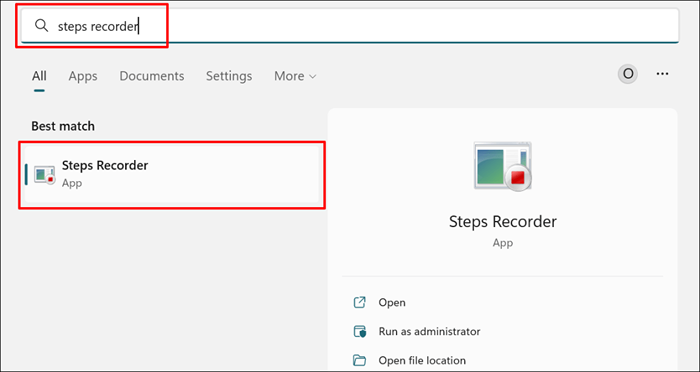
También puede iniciar el grabador de pasos a través del cuadro de ejecución de Windows. Presione la tecla Windows + R, escriba PSR o PSR.exe en el cuadro de diálogo y seleccione Aceptar.
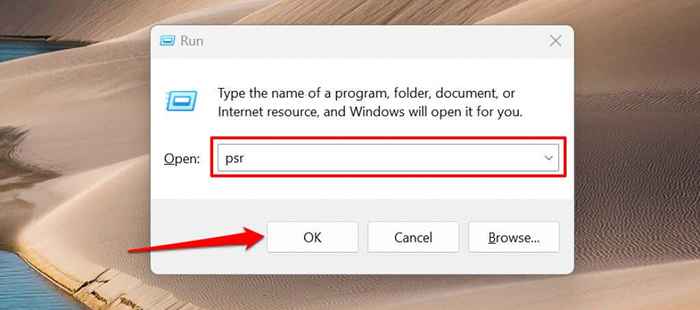
- Seleccione el botón de registro de inicio o presione Alt + A.
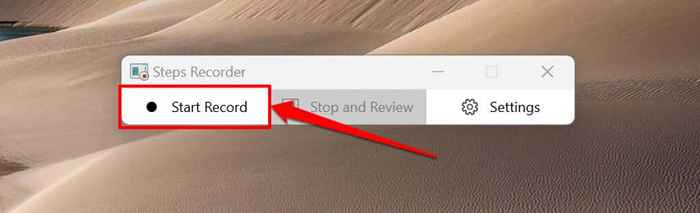
- Repita los pasos que produjeron el error o el problema que está experimentando. Digamos que tiene problemas para descargar una aplicación en la tienda de Microsoft, abra la tienda de Microsoft cuando los pasos de la grabadora comienzan a grabar e intente descargar la aplicación nuevamente.
- La ventana de grabación de pasos flotará en la pantalla de su computadora mientras se registra. Seleccione el registro de pausa para detener temporalmente el registro de grabación o reanudar el registro para continuar.

- Seleccione detener y revisar (o detener el registro en Windows 8/7) cuando haya terminado de recrear el problema que está tratando de solucionar.

STEPS Recorder lanzará una nueva ventana donde puede revisar o guardar los pasos grabados. Antes de guardar la grabación, vista previa y verifique que las acciones grabadas sean precisas.
- Desplácese a la sección "Pasos" o seleccione la opción de revisión de los pasos grabados para desplazarse a través de los textos grabados.
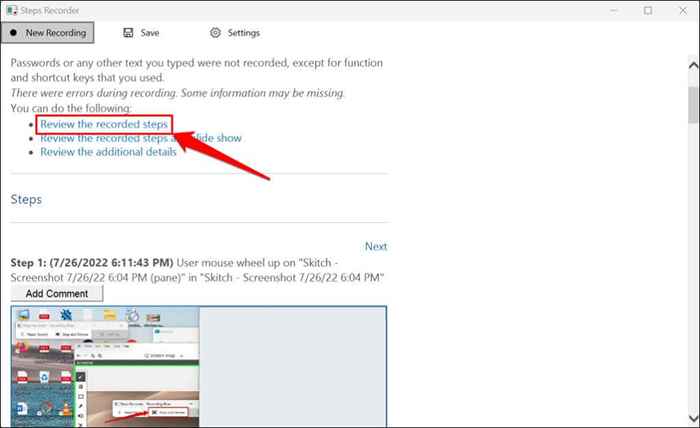
Seleccione Revise los pasos grabados como un espectáculo de diapositivas para reproducir una presentación de presentación de diapositivas de la grabación.
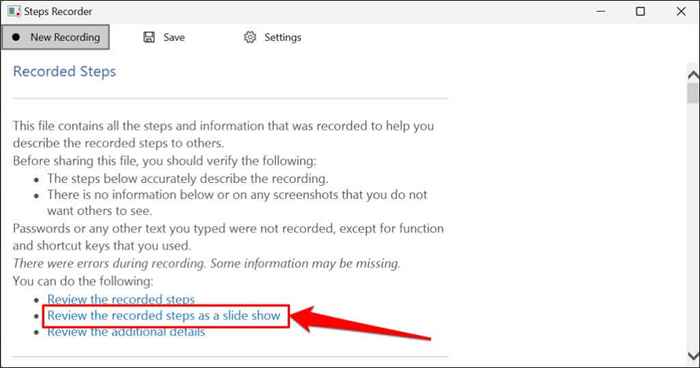
Pasos La grabadora muestra cada paso durante 3 segundos y detiene el espectáculo de diapositivas en el paso final. La opción de pausa detiene la presentación, mientras que las opciones anteriores o siguientes en la esquina superior derecha le permiten moverse manualmente entre pasos. Seleccione la presentación de diapositivas de salida en la esquina superior izquierda para finalizar la presentación.
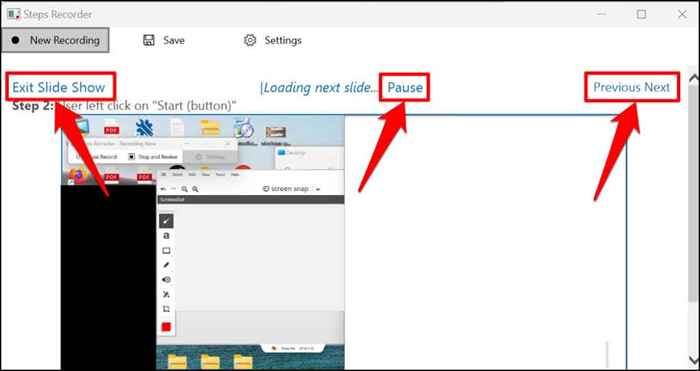
- Seleccione Guardar para continuar.
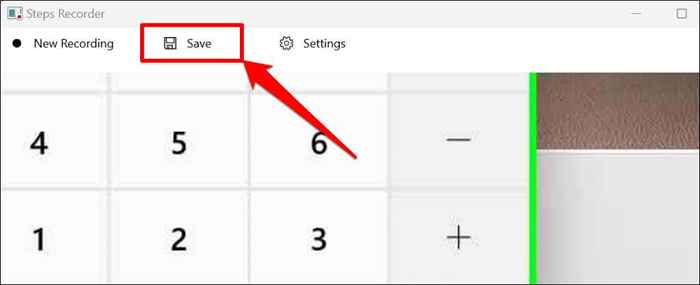
- La aplicación de grabadores de pasos exportará la grabación como una extensión de archivo MHT y la guardará como un archivo zip. Darle al archivo zip resultante un nombre preferido y seleccione Guardar.

- Cerrar el registrador de pasos y enviar el archivo zip a un profesional de soporte de Microsoft o un técnico de terceros que pueda diagnosticar el problema.
Puede ver la grabación en el navegador web de Microsoft Edge, abre el archivo zip y haga doble clic en el documento MHT.

Tenga en cuenta que la grabadora de pasos (o el registrador de pasos de problemas) no registra la entrada de texto. Entonces, cualquier información confidencial (contraseña, dirección, etc.) Escribió mientras grabar un problema es invisible para Microsoft o quien tenga la grabación.
Cambiar la configuración de la grabadora de pasos
Explore el menú Configuración de los pasos para configurar cómo la aplicación captura y guarda grabaciones.
Aumentar los límites de captura de pantalla
Recordadora de pasos diseñada por Microsoft para capturar hasta 25 pantallas de forma predeterminada, pero puede aumentar el límite de captura de pantalla. Aumente el límite antes de registrar un problema que estime que puede requerir más de 25 clics del mouse.
- Abra la aplicación de grabadores de pasos, seleccione Configuración y seleccione Configuración nuevamente.
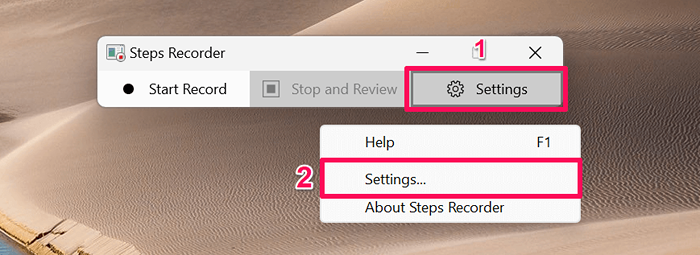
- Escriba el (número de) capturas de pantalla que desea grabar en el cuadro de diálogo "Número de capturas de pantalla recientes para almacenar". Tenga en cuenta que la grabadora de pasos no puede grabar más allá de 999 pasos o captura de pantalla. Seleccione Aceptar para guardar el cambio.
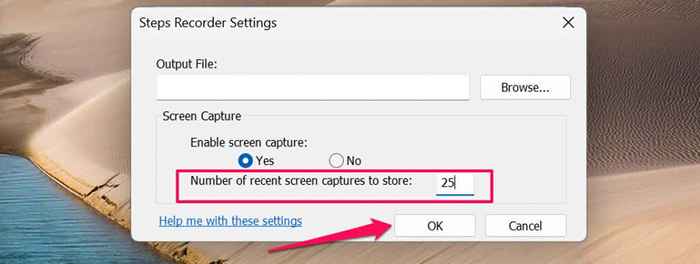
Habilitar o deshabilitar la captura de pantalla
Microsoft garantiza que la aplicación de grabadores de pasos no registre la entrada de texto al capturar la pantalla de su computadora. Puede deshabilitar la captura de pantalla si no se vende en la garantía de la grabadora de pasos de Microsoft, no registrar su información personal.
Abra el menú Configuración de los pasos de la grabadora, seleccione No en la sección "Habilitar captura de pantalla" y seleccione Aceptar. La aplicación dejará de tomar capturas de pantalla y solo grabará descripciones de texto de sus pasos.
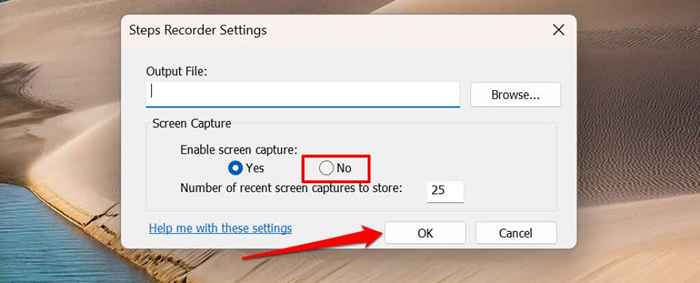
Establecer la ubicación de salida predeterminada
El registrador de pasos le pedirá que ingrese un nombre de archivo y elija una ubicación de almacenamiento preferido para cada grabación. Puede configurar la aplicación de grabadores de pasos para guardar grabaciones en una carpeta específica en un nombre de archivo predeterminado.
- Abra la configuración de los pasos de la grabadora y seleccione el botón Examinar.
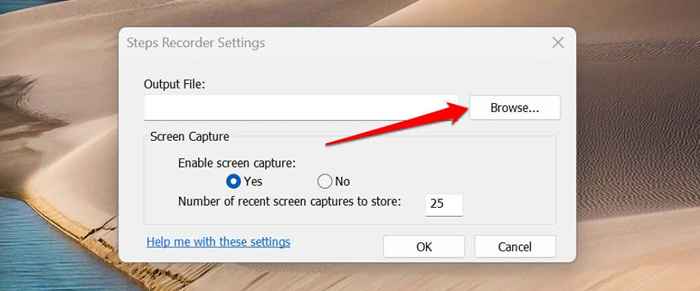
- Ingrese el nombre de archivo predeterminado en el cuadro de diálogo, seleccione su carpeta de salida preferida y seleccione el botón Guardar.
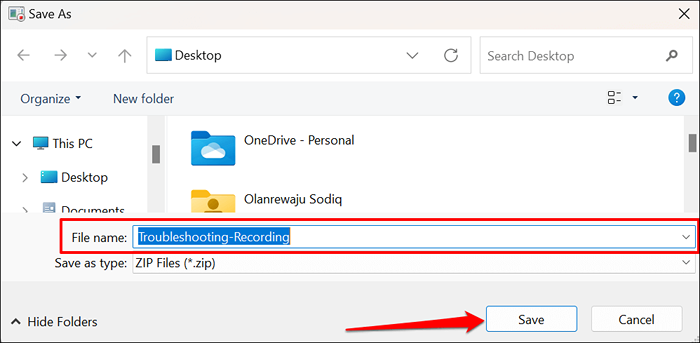
- Seleccione Aceptar para guardar los cambios.
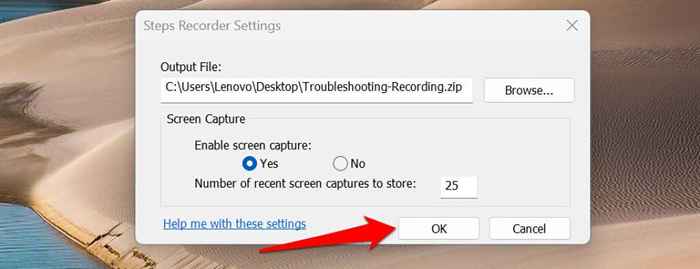
No puede obtener una vista previa de capturas de pantalla después de configurar un nombre de archivo de salida predeterminado y ubicación. Pasos La grabadora guarda automáticamente todas las nuevas grabaciones en la ubicación de salida preferida en el nombre de archivo predeterminado cuando deja de grabar.
Además, cada nueva grabación sobrescribe la grabación previamente salvada en la carpeta de salida predeterminada.
Documentar y resolver problemas fácilmente
STEPS Recorder en Windows 10 tiene un botón Agregar comentarios para resaltar y anotar su pantalla mientras graba. La aplicación de grabadora de pasos renovados en Windows 11 carece de la función de comentarios. También es importante tener en cuenta que la grabadora de pasos puede no capturar algunos programas (e.gramo., juegos de pantalla completa) con precisión.
Si los pasos de la grabadora no proporcionan los detalles que necesita un técnico de soporte, use herramientas de grabación de pantalla alternativas para capturar los eventos en la pantalla.
- « 5 mejores VPN para Chromebooks y cómo configurarlo
- Las llamadas van directamente al correo de voz en su teléfono? Prueba estas 11 soluciones »

