Cómo usar notas adhesivas una guía completa
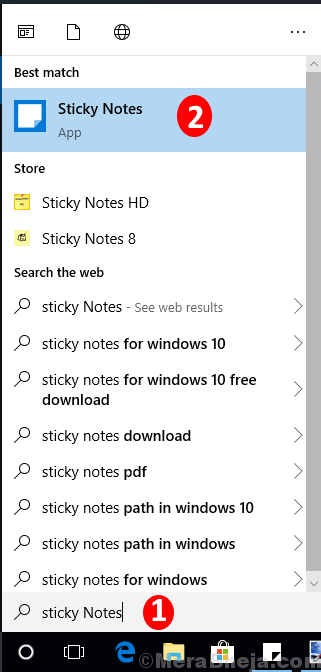
- 1369
- 304
- Jaime Delgadillo
Notas adhesivas es una aplicación conocida y útil no solo para escribir y administrar sus tareas de tareas pendientes, sino que también le permite establecer los recordatorios, guardar números de vuelo y los detalles de seguimiento, guardar números de contacto y direcciones de correo electrónico, inserte la ubicación para visitar más tarde o un Enlace para abrir más tarde en Chrome o en cualquier navegador web predeterminado.
Aquí está el artículo sobre cómo tener la idea principal sobre el uso de notas adhesivas para rastrear su próximo vuelo o recordatorio de enviar un correo al colega o incluso insertar un enlace para visitarlo más tarde y mucho más.
Cómo abrir la aplicación Sticky Notes
Paso 1. Busque 'notas adhesivas' en el cuadro de búsqueda.
Paso 2. Seleccione en la aplicación 'Notas adhesivas' para abrirla.
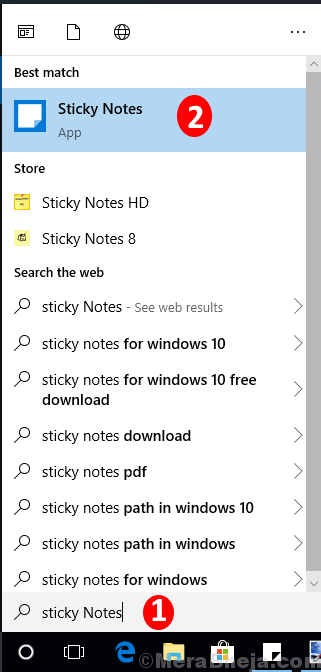
Aparecerá una página de color amarillo por defecto en su pantalla donde pueda escribir sus notas.
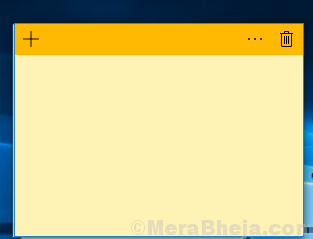
Cómo fijar la nota adhesiva a la barra de tareas
Para acceder a las notas adhesivas directamente para la próxima vez, haga clic derecho en el menú de búsqueda de la aplicación y luego seleccione la opción 'PIN a Task-Bar'.
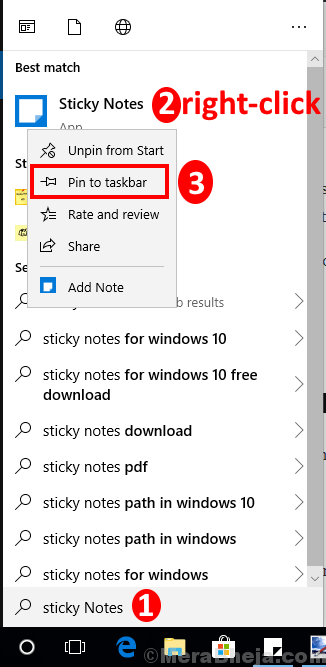
Notará un icono de notas pegajosas en su tarea-bar cada vez que abra su dispositivo.
Cómo agregar una nueva nota adhesiva
Haga clic en el icono '+' en la esquina superior izquierda de la nota abierta anteriormente.
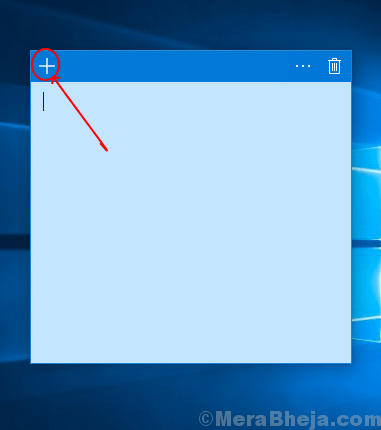
También puede hacer clic con el botón derecho en el icono de Nota Sticky en la barra de tareas y luego seleccionar la opción 'Agregar nota' para agregar otra nota en la pantalla.
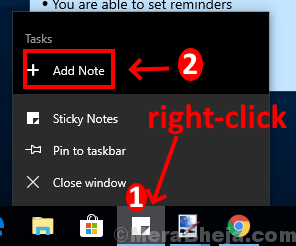
Cómo formatear el texto en notas adhesivas
Debajo de los dadores están las teclas de acceso directo para formatear el texto que desea en notas adhesivas
Paso 1. Seleccione el texto quieres editar
Paso 2. Haga clic en las teclas dadas a continuación en el teclado para la opción deseada:
Para habilitar/deshabilitar el atrevido texto, presione Ctrl+B
Para habilitar/deshabilitar el itálico texto, presione Ctrl+I
Para habilitar/deshabilitar el subrayar Desde el texto, presione Ctrl+u
Para habilitar/deshabilitar el de ataque Desde el texto, presione Ctrl+t
Para habilitar/deshabilitar el listas balas Del texto o párrafo, presione Ctrl+Shift+L
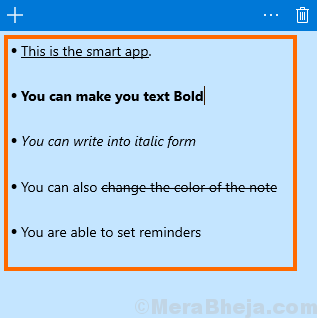
Cómo eliminar la nota
Haga clic en el icono en forma de basurero ubicado en la esquina superior derecha de la nota que desea eliminar.
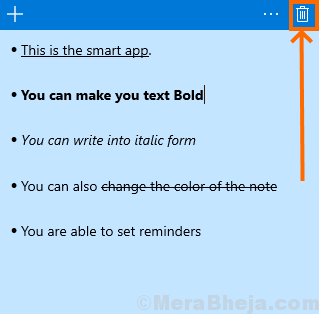
Será reconfirmado para eliminar la nota de forma permanente, haga clic en 'Eliminar' para eliminar la nota.
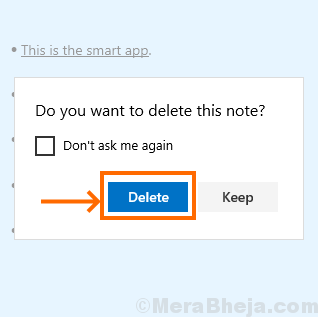
Cómo cambiar el color de la nota
Paso 1. Haga clic en el icono del menú en el lado superior derecho.
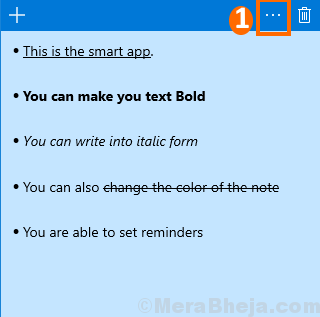
Paso 2. Ahora elige y haga clic en el color que desee y su nota aparecerá en ese color a partir de ahora.
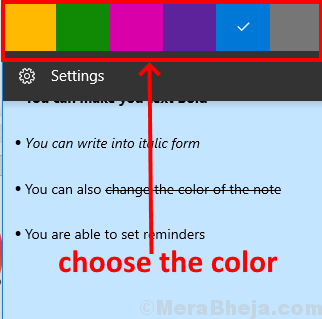
La nueva nota aparecerá en el mismo color, sin embargo, siempre puede cambiar el color según su preferencia por cada nota que agregue.
Cómo moverse y cambiar el tamaño de las notas pegajosas
- Haga clic y muévase desde el barra de título a mover la nota
- Haga clic y extienda el cursor hacia la derecha o hacia la izquierda desde la esquina de la nota a cambiar de tamaño la ventana de nota.
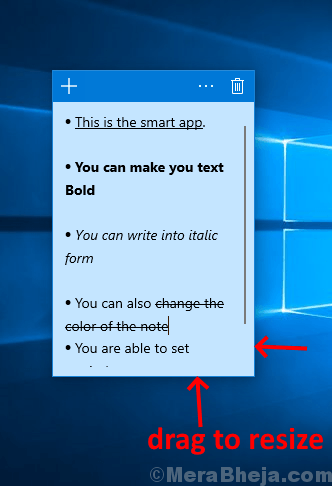
Cómo habilitar la información
Paso 1. Haga clic en el icono del menú en la esquina superior derecha de la nota y luego seleccione 'Configuración'.
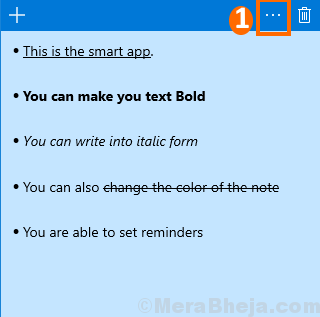
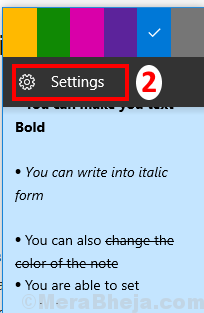
Paso 2. 'Insights' está habilitado si se muestra 'On'.
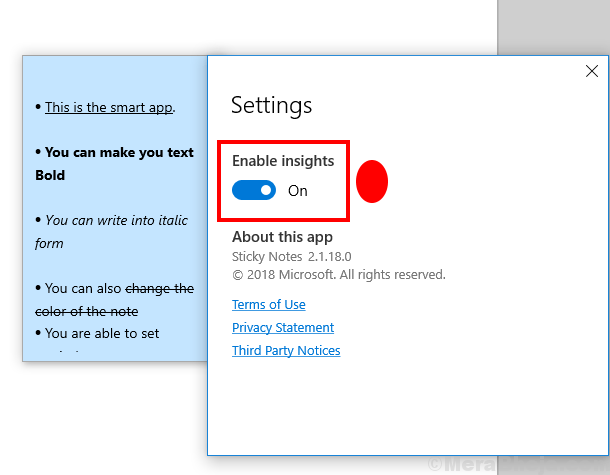
Insight es una característica en notas adhesivas de que si está habilitado, ayuda al usuario a escribir el número de contacto, la dirección de correo electrónico, el número de vuelo/ tren, el enlace web o la ubicación con un recordatorio y convertirlo automáticamente en un enlace.
Puede usarlo para fines adicionales, como llamar al contacto insertado, enviar un correo electrónico a esa dirección, un vuelo de seguimiento/estado del tren, buscar el enlace web o ver esa ubicación en mapas seleccionando el enlace.
Cómo crear un recordatorio en notas adhesivas
Por ejemplo, escriba 'Llame a John a las 4:00 pm el 6/9/2019' o también puede escribir el número en lugar de nombre.
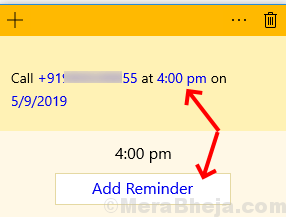
Puede ver en el ejemplo que el nombre y el tiempo se han vuelto azul. Cuando haga clic en la hora, verá una pantalla 'Agregar recordatorio' en la parte inferior de la nota. Haga clic en él y enlace con Cortona para establecer el recordatorio.
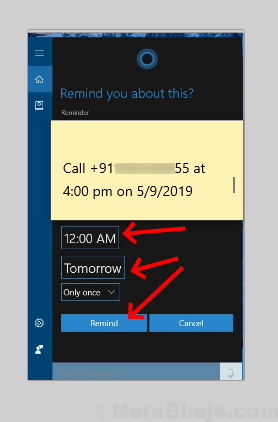
Se le notificará para llamar a esa persona a su hora y fecha preferidos.
Agregar enlace de correo electrónico, agregar ubicación, insertar enlace web y número de vuelo.
Puede ver un ejemplo de cómo insertando una dirección de correo electrónico y luego seleccionándola, muestra un cuadro para enviar un correo electrónico.
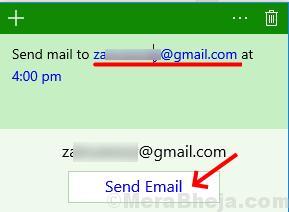
Del mismo modo, también puede agregar una ubicación y hacer clic en ella para encontrarla en los mapas, agregar un número de vuelo y seleccionarlo para rastrear el vuelo a través del navegador web.
- « Corrección de la opción de restaurar la carpeta comprimida (con crecencia) en 'Enviar a' en Windows 10
- Fix CPU no se ejecutan a su máxima capacidad en Windows 10/11 »

