Cómo usar TaskBARX para personalizar su barra de tareas de Windows

- 1793
- 422
- Norma Sedillo
Si está cansado de la barra de tareas estándar de Windows 10 o Windows 11, puede usar una herramienta de código abierto desarrollada por Chris Andriessen llamada TaskBarx que permite la personalización de la barra de tareas de Windows.
Task Barx proporciona el muelle de Windows de la vieja escuela donde los iconos de su aplicación están en la posición central o se colocan en cualquier posición que configure. También le permite personalizar las animaciones de la barra de tareas, las posiciones de icono de la barra de tareas y el retraso de inicio. Puede usarlo con la barra de tareas inferior estándar o incluso con la configuración de la barra de tareas vertical. También permite barras de tareas ilimitadas.
Tabla de contenido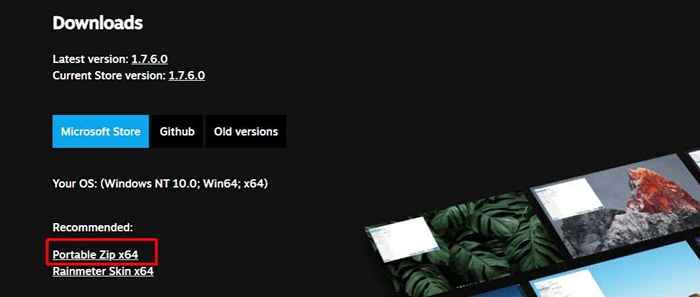
- Una vez que esto se descargue, extraiga todos los archivos a una carpeta en su PC y luego inicie el archivo llamado Configurador de tareas.exe.
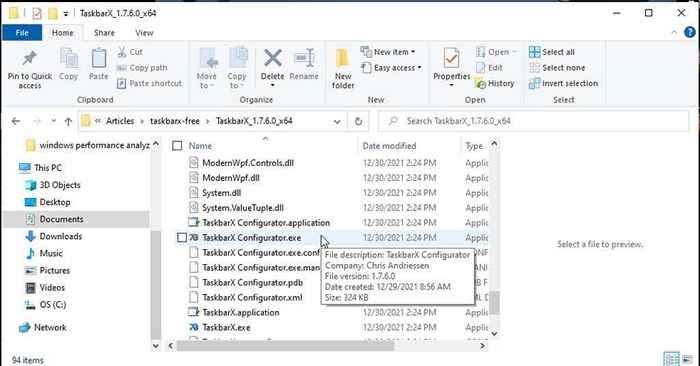
- Puede ver una notificación de seguridad desde Windows. Solo seleccione Correr a ninguna parte continuar. El archivo es seguro para ejecutarse.
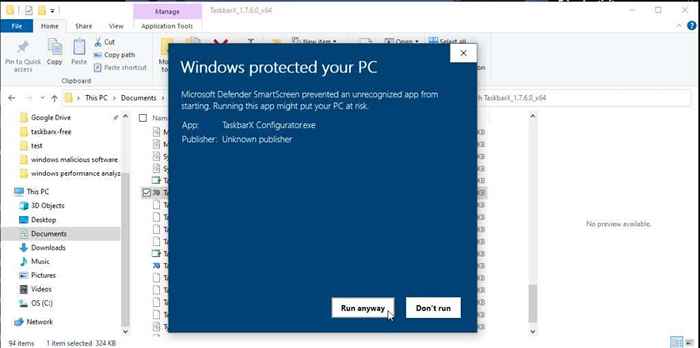
Una vez que se inicia el Configurador, está listo para configurar y configurar TaskBARX para su sistema.
Cómo configurar la barra de tareas
La herramienta TaskBARX Configurator tiene 7 secciones en el panel de navegación izquierda que le permite personalizar varias características de TaskBARX.
El que probablemente quiera personalizar primero es la apariencia de la barra de tareas.
Nota: Después de realizar cualquier cambio en el configurador de tareas de tareas, seleccione Aplicar Para ver que esos cambios surtan efecto.
Seleccionar Estilo Desde el menú izquierdo para ver estas opciones.
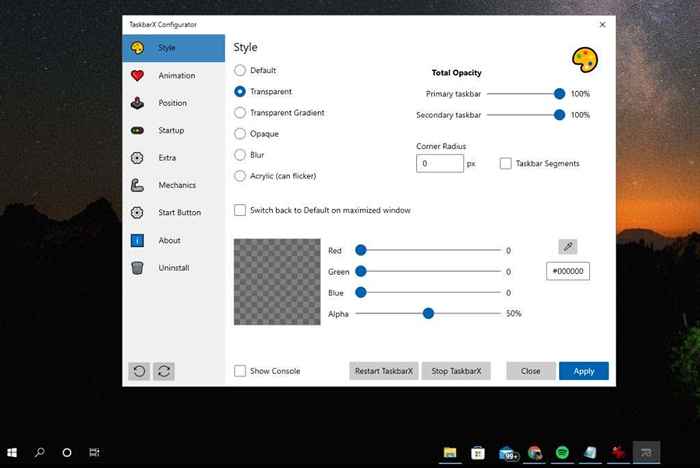
- Elija un estilo de barra de tareas: Predeterminado, transparente, de gradiente transparente, opaco, desenfoque o acrílico.
- Opacidad total: Use los controles deslizantes para ajustar la opacidad de su barra de tareas.
- Radio de esquina: Ajuste la curvatura de los bordes de la barra de tareas y si las secciones están segmentadas.
- Controles deslizantes de color: Ajuste el tono de color de la barra de tareas usando los controles deslizantes de color en la parte inferior.
También puedes configurar el Volver al valor predeterminado en la ventana maximizada Para asegurarse de que su barra de tareas use el formato estándar de Windows siempre que haya maximizado una ventana de aplicación en esa pantalla.
Seleccionar Animación Para ver diferentes opciones de animación para la barra de tareas.
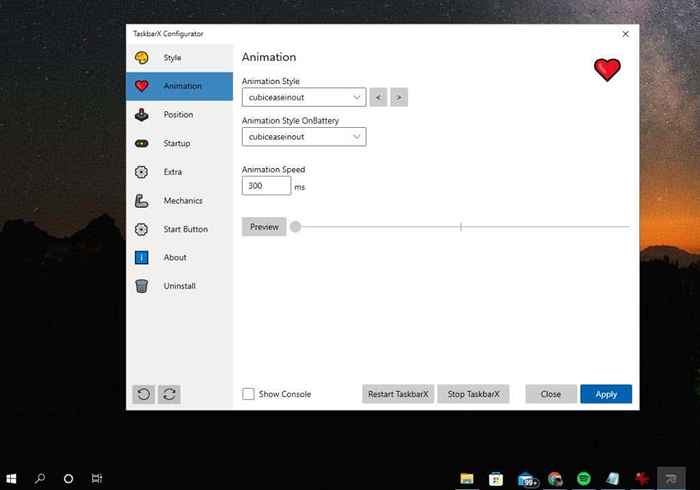
Hay una larga lista de diferentes efectos de animación que puede aplicar cada vez que mueva la barra de tareas o cuando su sistema se ejecuta con energía de la batería. También puede personalizar la velocidad de animación en milisegundos.
Seleccionar Posición Desde el menú izquierdo para ver las opciones de posición del icono de la barra de tareas.
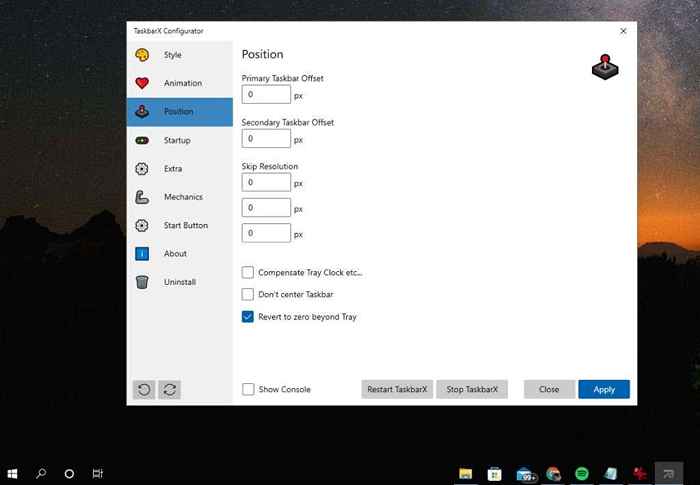
Éstas incluyen:
- Compensación de la barra de tareas primaria: Un gran número alineará correctamente sus iconos de la barra de tareas.
- Compensación de la barra de tareas secundaria: Alinearán los íconos de la barra de tareas en su segunda barra de tareas.
- Resolución de omitir: Se detendrá el centrado de los iconos si la resolución de la pantalla se cambia al valor que define aquí.
- Compensar el reloj de la bandeja: Esto se deslizará a los iconos centrados a la izquierda para compensar el espacio ocupado por el reloj de la bandeja.
- No centren la barra de tareas: Apague la función de iconos centrados.
- Volver a cero más allá de la bandeja: Esto revertirá los íconos hasta la izquierda si comienzan a superponer el área de la bandeja de la barra de tareas.
Selecciona el Puesta en marcha Opción en el menú izquierda para configurar cómo se inicia la barra de tareas cuando comienza su computadora.
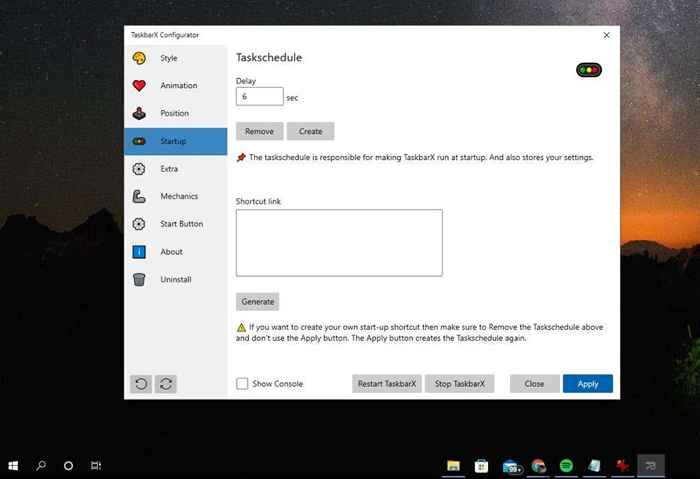
La configuración del retraso detendrá el lanzamiento de la aplicación el número de segundos que define. Esto es útil si su computadora tarda en arrancar.
Si seleccionas Crear, creará un nuevo horario de tareas de inicio para la aplicación. Si seleccionas Eliminar, eliminará la tarea de inicio del programador de tareas.
Seleccionar Extra Para acceder a todas las funciones configurables adicionales para TaskBarx.
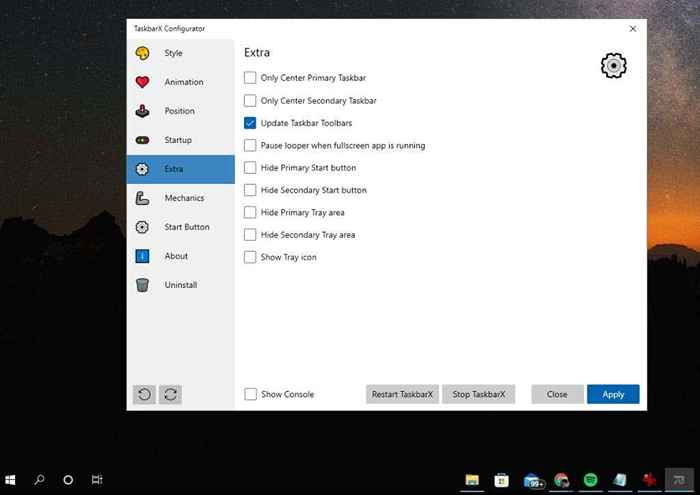
Todas estas opciones se explican por sí mismas y la personalización de las siguientes características de la barra de tareas:
- En qué iconos de barras de tareas se centran
- Si desea que la aplicación actualice la barra de herramientas cuando se agrega un icono de bandeja
- Detenga la actualización del looper/barra de tareas cuando esté ejecutando una aplicación en pantalla completa (para mejorar el rendimiento de la aplicación)
- Ocultar el botón Inicio (útil cuando desee personalizar el suyo - consulte a continuación)
- Ocultar el área de la bandeja o el icono de la bandeja
El Mecánica Las configuraciones no se cambian generalmente: se relacionan con la interfaz de usuario del sistema operativo y están deshabilitados de forma predeterminada.
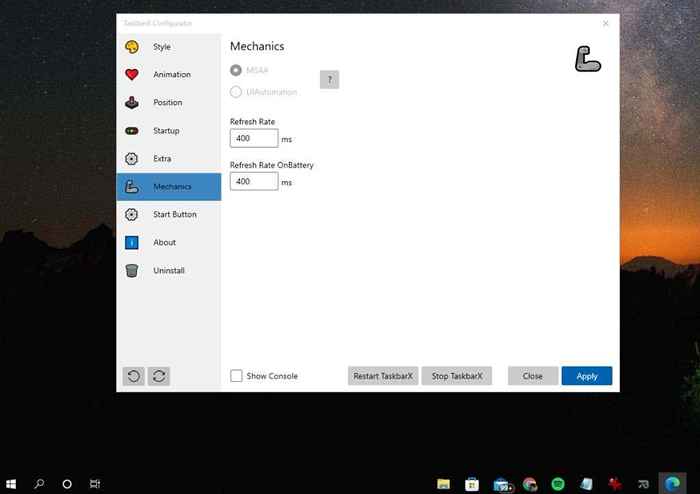
Si tiene problemas de visualización mientras usa TaskBARX, es posible que deba personalizar los archivos de configuración de TaskBARX y ajustar las tarifas de actualización aquí, pero eso está más allá del alcance de este artículo. Si necesita hacer esto, consulte la sección de documentación del sitio web de Chris Andriessen para obtener más detalles.
Cómo reemplazar el icono de inicio en tareas barx
Una de las características más populares y útiles de TaskBarx es la capacidad de cambiar el icono para su menú de inicio desde el icono estándar de Windows a otra cosa.
Nota: Deberá cambiar algunas configuraciones de Windows para eliminar los iconos de búsqueda e inicio de la barra de tareas.
- Para comenzar, seleccione Botón de inicio en el menú de navegación izquierda y copie el texto en el cuadro bajo el paso 2.
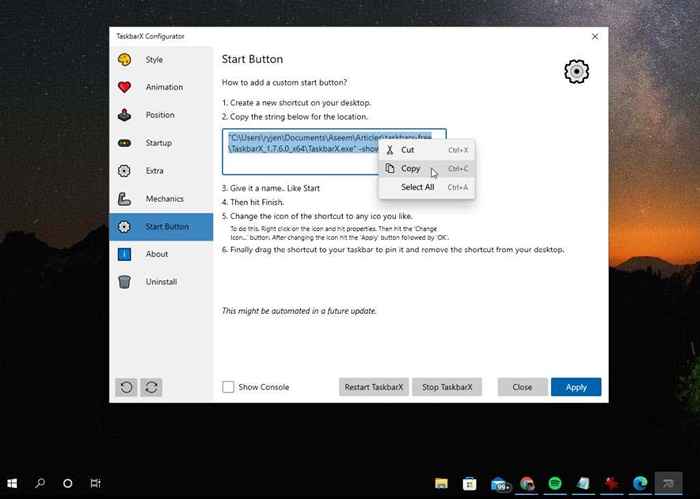
- Haga clic con el botón derecho en el escritorio, seleccione Nuevo, y seleccionar Atajo.
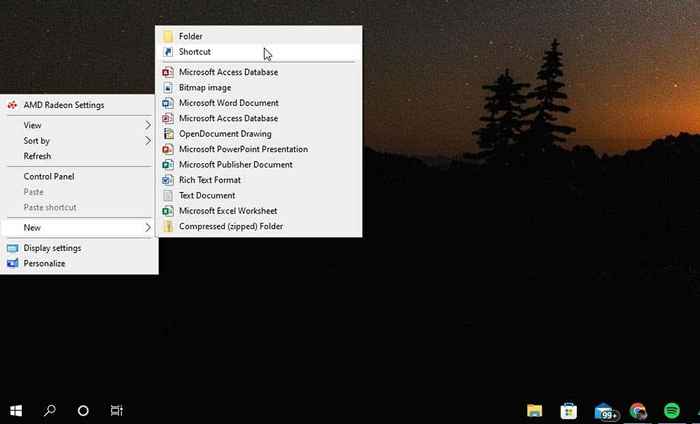
- En la ventana Crear acceso directo, pegue la cadena de texto en el campo en Escriba la ubicación del artículo. Seleccionar Próximo.
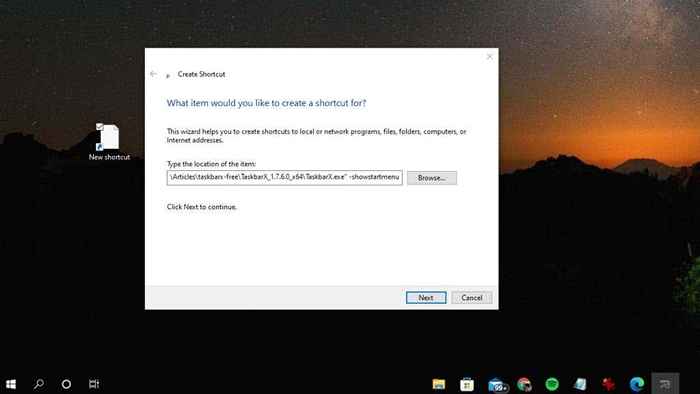
- En el campo debajo Escriba un nombre para este atajo, Llámalo algo así como "Comienza". Seleccionar Finalizar.
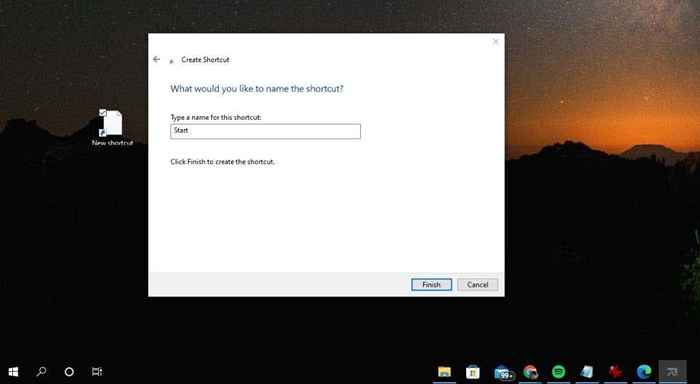
- Ahora haga clic derecho en el nuevo icono de acceso directo y seleccione Propiedades. En la ventana Propiedades, seleccione el Atajo pestaña y seleccione el Cambiar el ícono botón.
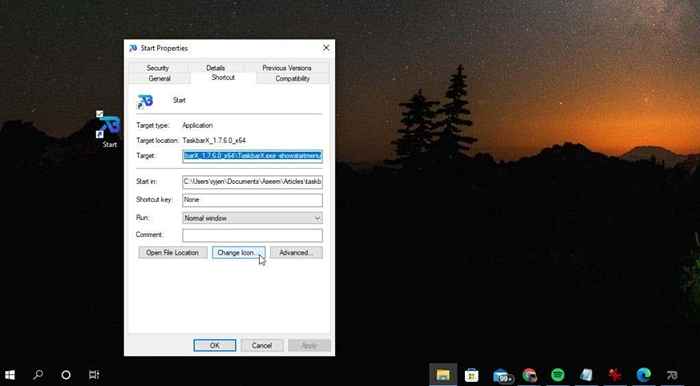
- Buscar C: \ Windows \ System32 \ y seleccionar Shell32.dll. Seleccionar Abierto. Si prefiere usar un icono (archivo ICO) que descargó en Internet, navegue y seleccione ese archivo en su lugar.
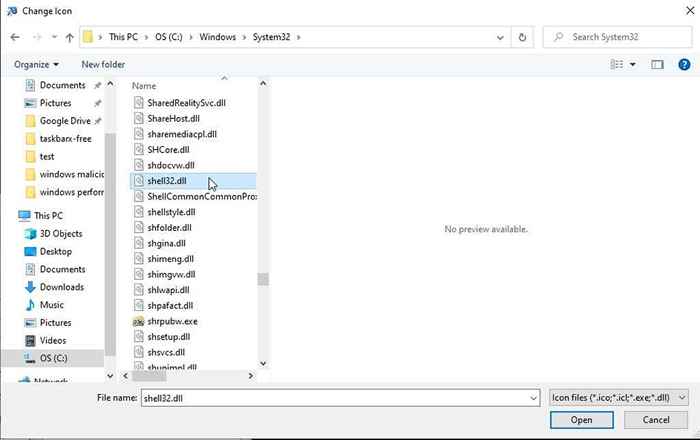
- Seleccione el icono que desea usar en la lista y seleccione el DE ACUERDO botón.
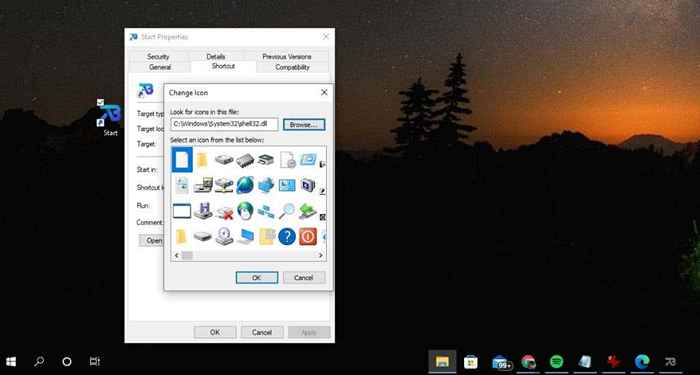
- Arrastre y deje caer el nuevo acceso directo a la barra de tareas para sujetarlo allí. Deslízalo hacia el lado izquierdo de todos los otros íconos clavados.
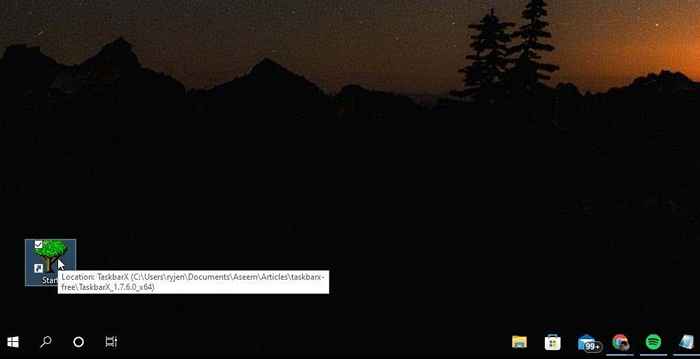
- Ahora elimine el botón Vista de tareas haciendo clic derecho y deseleccionando el Mostrar vista de tareas botón.
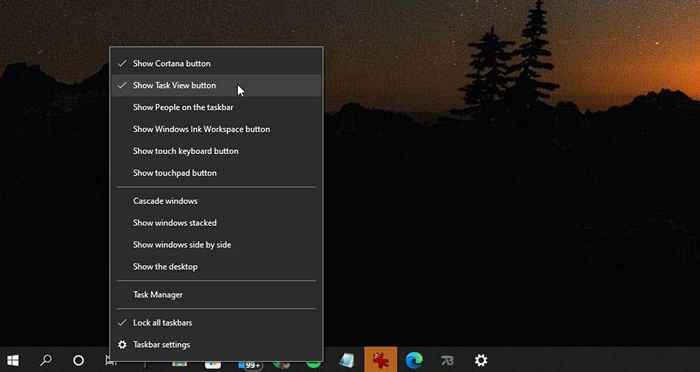
- Haga clic con el botón derecho en el campo de búsqueda de Cortana, seleccione Buscar, y seleccionar Oculto.
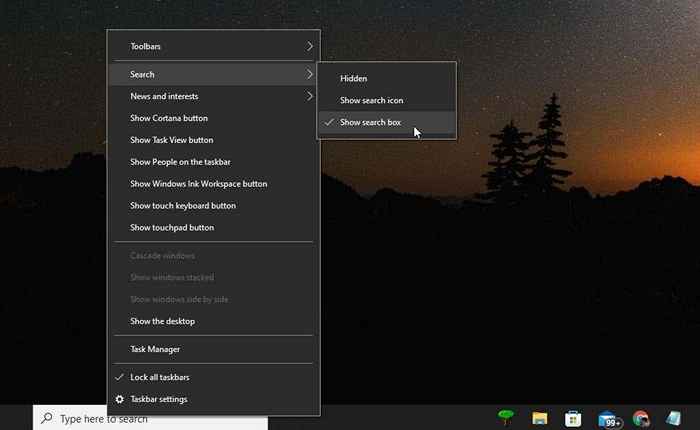
- Para ocultar el icono de inicio y deslice su nuevo icono de inicio a la izquierda, necesitará ajustar algunas configuraciones más en el configurador de Barx. Seleccionar Extra del panel izquierdo.
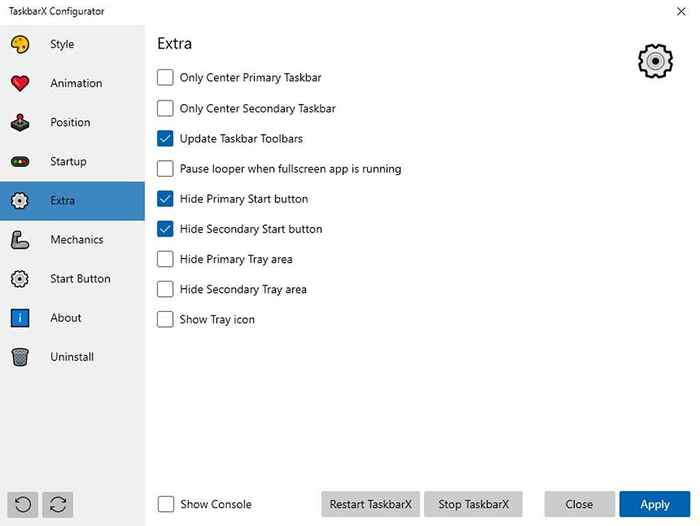
Realice las siguientes actualizaciones de configuración:
- Seleccionar Ocultar botón de inicio primario
- Seleccionar Ocultar botón de inicio secundario
Es posible que necesite seleccionar Solo la barra de tareas primaria del centro o Solo barra de tareas secundaria central Para que su nuevo ícono de inicio descanse a lo largo del lado izquierdo de la barra de tareas. También puede ajustar las posiciones de compensación de la barra de tareas en la ventana de posición para arreglar aún más.
En nuestras pruebas, pudimos obtener la pantalla principal para mostrar nuestro nuevo icono de menú de inicio en el extremo izquierdo de la barra de tareas.
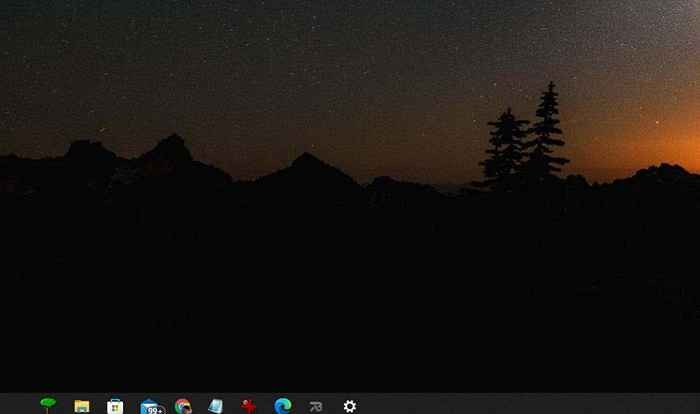
Sin embargo, la pantalla secundaria todavía tenía todos los íconos centrados, pero el icono original de inicio de Windows todavía estaba oculto, por lo que esto es realmente una molestia menor.
También podría intentar ocultar primero la barra de tareas de Windows, antes de ejecutar tareas barx. Pero ese enfoque no es probado y no podemos prometer que realmente funcione.
Nota: Cuando haga clic con el botón derecho en la barra de tareas y seleccione la configuración de la barra de tareas, todavía se refieren a la configuración de la barra de tareas de Windows, no la configuración de la barra de tareas.
¿Deberías usar TaskBarx??
La funcionalidad de la barra de tareas modificada por la barra de tareas no es nada significativo. Sin embargo, si se pierde la función de acoplamiento centrada de versiones anteriores de Windows y realmente le gustaría tener su propio icono de menú de inicio, TaskBarx hace el truco.
También es genial poder cambiar la apariencia de la barra de tareas, por lo que es completamente transparente, dándole la sensación de que tiene al menos un poco de espacio de escritorio adicional para ver las cosas.
- « 10 cosas para probar cuando Instagram no funciona
- Cómo arreglar cuando las notificaciones de WhatsApp no funcionan »

