Cómo usar la función concatenatada en las hojas de Google
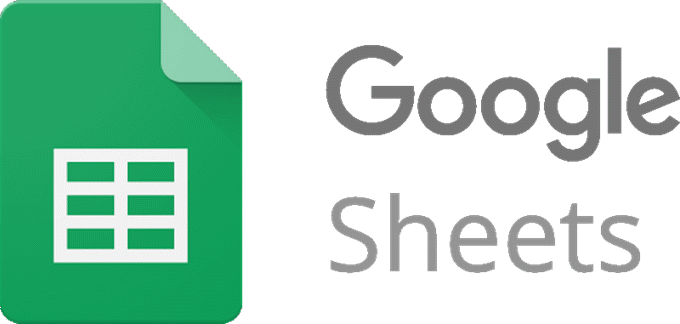
- 4117
- 121
- Hugo Vera
La función de concatenato en las hojas de Google se une a múltiples fragmentos de datos. Esta función es útil cuando se administra grandes conjuntos de información que necesitan un tratamiento similar.
Por ejemplo, puede usar la función de concatenato si la hoja de cálculo tiene una columna para un nombre y otra para un apellido, pero desea que se unan para formar una sola celda con ambos nombres. Puede esto manualmente escribiendo cada nombre, o puede usar Concatenate para automatizarlo.
Tabla de contenido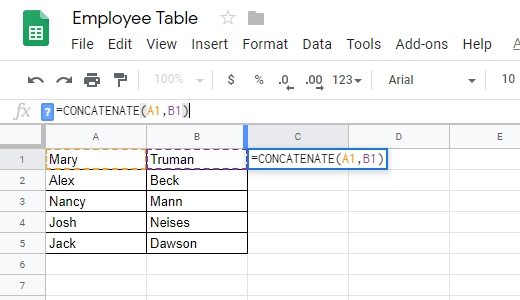
Por supuesto, en este ejemplo, asumimos que el primer nombre está en la celda A1 y el segundo en la celda B1. Puede adaptar esto a su propia hoja de cálculo reemplazando esas referencias con sus propias.
Prensado Ingresar con este ejemplo en particular produciría Marytruman. Como puede ver, el primer nombre se ve justo contra el apellido. La función de concatenato hizo su trabajo en este escenario, pero hay otras opciones que puede incluir en ella para expandir sus capacidades, como agregar un espacio o datos de otras celdas.
Usar un espacio en la fórmula de concatenado
Saber cómo usar espacios con concatenato es importante porque los conjuntos de datos a menudo no están configurados exactamente como desea que sean. Como en nuestro ejemplo anterior, queremos que el nombre se vea presentable agregando un espacio entre las dos celdas.
Los espacios se incluyen en esta función de Google Sheets usando cotizaciones dobles:
= Concatenate (A1, "", B1)
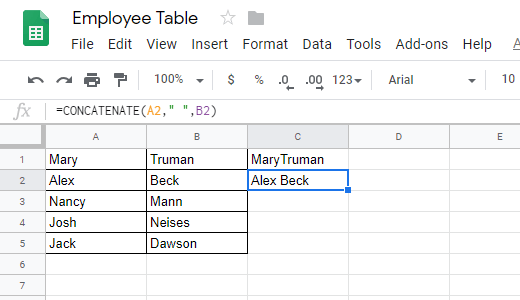
Si no puede ver aquí, hay un espacio dentro de esas citas. La idea detrás del uso de las cotizaciones es que está ingresando datos manualmente y no elige datos de hoja de cálculo.
En otras palabras, A1 y B1 ya son claramente parte de la hoja de cálculo, por lo que las hace referencia al ingresarlos como están (la letra celular más el número de celda). Sin embargo, para incluir sus propios datos dentro de la fórmula, debe rodearlo en citas.
Agregar texto a una fórmula concatenada
La función de concatenado puede hacer más que unirse a un par de celdas y poner un espacio entre ellas. A continuación se muestra un ejemplo de cómo usar concatenate para formar una oración completa utilizando datos de celdas.
En este ejemplo de la función concatenada, estamos uniendo el condado y su número de rango, pero en lugar de dejarlo así, estamos usando espacios y nuestros propios datos ingresados manualmente para crear una oración completa:
= Concatenate (a2, "es", "clasificado", C2 "en comparación con estos otros condados ceremoniales.")
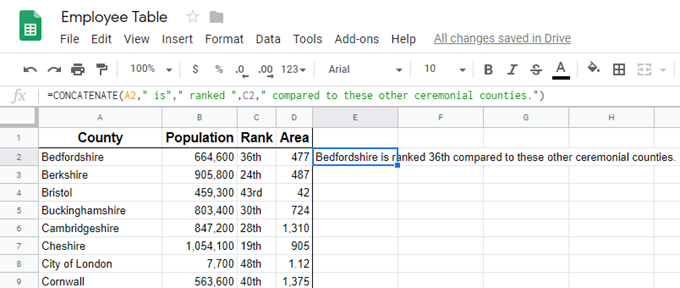
Para que la fórmula funcione como el inglés regular, no olvide poner espacios donde sea necesario. No puede agregar un espacio justo después de una referencia de celda (como C2 arriba), pero puede cuando use cotizaciones dobles. Como puede ver anteriormente, utilizamos un espacio varias veces en nuestras citas para que la oración lea normalmente.
Aplicar la fórmula de concatenato en otro lugar
Por último, el único uso real de la función concatenada es cuando se trata de suficientes datos que el tiempo se ahorra en comparación con los datos manualmente. Por lo tanto, todo lo que necesita hacer para que la fórmula funcione con las otras celdas es arrastrarlo hacia abajo.
Haga clic en la celda una vez para que esté resaltada. Debería ver una pequeña caja en la esquina inferior derecha de la celda, como esta:
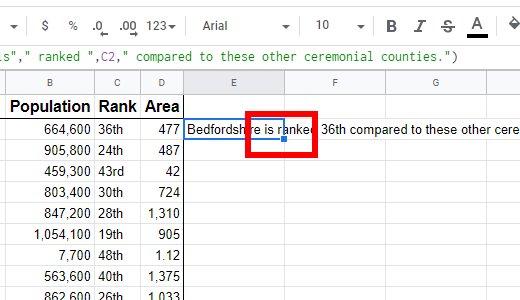
Haga clic y mantenga presionado ese cuadro mientras lo arrastra hacia abajo para aplicarlo al conjunto de datos. Deje de arrastrar una vez que haya alcanzado el último elemento al que desea que se aplique la fórmula. Siempre puede arrastrarlo nuevamente desde allí si necesita incluir más celdas más tarde.
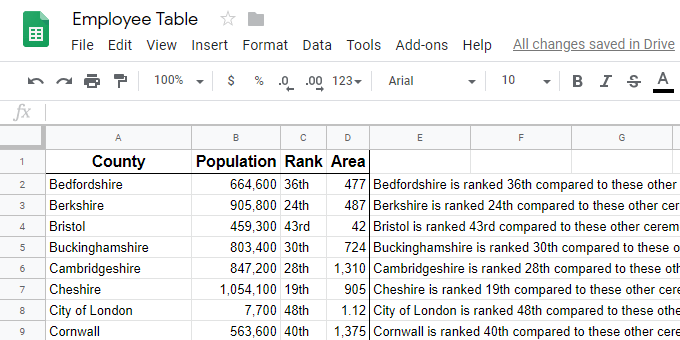
Curiosamente, Google Sheets tiene una función similar llamada Split. Sin embargo, en lugar de unir las células, divide una celda en múltiples células dependiendo del carácter que elija marcar como punto de separación.
- « Cómo instalar y configurar las unidades RAID (RAID 0 y 1) en su PC
- Cómo arreglar el error Windows no pudo completar el formato »

