Cómo arreglar el error Windows no pudo completar el formato
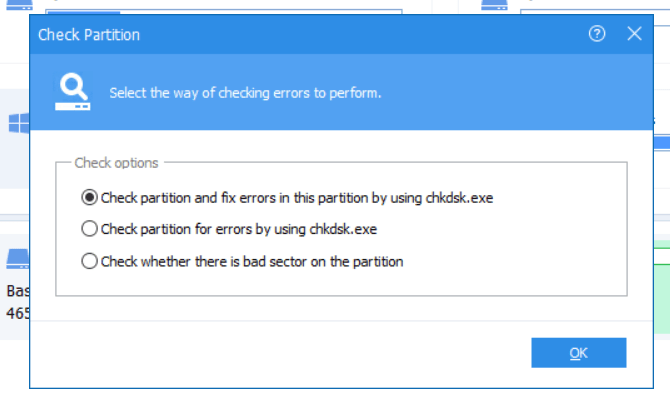
- 2018
- 381
- Mario Gollum
Querer formatear su tarjeta SD, unidad USB o disco duro externo es un buen movimiento. Pero, ¿qué pasa si te encuentras con un error que dice "Windows no pudo completar el formato" por el camino?
Recibir este mensaje de error puede hacer que se asuste. Eso, o podría hacer que quieras dejar pasar la tarea.
Tabla de contenidoPero no te preocupes. Encontrar una forma de solucionar el problema es fácil!
En esta publicación, aprenderemos que hacer. De esta manera, no te sentirás desanimado cuando quieras formatear tu impulso.
Uso del símbolo del sistema
Windows ' Solicitante del sistema puede ayudarte con esto. Después de todo, el símbolo del sistema es la forma más básica de formatear un disco duro.
Así que primero es lanzar Solicitante del sistema Desde el menú de Windows.
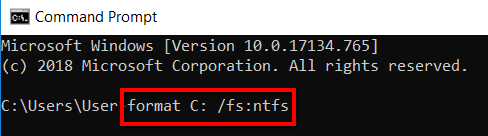
En este caso, elegí formatear la unidad "C", con "NTFS"Como el sistema de archivos.
Es por eso que ingresé al comando específico. Lo elegí porque, en mi caso, este disco es problemático. No tiene que ser el caso contigo.
Si su propia unidad C no necesita formato, puede optar por dejarlo. Puede cambiar la unidad C en la carta de unidad que desea formatear.
Por ejemplo, la carta de unidad que desea formatear es la unidad "J". Y el sistema de archivos que desea tener en la unidad es "FAT32". Por lo tanto, lo que debe ingresar en la ventana del símbolo del sistema es esta: Formato J: /FS: Fat32.
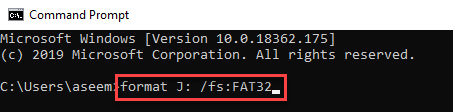
Uso de la gestión de disco
Una de las formas relativamente fáciles de hacerlo es recurrir a las ventanas Gestión de discos herramienta. Es el programa que puede ayudarlo a administrar las diferentes unidades de su computadora.
Para comenzar, enciende Gestión de discos Desde el menú de Windows.
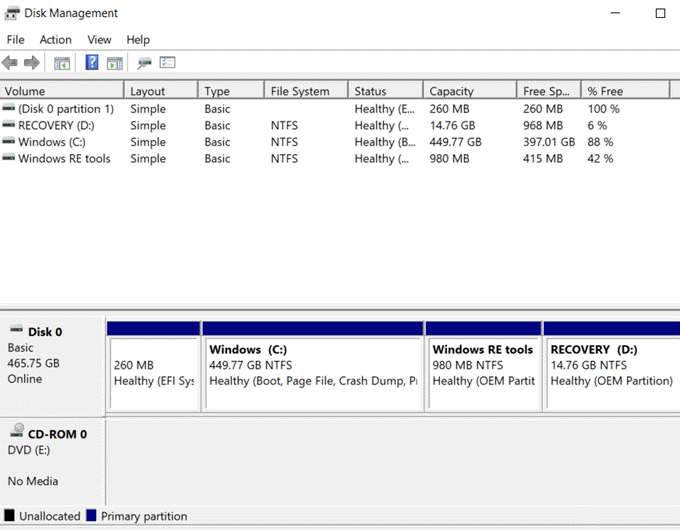
Elija la unidad donde recibió el mensaje de error "Windows no pudo completar el formato". Luego haga clic derecho y elija Formato.
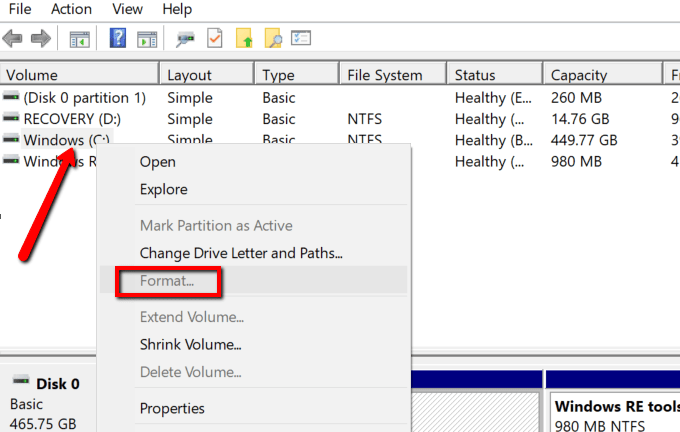
Uso de herramientas de terceros
También puede buscar la ayuda de herramientas de terceros para esto. Un beneficio de ir con este enfoque es que utilizará herramientas específicamente diseñadas para el propósito.
Si las herramientas de Windows mencionadas anteriormente no han podido resolver este error, otra solución práctica es dejar que estas herramientas funcionen para usted. Solo asegúrese de que los que descargue e instale en su sistema sean 100% seguros. Los que a continuación han sido revisados por nosotros y están limpios.
Maestro de partición facilus
Es un software de administración de disco para usuarios de Windows y Mac. Su versión gratuita puede manejar la tarea sin problemas. Y si terminas gustando cómo funciona y no puedes tener suficiente, puedes recurrir a una versión premium.
Entonces, para comenzar, continúe y lance Master de Partition de Facilus.
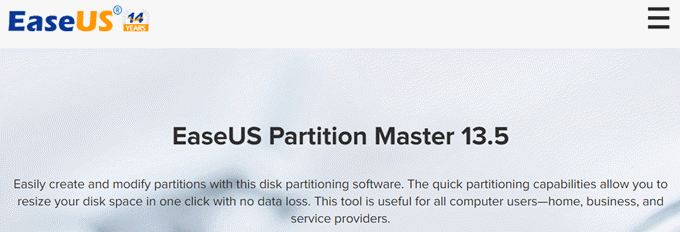
A continuación, seleccione un disco. Haga clic derecho en su selección y elija Formato.
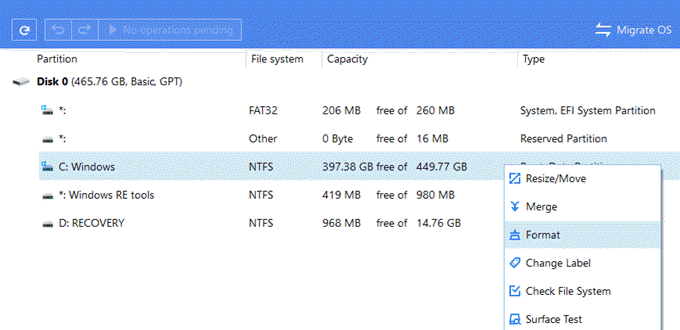
Asistente de partición AOMEI
Es otra herramienta útil que te ayuda a administrar particiones. Funciona para diferentes versiones de Windows, incluidos Windows 7, 8.1 y 10.
Con él, puede copiar, mover, cambiar el tamaño y fusionar particiones. También puede recurrir a él para migrar el sistema operativo y convertir el disco MBR/GPT sin pérdida de datos.
Para comenzar, cargue el asistente de partición de Aomei.
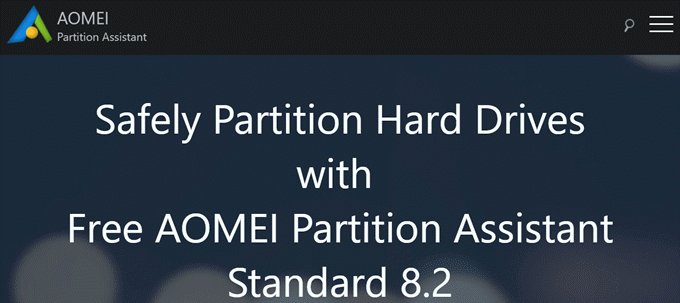
Seleccione una partición y haga clic con el botón derecho para revelar un menú desplegable.
Elegir Avanzado > Comprobar la partición.
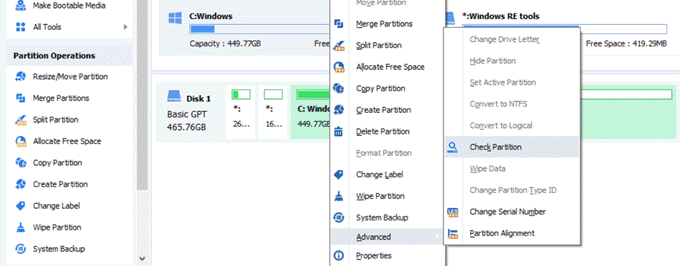
Desde el Verificar opciones, seleccionar Verifique la partición y corrija errores en esta partición usando CHKDSK.exe y golpear DE ACUERDO.
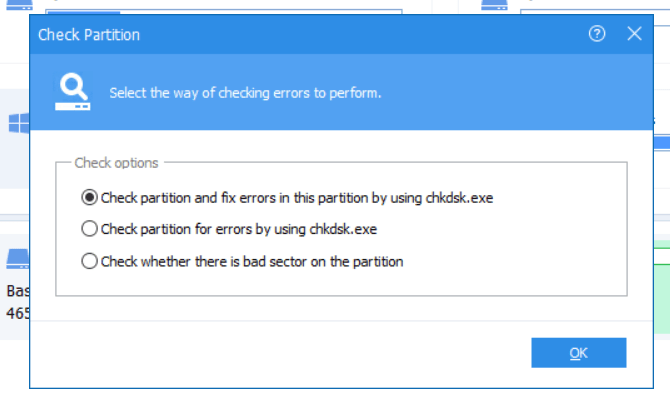
- « Cómo usar la función concatenatada en las hojas de Google
- Office 365 vs. G suite que elegir para su negocio? »

