Cómo usar la tecla Insertar en lugar de Ctrl-V para pegar el texto en Microsoft Word
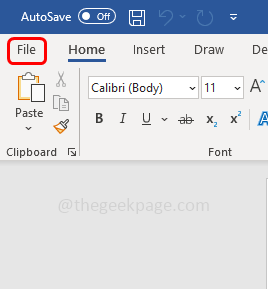
- 2852
- 750
- Alejandro Duran
Todos sabemos que Ctrl V se usa para pegar el contenido copiado. Pero también se puede usar la tecla Insertar en lugar de CTRL V o en lugar de hacer clic derecho y pegar el contenido copiado. Esta opción no está disponible de forma predeterminada y la que quiera usarla debe hacer algunos cambios en la configuración. Se puede hacer en varios métodos. En este artículo, discutiremos cómo habilitar la tecla Insertar para pegar el contenido en Microsoft Word.
Tabla de contenido
- Método 1: Cambie la configuración en Microsoft Word
- Método 2: use el editor de políticas del grupo local
- Método 3: use el editor de registro
Método 1: Cambie la configuración en Microsoft Word
Paso 1: Abra el Microsoft Word
Paso 2: haga clic en el Archivo Opción en la esquina superior izquierda del documento Word
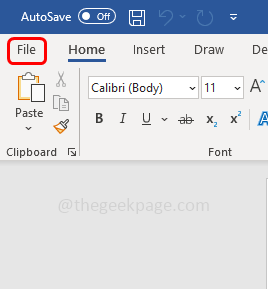
Paso 3: Desplácese hacia abajo y haga clic en Opción que está en la esquina inferior izquierda
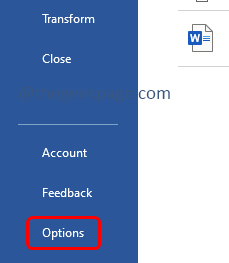
Paso 4: en la ventana abierta, vaya a la avanzado pestaña
Paso 5: encontrar para Cortar, copiar y pegar Sección en el lado derecho
Paso 6: habilitar el Use la tecla Insertar para pegar opción haciendo clic en la casilla de verificación a su lado
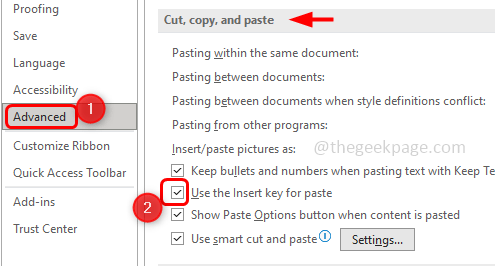
Paso 7: para guardar los cambios, haga clic en DE ACUERDO. Ahora copie el texto que desea pegar y presione la tecla Insertar desde el teclado para pegarlo.
Método 2: use el editor de políticas del grupo local
Paso 1: abra el indicador de ejecución usando Windows + R llaves juntas
Paso 2: Tipo gpedit.MSC En el mensaje de ejecución y presione ingresar. Esto abrirá la ventana del editor de políticas del grupo local
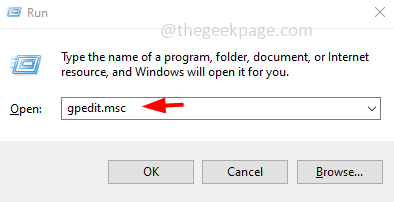
Paso 3: a la izquierda, haga clic en la flecha al lado Configuración de usuario para expandirlo
Paso 4: expandir Plantillas Administrativas
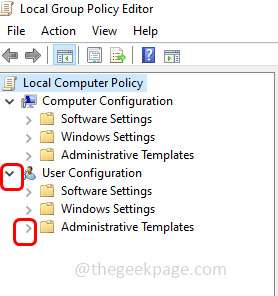
Paso 5: luego ve a Microsoft Word 2016 (la versión que estás usando) entonces Opciones de palabras
Paso 6: haga clic en Avanzado
Paso 7: Haga doble clic sobre el Use la tecla Insertar para pegar
Paso 8: Ahora haga clic en Activado
Paso 9: Para guardar los cambios, haga clic en DE ACUERDO
Paso 10: Reanudar la palabra de Microsoft. Ahora puede usar la tecla Insertar para pegar el texto copiado.
Método 3: use el editor de registro
Paso 1: abra el indicador de ejecución usando Windows + R llaves juntas
Paso 2: Tipo regedit.exe En el mensaje de ejecución y presione ingresar
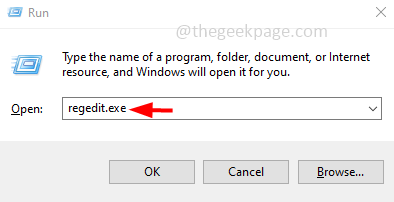
Paso 3: aparecerá una ventana de control de cuenta de usuario, haga clic en Sí. Esto abrirá el registro de Windows
Paso 4: Navegue a la siguiente ruta en el registro
Computer \ Hkey_Current_user \ Software \ Policies \ Microsoft \ Office.0
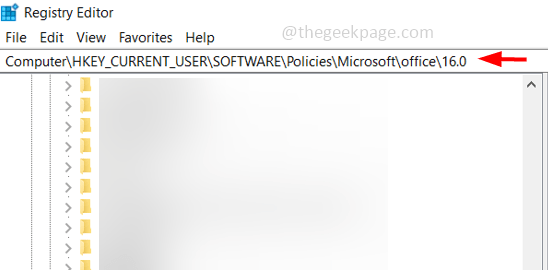
Paso 5: Botón derecho del ratón En la versión de Microsoft Office, en este caso 16.0. Haga clic en Nuevo
Paso 6: Seleccione Llave y nombrarlo como palabra
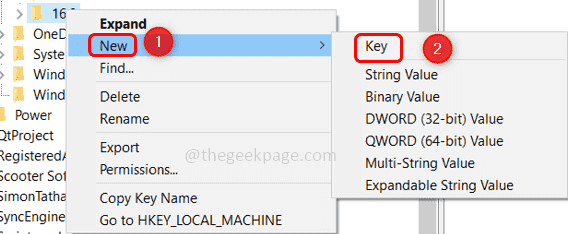
Paso 7: Botón derecho del ratón en la palabra y haga clic en nuevo
Paso 8: Seleccione llave y dar el nombre como opciones
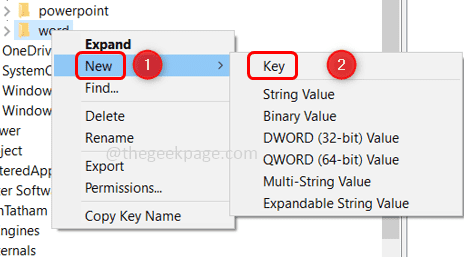
Paso 9: Botón derecho del ratón en opción y haga clic en Nuevo
Paso 10: Seleccione Valor dWord (32 bits) y nombrelo como InsertKey
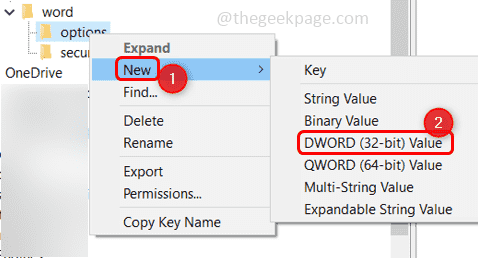
Paso 11: Haga doble clic en insertar tecla en el lado derecho
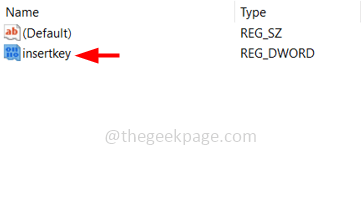
Paso 12: En el valor, los datos ingresan el valor como 1
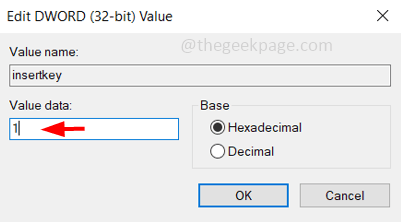
Paso 13: haga clic en DE ACUERDO
Paso 14: Reanudar la computadora y puede usar la tecla Insertar para pegar ahora.
Nota: Si desea deshabilitar esta función, puede cambiar su valor a cero o incluso puede eliminarlo haciendo clic derecho en la carpeta Opciones y haga clic en Eliminar.
Eso es todo! Espero que este artículo sea útil. Gracias!!
- « Cómo ver la contraseña de Wi-Fi en el iPhone 14
- No se puede actualizar/descargar la aplicación (código de error 495) en Google Play Store corrección »

