Cómo usar la herramienta de captura de pantalla de Microsoft Word

- 1970
- 437
- Sr. Eduardo Menchaca
Microsoft Word incluye una herramienta de captura de pantalla incorporada para cuando necesita obtener un rápido. Con la herramienta de captura de pantalla de Microsoft Word, puede capturar fácilmente la toma que necesita sin una aplicación de terceros.
Además de usar la función de captura de pantalla en su escritorio, puede aprovecharla en la aplicación móvil Word en Android e iOS. Obtener esa foto perfecta para su documento no podría ser más simple.
Tabla de contenido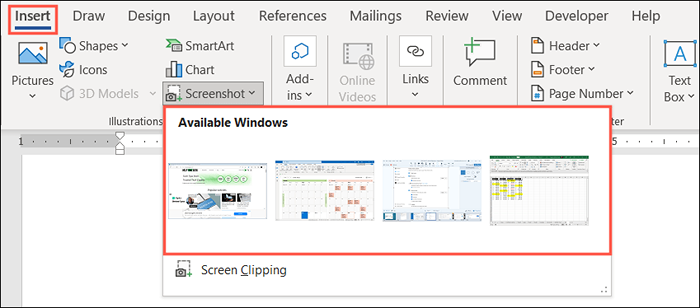
Puede seleccionar la imagen y usar la pestaña Formato de imagen o las opciones de diseño (Windows) para editar o alinear la imagen con su texto. También puede cambiar el tamaño de la captura de pantalla como cualquier otra imagen en Word.
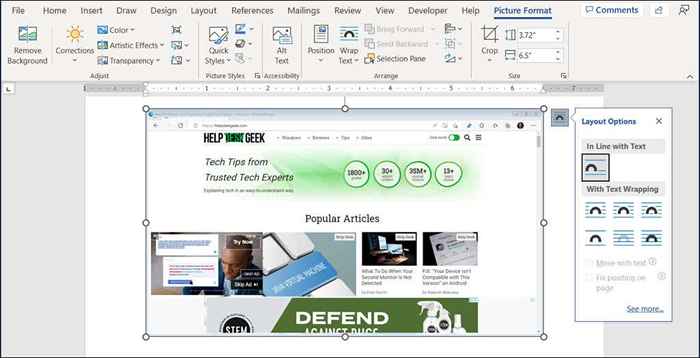
Tome una captura de pantalla de su escritorio
Tal vez la captura de pantalla que necesita no es una aplicación activa, sino algo más en su escritorio. Usando la opción de recorte de pantalla de la herramienta de pantalla de captura de pantalla, puede capturar el área que necesita o incluso toda la pantalla.
- Coloque su cursor en el documento donde desee la captura de pantalla.
- Ir a la pestaña Insertar.
- Seleccione la flecha desplegable de captura de pantalla y elija el recorte de pantalla.
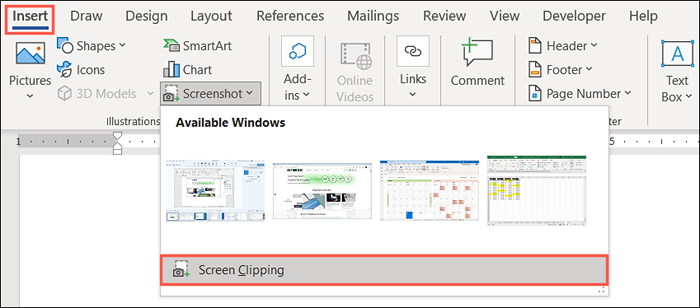
- Verás que tu puntero se transforma en un símbolo de Crosshair. Muévase a la ubicación en su computadora donde desea capturar la captura de pantalla.
- Arrastre su cursor para capturar el área, sección o ubicación específica que necesita. Mientras arrastra, verá la parte de la captura de pantalla resaltada y el fondo se atenuó.
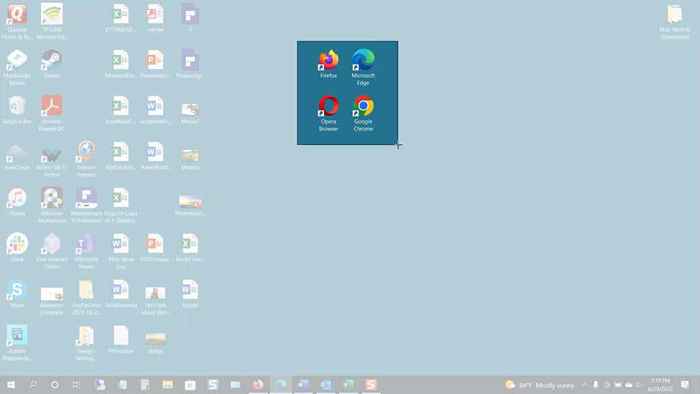
- Cuando tenga la selección que necesita, suelte el botón del mouse o la pista de seguimiento. Esto captura automáticamente la toma y la coloca en su documento de palabra.
Al igual que una captura de pantalla de una aplicación activa, puede usar las herramientas de edición de formato de imagen, ver opciones de diseño (Windows) o cambiar el tamaño de la imagen.
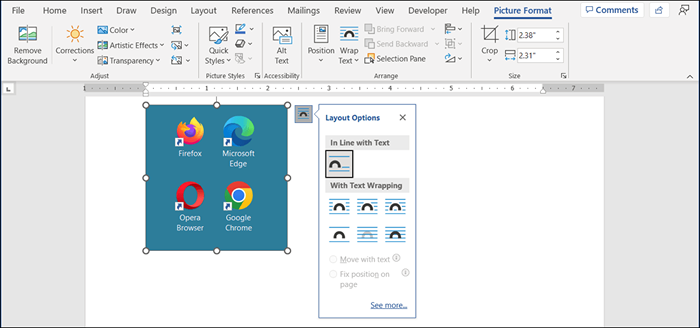
Tome una captura de pantalla en la aplicación Mobile Word
Si aprovecha la aplicación Mobile Word en Android o iPhone, puede usar una herramienta similar con la cámara de su dispositivo.
- Inicie la palabra en su dispositivo móvil y abra el documento si aún no lo ha hecho. Asegúrese de que esté en modo de edición tocando el icono de lápiz en la parte superior.
- Coloque su cursor en el documento donde desee la imagen.
- En el lado derecho de la barra de herramientas, por encima del teclado, toque la flecha (Android) o tres puntos (iPhone).
- Seleccione el cuadro desplegable a la izquierda que muestra la pestaña Inicio y elija insertar.
- En Android, elija Pictures> Cámara, o en iPhone, seleccione Camera. Para insertar una imagen de su dispositivo, elija fotos o imágenes y localice la imagen.
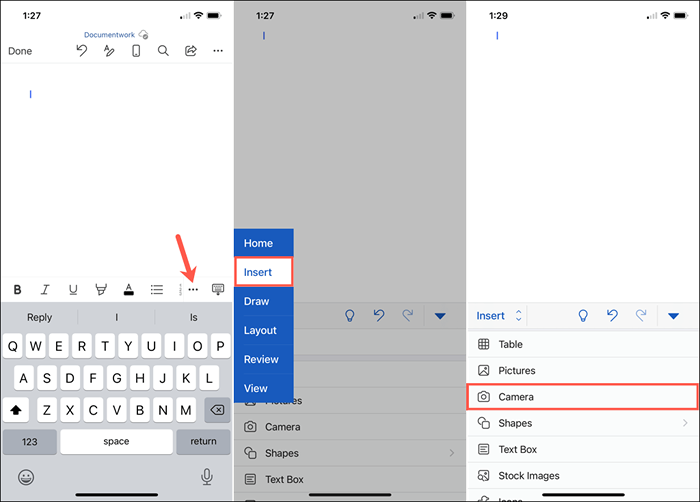
- Cuando se abre la cámara de su dispositivo, use el botón de captura para tomar la toma.
- Seleccione Hecho en Android o use la foto en el iPhone para insertar la imagen capturada. Para rehacer el disparo, elegir Eliminar o volver a tomar.
Luego verá que la imagen aparece en su documento de Word. Desde allí, puede mover la imagen, arrastrar una esquina o un borde para cambiarle el tamaño o usar las herramientas de edición en la pestaña de la imagen para formatear la imagen.
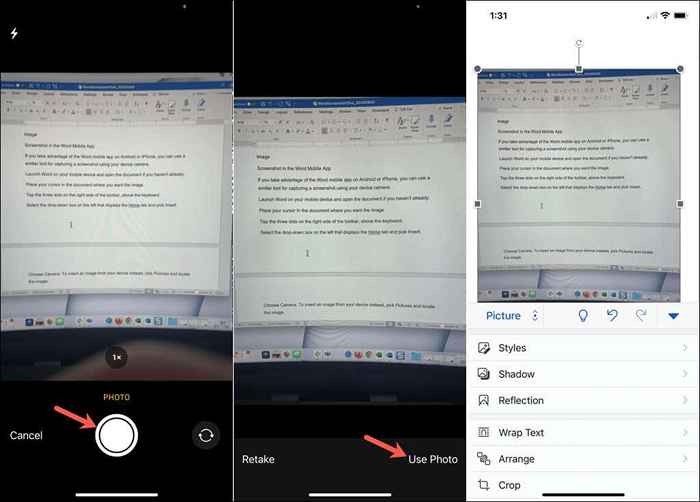
La herramienta de captura de pantalla incorporada facilita la inserción de una imagen en su documento de Word. Además, puede usar esta herramienta en otras aplicaciones de Microsoft Office como Excel y PowerPoint.
Ahora que sabe cómo tomar una captura de pantalla en Word, consulte un par de tutoriales relacionados. Aprenda cómo extraer imágenes de su documento o cómo convertir una imagen en Word.
- « Cómo combinar archivos PDF en Windows 11/10
- La actualización de Windows 11 no aparece? 7 correcciones para probar »

