La actualización de Windows 11 no aparece? 7 correcciones para probar

- 2562
- 451
- Adriana Tórrez
Microsoft puso la actualización de Windows 11 disponible el 5 de octubre de 2021. Hasta ahora, muchos usuarios han actualizado Windows 10 a través de la actualización. Sin embargo, Microsoft lanzó la actualización lentamente para poder identificar problemas en el camino y solucionarlos antes de que causen problemas importantes.
Si todavía ejecuta Windows 10 y desea actualizar, hay varias formas de hacerlo sin esperar a que Windows envíe la actualización a su manera. Aprendamos cómo verificar la actualización de Windows 11, por qué es posible que no vea la actualización y qué puede hacer para actualizar incluso si no ve la opción.
Tabla de contenido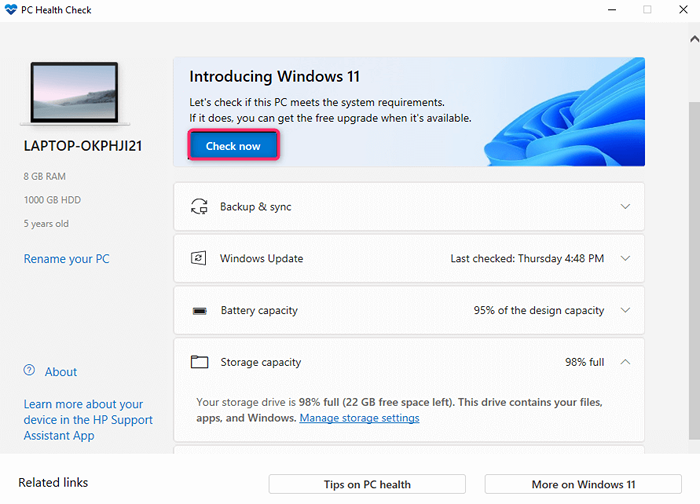
La aplicación analizará las especificaciones de su PC y determinará si puede ejecutar Windows 11. Supongamos que uno o más componentes de su PC no cumplen con los requisitos mínimos. En ese caso, no podrá actualizar a Windows 11 de la manera habitual (aunque hay una solución para esto).
En la mayoría de los casos, el requisito para TPM 2.0 y Secure Boot parece estar haciendo que las PC no sean elegibles para la actualización de Windows 11. Si su computadora ya tiene TPM y Secure Boot, puede habilitarlos desde el BIOS. El problema también podría ser una CPU antigua (se admiten las CPU de la octava generación y las CPU Intel más alta).
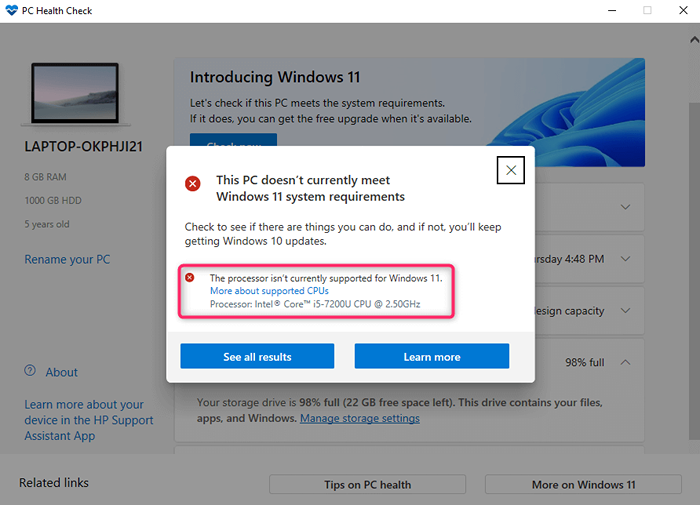
Cómo arreglar la actualización de Windows 11 no aparece
Hay varias correcciones que puede intentar solucionar el problema. Si ninguno de ellos funciona, no se preocupe, también le daremos opciones alternativas.
Compruebe si la actualización de Windows se detiene
Si ha verificado la compatibilidad utilizando la aplicación PC Health Check, deberá verificar si las actualizaciones de Windows se detienen.
Puede verificar el estado desde la configuración.
Busque "configuración" en el menú de inicio y presione Ingresar Para iniciar la aplicación Configuración. Seleccionar actualizacion de Windows desde la parte superior.
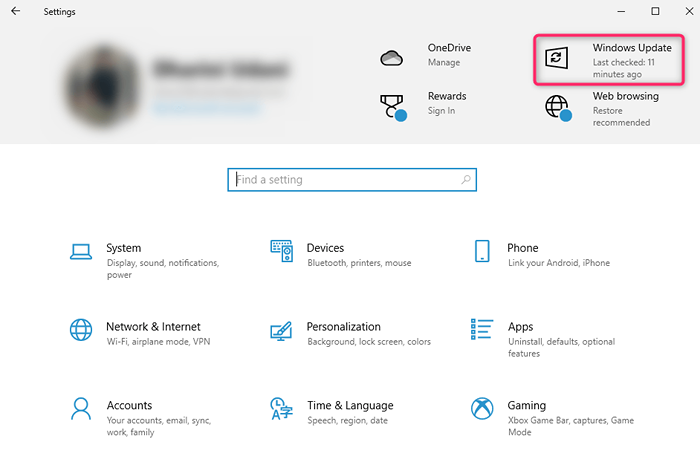
Si las actualizaciones se detienen, verá un botón llamado Actualizaciones de reanudación. Seleccione para reanudar las actualizaciones y verifique si ahora puede ver la actualización de Windows 11. Además, asegúrese de que su conexión a Internet funcione correctamente.
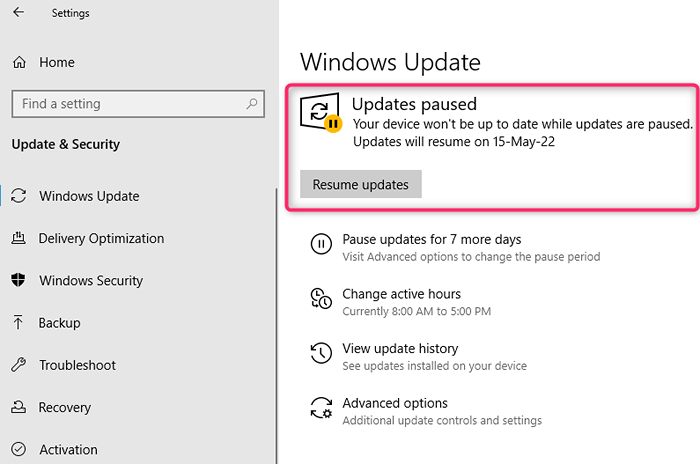
Use el Subroblio de problemas de Windows Update
Windows tiene un solucionador de problemas incorporado para solucionar problemas con Windows Update. Si no puede poner su dedo en lo que está causando problemas con Windows Update, puede ejecutar el Subroblios y dejar que Windows intente encontrar y solucionar el problema de la actualización de Windows 11.
- Prensa Windows Key + I Para iniciar la aplicación Configuración y seleccionar Actualización y seguridad.
- Seleccionar Resolución de problemas desde la barra lateral izquierda y seleccione Solucionadores adicionales.
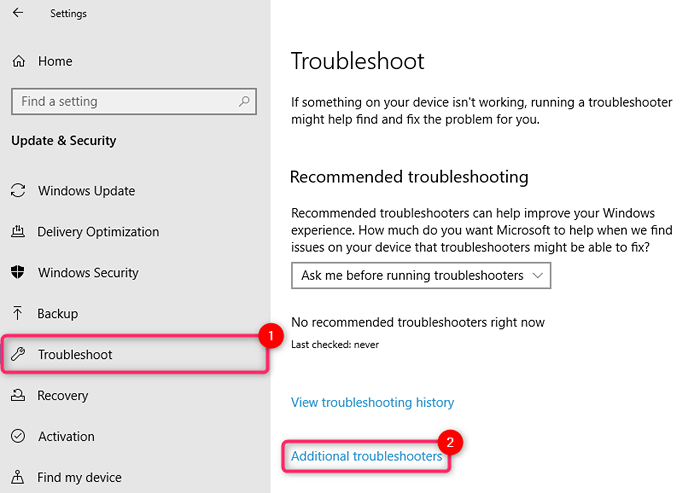
- Verá una lista de solucionadores de problemas. Seleccione el solucionador de problemas para actualizacion de Windows y lanzarlo seleccionando el Ejecute el solucionador de problemas botón.
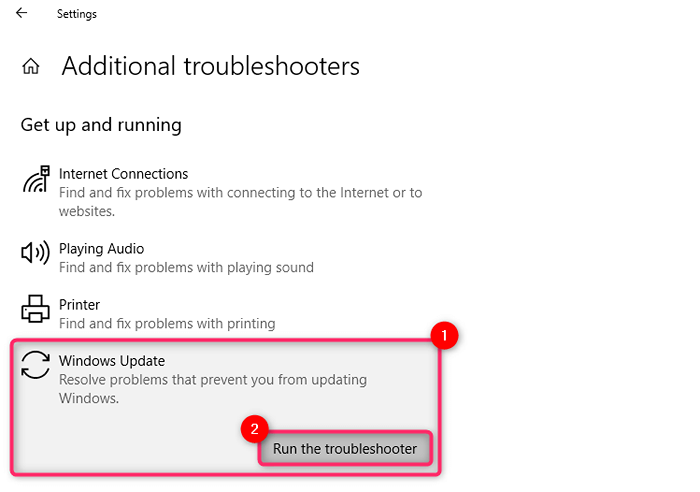
Deje que el solucionador de problemas termine el proceso. Intentará solucionar los problemas que encuentra en el camino y le hará saber los problemas encontrados y solucionados al final.
Borrar archivos temporales de la descarga interrumpida de Windows 11
Si comienza a descargar Windows 11 y encuentra un error que interrumpe la descarga, es posible que no vea la opción de descargar Windows 11 nuevamente. La razón es que los archivos temporales corruptos podrían estar en su sistema.
Puede borrar estos archivos con un reinicio. Una vez que reinicie, regrese a Windows Update para ver si tiene la opción de descargar Windows 11.
Es posible que también desee intentar eliminar la carpeta de distribución de software.
Windows Update almacena temporalmente archivos descargados en la carpeta SoftWareDistribution. Si tiene problemas para actualizar Windows, eliminar esta carpeta podría funcionar. Una vez que lo elimine, Windows recreará automáticamente la carpeta, por lo que eliminar la carpeta no dañará su computadora de ninguna manera.
Encontrará la carpeta SoftWaredistribución en C: \ Windows, suponiendo que Windows esté instalado en la unidad C. Seleccione la carpeta y presione Turno + del y luego Ingresar Para eliminar la carpeta.
Use el asistente de instalación de Windows 11
No tiene que esperar a que Microsoft lance la actualización si desea instalar Windows inmediatamente.
Puede dirigirse al sitio web de Microsoft y descargar el Asistente de instalación de Windows 11.
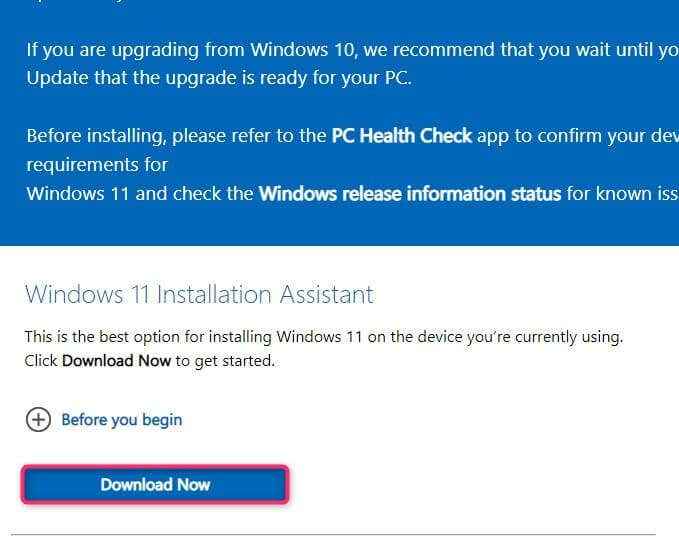
Dirígete a nuestra guía sobre el uso del Asistente de instalación de Windows 11 para saber cómo puede instalar Windows sin esperar la actualización.
Use la herramienta de creación de medios de Windows 11
Otra forma de instalar Windows sin esperar la actualización es mediante el uso de la herramienta de creación de medios de Windows 11.
Puede descargar la herramienta de creación de medios desde el sitio web de Microsoft, grabar el ISO en un dispositivo para crear medios de instalación e instalar Windows como lo haría normalmente.
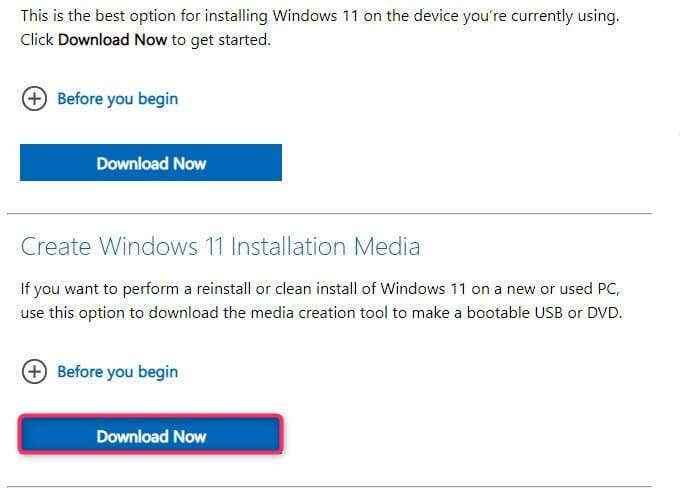
Tenemos una guía para crear un dispositivo de arranque e instalar Windows desde que es posible que desee consultar.
Dale tiempo
Finalmente, Microsoft voluntad Llegue Windows 11 a todas las computadoras compatibles con Windows 10. Si no quieres seguir la ruta manual, espere la actualización gratuita. Una vez que su PC esté lista para actualizar, verá una notificación de actualización de Windows en su barra de tareas.
Mientras tanto, continuará recibiendo actualizaciones de seguridad para Windows 10. También utilizará Windows 11 después de que se haya probado en muchos sistemas y se han solucionado muchos de los errores.
Regístrese en el programa Windows Insider
Si no ha recibido la actualización de Windows 11, aunque cumpla con todos los requisitos del sistema, regístrese en el programa Windows Insider.
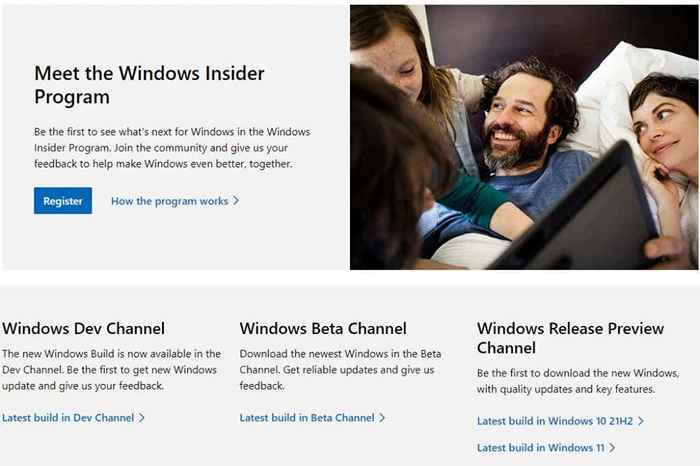
Tenga en cuenta que la vista previa interna tendrá problemas. La vista previa de información privilegiada está destinada a recopilar comentarios de los usuarios antes de que el sistema operativo esté disponible para el público en general. Puede instalar la vista previa de información privilegiada incluso si no cumple con los requisitos mínimos del sistema.
Limpie la instalación de Windows 11 con un DVD
Una instalación limpia limpia su instalación existente de Windows 10. Entonces, si desea hacer algo de espacio en su disco duro, puede formatearlo cuando esté instalando una copia limpia de Windows.
Si desea continuar usando Windows 10, puede arrancar Windows 10 y 11. Sin embargo, si desea seguir usando Windows 10, no debe formatear la unidad en la que está instalada.
En cualquier caso, comience descargando el ISO de Windows 11. Luego, quemándolo en un DVD o cree una unidad USB de arranque.
Iniciar el explorador de archivos, entrar en la unidad DVD y hacer doble clic en la configuración.exe.
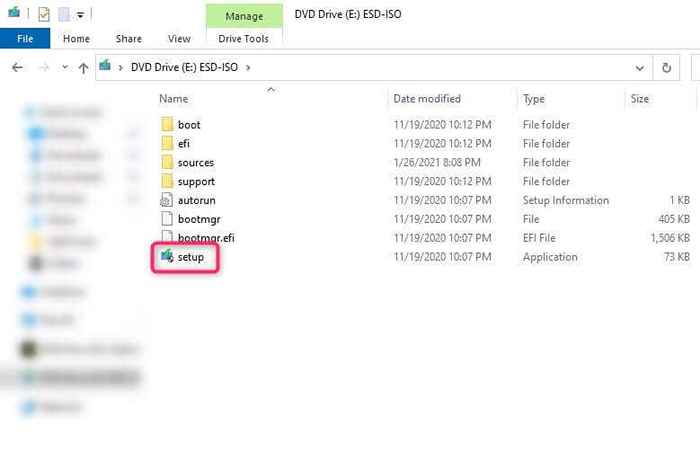
A continuación, siga las instrucciones en pantalla.
Puedes arrancar en el DVD durante el inicio. Apague su PC, y cuando reinicie, verá un mensaje preguntando si desea arrancar desde el CD o DVD. Una vez que ingrese la instalación, solo necesita seguir las instrucciones del asistente de instalación.
Actualización de Windows 11 instalada
Con suerte, pudo usar al menos uno de estos métodos para actualizar a Windows 11. Tenga en cuenta que no puede desinstalar la actualización de Windows 11 como otras actualizaciones, pero aún puede volver a Windows 10 cuando necesita.
- « Cómo usar la herramienta de captura de pantalla de Microsoft Word
- ¿Qué les pasa a los textos cuando no molestar está? »

