Cómo usar el símbolo del sistema Tabbed en Windows 10
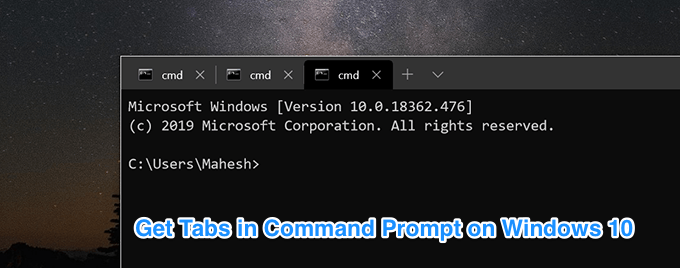
- 3243
- 384
- Norma Sedillo
Si usted es alguien que usa la utilidad del símbolo del sistema para la mayoría de sus tareas, es probable que a menudo tenga múltiples ventanas de utilidad abiertas al mismo tiempo en su pantalla. Administrar estas ventanas se vuelve un poco difícil cuando crece el número de ventanas. Una interfaz de símbolo del sistema con pestañas puede ayudarlo aquí.
Al igual que las pestañas de su navegador, también puede habilitar pestañas en las ventanas de su símbolo del sistema. De esa manera no necesita abrir una nueva ventana para cada una de sus tareas de CMD. Puede abrir una nueva pestaña en su lugar para sus instancias de símbolo del sistema. Le ayuda a evitar que su pantalla se desarme con todas sus ventanas CMD dispersas aquí y allá.
Tabla de contenido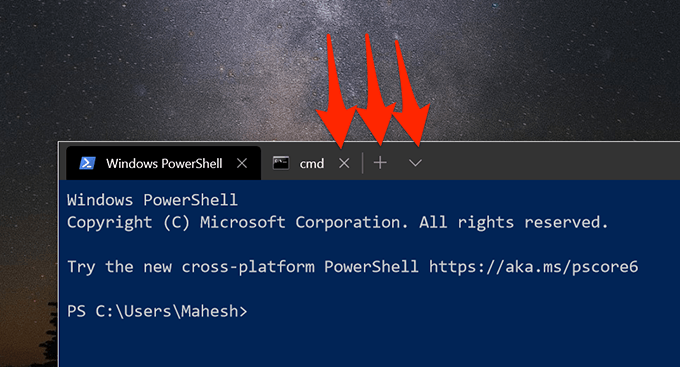
- Puede elegir entre cualquiera de las opciones disponibles y una nueva pestaña se abrirá en la utilidad. Puede administrar estas pestañas al igual que cómo hace las pestañas de su navegador.
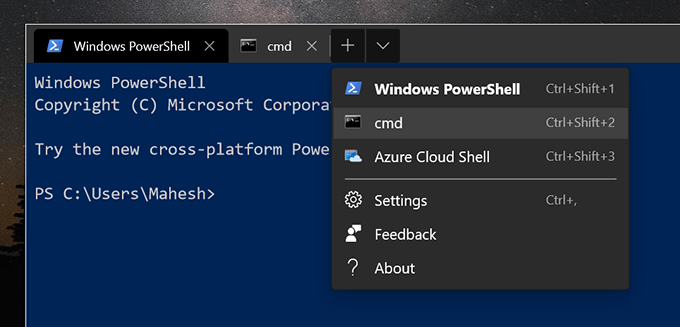
Windows Terminal se encuentra actualmente en la etapa de vista previa, lo que significa que actualmente no está listo para ser incluido en las instalaciones de Windows. Sin embargo, no pasará mucho tiempo antes de que llegue una aplicación de stock en sus máquinas de Windows.
Uso de la consola para una terminal con pestañas en Windows
Otra forma de habilitar el símbolo del sistema con pestañas en su máquina Windows es usar una aplicación de terceros. Hay una aplicación llamada Console (gratis) que le permite tener una interfaz CMD con pestañas en su computadora.
Esta aplicación ofrece varias funciones más que la aplicación de terminal de Windows.
- Descargue la consola y extraiga los archivos del archivo zip.
- Hacer doble clic en Consola.exe Para iniciar la aplicación.
- Inmediatamente abrirá su primera pestaña de símbolo del sistema. Para agregar una nueva pestaña, haga clic en el Archivo Menú en la parte superior y seleccione Nueva pestaña seguido por Consola2.
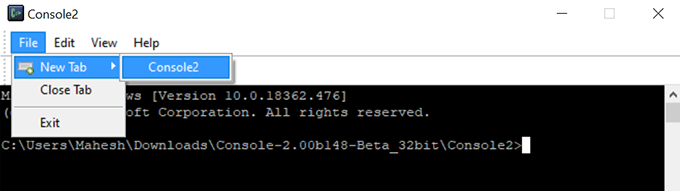
- Puede cambiar entre sus pestañas haciendo clic en cualquiera de los nombres de pestañas. También puede personalizar los nombres de estas pestañas.
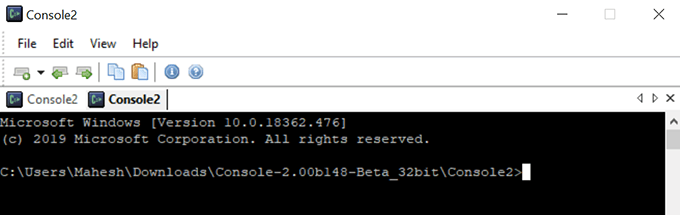
- Para cerrar una pestaña, puede hacer clic en el X icono en la esquina superior derecha de la pestaña o seleccione el Archivo Menú seguido de Cerrar pestaña.
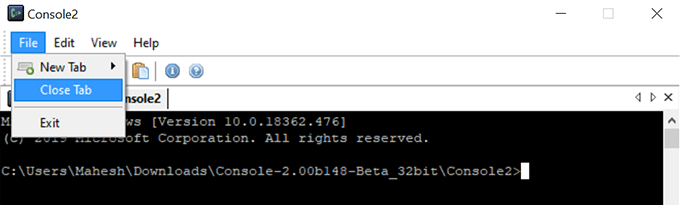
Esta utilidad ha existido durante bastante tiempo y es buena para usar una interfaz de símbolo del sistema con pestañas.
Obtenga el símbolo del sistema Tabbed con PowerCMD
PowerCMD (gratuito) es otra forma de agregar funcionalidad con pestañas a su utilidad del símbolo del sistema. Esta aplicación ofrece mucho más de lo que obtiene con la utilidad predeterminada en su computadora.
- Descargue e instale la aplicación en su PC.
- Haga clic con el botón derecho en el icono de la aplicación en su escritorio y elija Ejecutar como administrador.
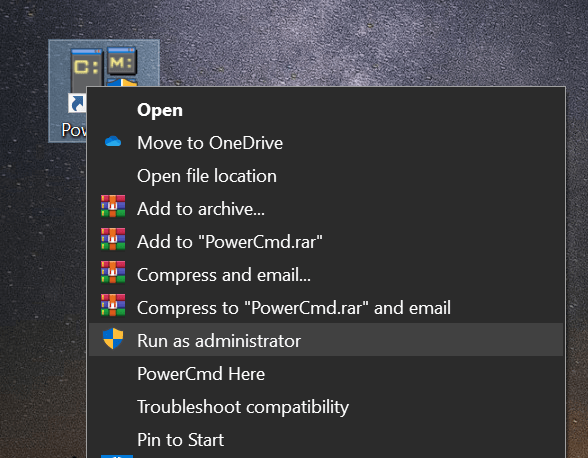
- La aplicación se lanzará con una pestaña CMD abierta en ella. Para abrir nuevas pestañas, haga clic en el + icono o seleccionar el Archivo Menú seguido de Nueva ventana de inmediato (Aunque dice ventana, se abre una pestaña en realidad).
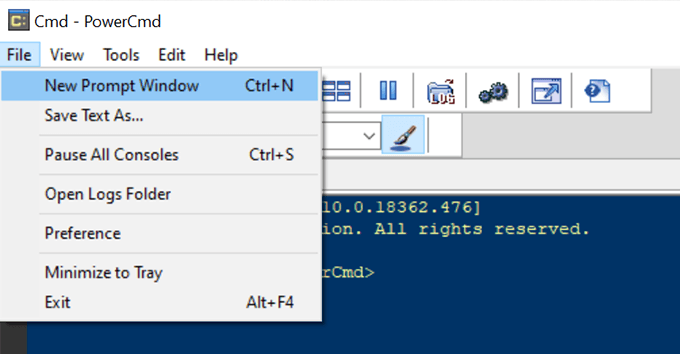
- Puede acceder a las pestañas abiertas haciendo clic en ellas como lo hace en otras aplicaciones.
Habilitar el símbolo del sistema con pestañas usando conemu
Conemu es una herramienta gratuita y de código abierto que le permite abrir múltiples pestañas en una ventana del símbolo del sistema en las máquinas de Windows. Viene con una interfaz de usuario básica y sin desorden para que pueda concentrarse en sus comandos reales.
- Descargue e instale la aplicación en su computadora.
- Se le pedirá que configure las opciones de aplicaciones. Es opcional y también puedes hacerlo en un momento posterior.
- Clickea en el + (más) firmar para agregar una nueva pestaña. Verá el número de pestañas abiertas justo al lado de este signo.
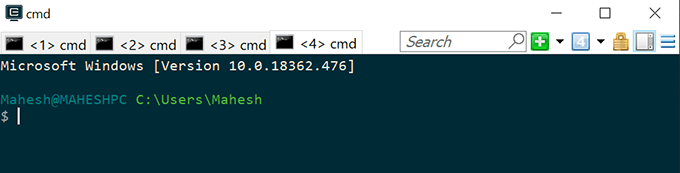
- « Ver documentos de Word en modo de pantalla completa
- Preservar las referencias celulares al copiar una fórmula en Excel »

